4 הדרכים הטובות ביותר להגדרת RAID 1 ב-Windows 11
Miscellanea / / September 30, 2023
במחשבי Windows 11, אתה יכול להשתמש בטכנולוגיית אחסון הנתונים RAID 1 כדי ליצור עותקים דומים של נתונים בכוננים קשיחים מרובים, המכונה גם שיקוף. טכנולוגיה זו הפכה למועדפת על עסקים ואנשים פרטיים מכיוון שהיא מציעה זמינות מוגברת של נתונים, ומובטח לך גיבוי בטוח גם אם יש קריסה במחשב שלך.

בעוד שהטכנולוגיה הזו שימושית מאוד, היא די פשוטה לשימוש, ואפילו לאנשים הפחות מבינים בטכנולוגיה, עם מספר לחיצות בלבד, הם אמורים להיות בדרך. אנו מראים לך כיצד להגדיר את RAID 1 ב-Windows 11 במדריך זה, כמו גם את כל מה שאתה עשוי להזדקק לו לפני תחילת התהליך.
דרישות חומרה להגדרת RAID
לפני שאתה נכנס ליצירת הגדרות RAID 1 ב-Windows 11, שים לב לדרישות הבאות:
- אתה צריך לפחות שני כוננים.
- כל הכוננים המעורבים צריכים להיות בעלי אותו סוג קובץ - NTFS עובד מצוין.
- חייב להיות בקר RAID; ב-Windows 11, אתה רשאי להשתמש בתכונת שטחי האחסון המובנית כחלופה לתוכנה.
- לוח אם תואם ל-RAID. ייתכן שזו בעיה עבור לוחות אם ישנים יותר.
1. הגדר את RAID 1 ב-Windows 11 באמצעות אפליקציית ההגדרות
אפליקציית ההגדרות הוא מיקום מרכזי המאפשר לך להגדיר אפשרויות מרובות במערכת ההפעלה. החל מהתאמה אישית של מראה והתנהגות ועד לניהול פרטיות ואבטחה, האפליקציה יכולה להשיג כל כך הרבה. אתה יכול גם להשתמש בו כדי להגדיר אפשרויות RAID וליצור RAID 1, כפי שמוצג להלן.
שלב 1: הקש על קיצור המקשים של Windows + I במקלדת כדי לפתוח את אפליקציית ההגדרות.
שלב 2: לחץ על אפשרות האחסון בחלונית הימנית.
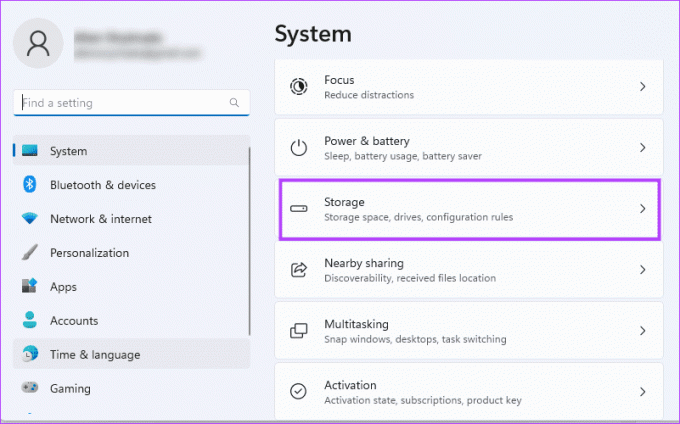
שלב 3: גלול מטה בחלונית הימנית ולחץ על 'הגדרות אחסון מתקדמות'.
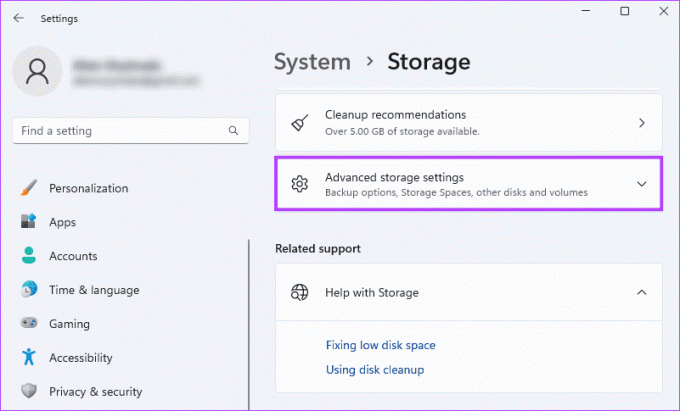
שלב 4: לחץ על שטחי אחסון בחלונית הימנית.
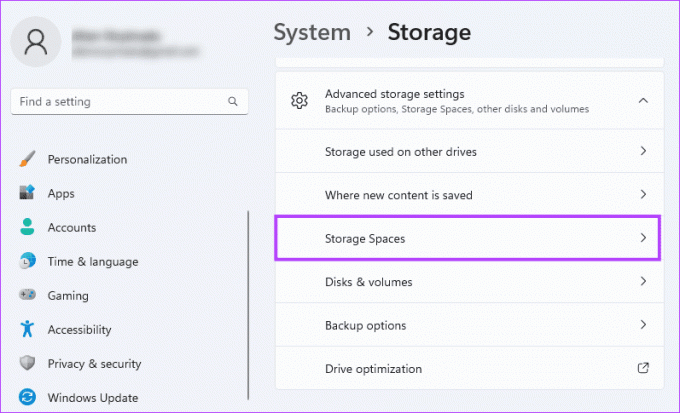
שלב 5: לחץ על הלחצן הוסף כדי להתחיל ביצירת אחסון RAID.
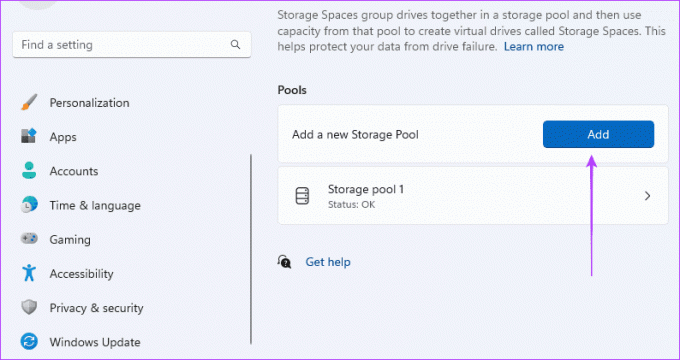
שלב 6: מלא את השדה Name, בחר את הדיסק שממנו ברצונך ליצור RAID 1 ולאחר מכן לחץ על הלחצן Create.
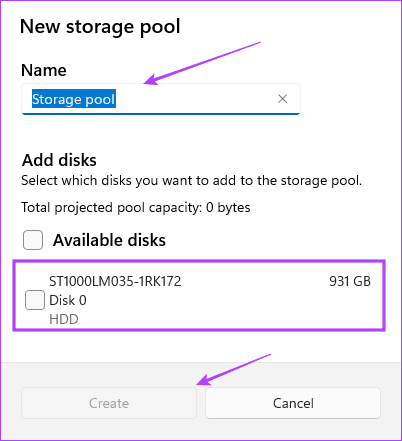
שלב 7: כאן, אתה ממלא פרטים עבור המרחב שהבריכה בחלון הקודם יהיה שייך. הזן ערך עבור שם, בחר את הגודל הרצוי, בחר 'מראה דו-כיוונית' עבור חוסן, ולחץ על צור.
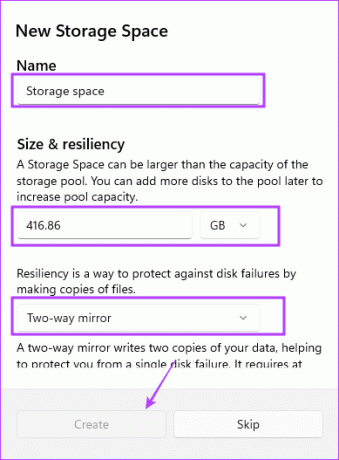
2. הגדר את RAID 1 באמצעות לוח הבקרה
לוח בקרה הוא כלי עזר שנותן למשתמשים גישה לשנות ולהגדיר מחדש אפשרויות מסוימות במכשיר. הוא כולל יישומונים של תצורת חומרה ותוכנה וניתן להשתמש בו לניהול פונקציות כונן ספציפיות, כמו יצירת RAIDS, כפי שמוצג להלן.
שלב 1: הקש על קיצור המקשים של Windows + R כדי לפתוח את תיבת הדו-שיח 'הפעלה', הקלד לִשְׁלוֹט ולחץ על Enter.
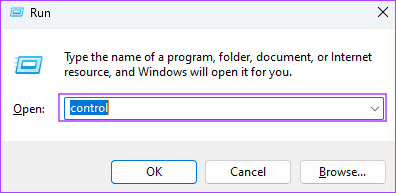
שלב 2: ודא שהאפשרות הצג לפי מוגדרת לקטגוריה בפינה השמאלית העליונה ולחץ על 'מערכת ואבטחה'.
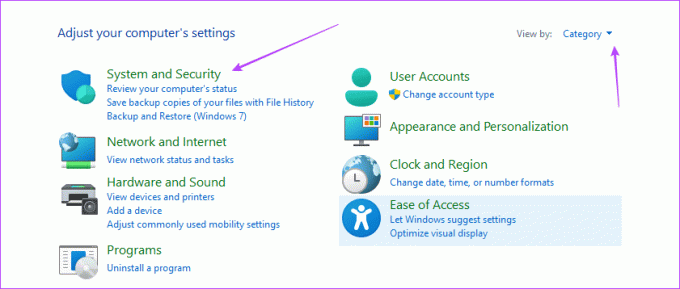
שלב 4: לחץ על שטחי אחסון.
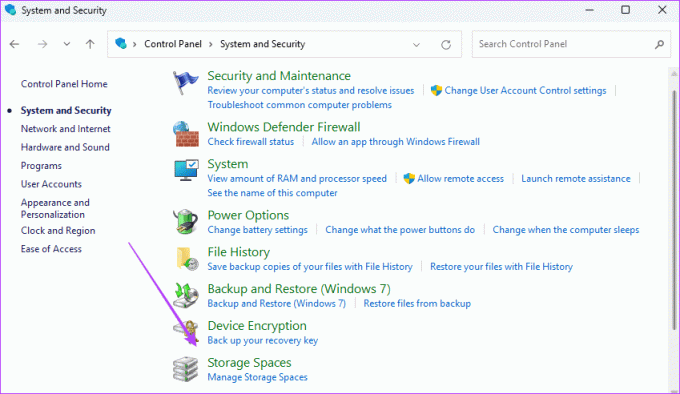
שלב 5: לחץ על 'צור בריכה חדשה ושטח אחסון'.
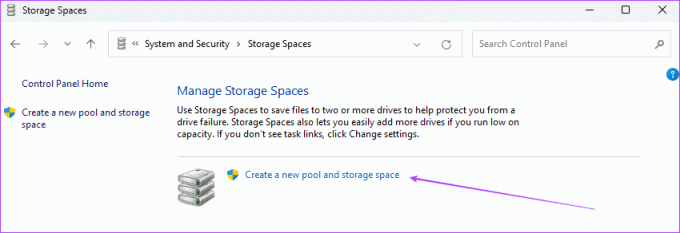
שלב 6: בחר את הכונן שלך ולחץ על צור מאגר.
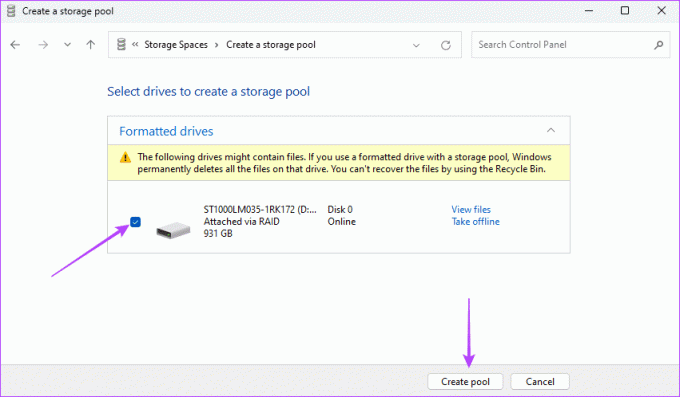
שלב 7: תן שם לשטח האחסון, השתמש בתפריט הנפתח שליד סוג חוסן כדי לבחור מראה דו-כיוונית, בחר גודל מתאים ולאחר מכן לחץ על 'צור שטח אחסון'.
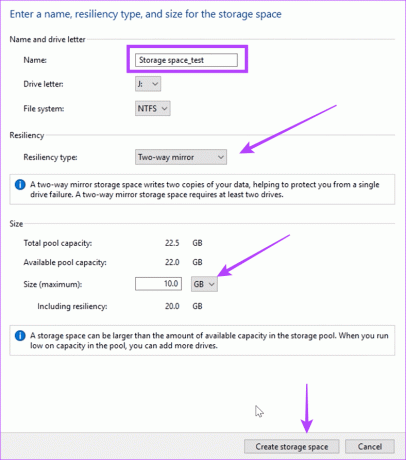
3. הגדר את RAID 1 מהגדרות ניהול הדיסקים
ב-Windows 11, אתה יכול להשתמש ב- ניהול דיסק כלי לניהול כוננים קשיחים ודיסקים. הכלי מאפשר לך ליצור, לשנות גודל, למחוק, לאתחל ולנהל את הכוננים במחשב שלך. אתה יכול גם להשתמש בכלי זה כדי ליצור RAID 1 ב-Windows 11.
שלב 1: לחץ לחיצה ימנית על תפריט התחל בשורת המשימות שלך, ולאחר מכן בחר ניהול דיסקים.

שלב 2: לחץ לחיצה ימנית על הכונן עבור ה-RAID שלך ובחר 'נפח פסים חדש'.
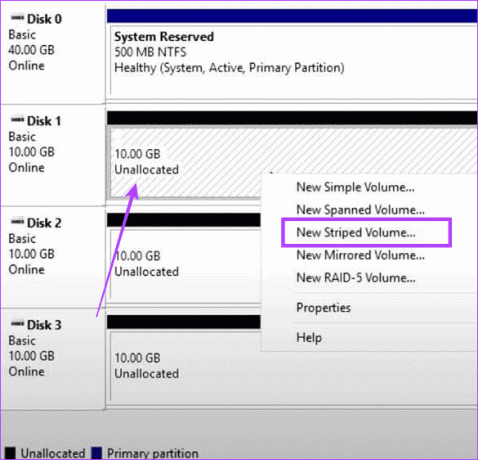
שלב 3: הקש "הבא.
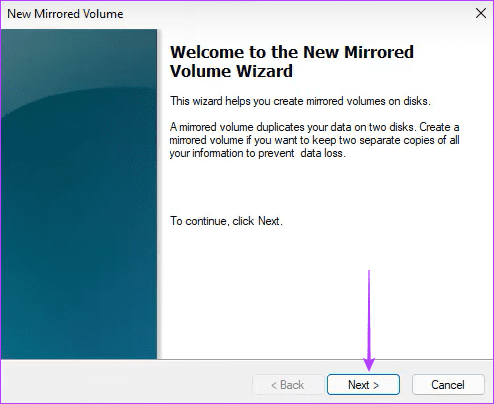
שלב 4: בחר את הדיסק ל-RAID, לחץ על הוסף ולאחר מכן לחץ על הבא.
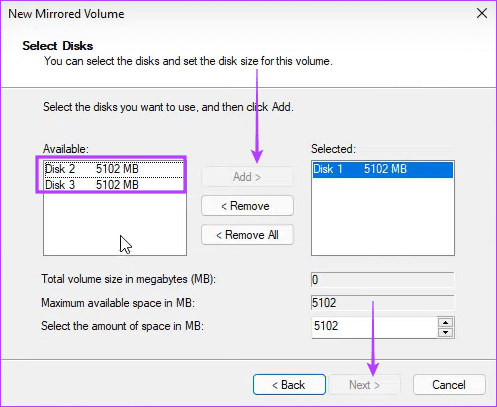
שלב 5: בחר NTFS ולחץ על הבא.
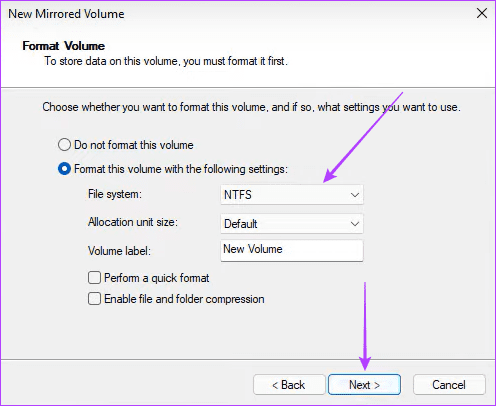
שלב 6: לחץ על סיום ואשר את בחירתך.
4. הגדר את RAID 1 באמצעות שורת הפקודה
ה שורת פקודה הוא ממשק מבוסס טקסט המאפשר למשתמשים ליצור אינטראקציה עם מערכת ההפעלה Windows. זהו כלי רב עוצמה שעשוי לשמש עבור תצורת מערכת, ניהול קבצים, פתרון בעיות, או אפילו ניהול דיסקים. כפי שמוצג להלן, תוכל להשתמש בו כדי ליצור כונן RAID 1.
שלב 1: הקש על קיצור המקשים של Windows + R כדי לפתוח את תיבת הדו-שיח 'הפעלה'.
שלב 2: סוּג cmd ולחץ על Control + Shift + Enter קיצור מקשים כדי לפתוח את שורת הפקודה עם הרשאות מנהל.
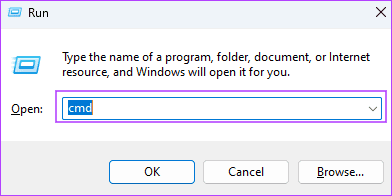
שלב 3: הקלד את הפקודה למטה והקש Enter כדי לגשת לניהול כוננים ודיסקים:
diskpart

שלב 4: הקלד את הפקודה למטה כדי לראות את כל הכוננים הזמינים:
listdisk

שלב 5: הקלד את הפקודה למטה, החלפת N במספר דיסק עבור ה-RAID:
Select disk N
שלב 6: הקלד את הפקודה למטה כדי להמיר את הכונן שנבחר לכונן דינמי:
convert dynamic
שלב 7: חזור על שלבים 5 ו-6 עבור כוננים אחרים שאתה צריך כדי להיות חלק מתהליך ה-RAID.
שלב 8: הזן את הפקודה למטה כדי ליצור אמצעי אחסון RAID שלך:
Create Volume RAID Disk 1, 2, 3

שלב 8: בחר את ה-RAID החדש שנוצר באמצעות הסקריפט שלהלן:
select volume 2
שלב 9: שנה את הפורמט והקצה לו אות כונן על ידי הפעלת שני הסקריפטים למטה בזה אחר זה:
Format FS=NTFS Label=NewVolume
Assign Letter=E

שימוש בדיסק הוירטואלי החדש
הפתרונות שלמעלה יעזרו לך להגדיר את RAID 1 ב-Windows 11. אז עכשיו, אתה אמור להיות מסוגל להשתמש בכונן הוירטואלי החדש שנוצר אם אתה נתקל בכשל בכונן הדיסק. קיימים סוגי RAID אחרים, כמו RAID 2, 3, 4 או 5. ההבדל העיקרי הוא ברמת יתירות הנתונים ובמספר הכוננים הנדרשים. RAID 1 מציע יתירות נתונים של 100%.
עודכן לאחרונה ב-26 בספטמבר, 2023
המאמר לעיל עשוי להכיל קישורי שותפים שעוזרים לתמוך ב-Guiding Tech. עם זאת, זה לא משפיע על שלמות העריכה שלנו. התוכן נשאר חסר פניות ואותנטי.



