7 התיקונים המובילים עבור נתקלנו בשגיאה ב-Microsoft Teams ב-Windows
Miscellanea / / September 30, 2023
Microsoft Teams היא אפליקציית שיתוף פעולה עסקי פופולרי בקרב משתמשי Windows, ומסיבה טובה. עם זאת, Teams פגום וללא בעיות. לפעמים, Microsoft Teams עשוי לסרב לפתוח, לחסום את הכניסה שלך או להיכשל בטעינה, תוך הצגת הודעת 'אנו מצטערים - נתקלנו בבעיה' במחשב Windows 10 או 11 שלך.

יכולות להיות מספר סיבות להודעה זו. לכן, אין פתרון אחד שיתאים לכולם. היה סמוך ובטוח, עבודה על התיקונים הבאים אמורה לפתור את השגיאה ולהפעיל שוב את Teams.
1. הפעל את Microsoft Teams כמנהל מערכת
הפעלת Microsoft Teams עם הרשאות ניהול תעניק לאפליקציה את כל ההרשאות הדרושות ב-Windows, מה שיאפשר לה לפעול בצורה חלקה ללא הפרעות. לפיכך, זה הדבר הראשון שאתה צריך לנסות.
שלב 1: הקש Control + Shift + קיצור מקשים Escape כדי לפתוח את מנהל המשימות. בלשוניות תהליכים, לחץ לחיצה ימנית על Microsoft Teams ובחר באפשרות סיים משימה.

שלב 2: לחץ לחיצה ימנית על סמל הצוותים ובחר הפעל כמנהל.

שלב 3: בחר כן כאשר מופיעה ההנחיה בקרת חשבון משתמש (UAC).

נסה להשתמש שוב ב-Teams ותראה אם זה עובד כשורה.
2. הפעל את Microsoft Teams במצב תאימות
אם פתיחת Teams כמנהל מערכת אינה יעילה, נסה להפעיל אותה במצב תאימות.
מספר משתמשים בפורומים של מיקרוסופט דיווחו ששיטה זו תיקנה את השגיאה 'אנו מצטערים - נתקלנו בבעיה' ב-Teams. אתה יכול גם לנסות.שלב 1: לחץ לחיצה ימנית על סמל Microsoft Teams ובחר מאפיינים.

שלב 2: עבור לכרטיסייה תאימות. לחץ על תיבת הסימון 'הפעל את התוכנית הזו במצב תאימות עבור'.

שלב 3: לחץ על התפריט הנפתח כדי לבחור ב-Windows 8, לחץ על החל ולאחר מכן על OK.
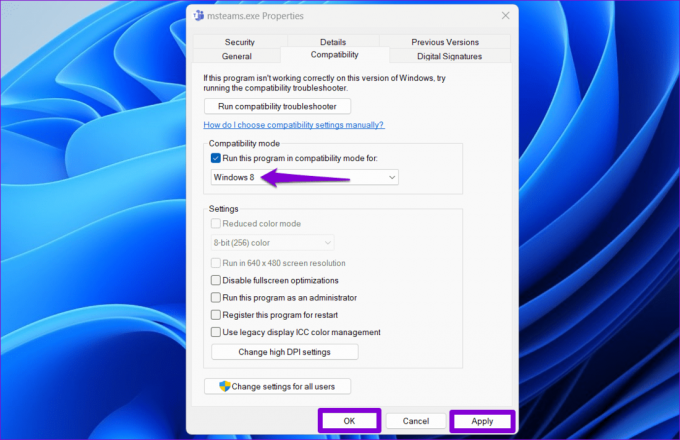
נסה לפתוח שוב את Teams ובדוק אם אתה נתקל בשגיאות כלשהן.
3. הסר נתוני צוותים ממנהל האישורים
מנהל אישורים ב-Windows מאחסן את פרטי ההתחברות שלך עבור אפליקציות שונות, כולל Teams. אם פרטי ההתחברות של Microsoft Teams שלך ב-Credential Manager שגויים, ייתכן שתקבל את ההודעה 'נתקלנו בבעיה' בעת ניסיון להיכנס לאפליקציית Teams ב-Windows.
אתה יכול להסיר את נתוני הצוותים ממנהל האישורים כדי לראות אם זה משחזר את הנורמליות. הנה איך לעשות את זה.
שלב 1: לחץ על סמל החיפוש בשורת המשימות או הקש על מקשי הקיצור של Windows + S כדי לפתוח את תפריט החיפוש. סוּג מנהל אישורים בתיבה והקש Enter.

שלב 2: בחר אישורי Windows.

שלב 3: אתר והרחיב את הערך Teams. לאחר מכן, לחץ על האפשרות הסר.

שלב 4: לחץ על כן כדי לאשר.

פתח את Teams לאחר השלמת השלבים לעיל, נסה להיכנס לאפליקציה ובדוק אם השגיאה מתרחשת.
4. נקה את המטמון של Microsoft Teams
ייתכן שלאפליקציה Teams במחשב שלך יש קבצים זמניים מיושנים או פגומים. זה יכול לגרום ל-Teams להמשיך להציג את ההודעה 'נתקלנו בבעיה' במחשב Windows 10 או 11 שלך. כדי לתקן את זה, תצטרך להיפטר מקבצי המטמון הבעייתיים של Teams על ידי ביצוע השלבים הבאים.
שלב 1: הקש על קיצור המקשים של Windows + R כדי לפתוח את תיבת הדו-שיח הפעלה. סוּג %appdata%\Microsoft\Teams בתיבה ולחץ על Enter.

שלב 2: בחלון סייר הקבצים שנפתח, בחר את כל הקבצים והתיקיות ולחץ על סמל האשפה בחלק העליון כדי למחוק אותם.

5. השבת זמנית את ה-VPN
חיבור VPN יכול לפעמים להפריע ל-Teams ולמנוע ממנו להתחבר לשרתים. זה יכול להוביל לשגיאות חריגות. נסה לכבות את חיבור ה-VPN שלך באופן זמני ותראה אם זה גורם לעניינים לפעול שוב.

6. אפס את אפשרויות האינטרנט
אפשרויות אינטרנט במחשב האישי שלך להשפיע על האופן שבו המערכת והאפליקציות שלך מתחברים לאינטרנט. אם יש בעיה עם אפשרויות האינטרנט של המחשב שלך, ייתכן שיהיה עליך לאפס אותן כדי לתקן את הבעיה.
שלב 1: לחץ על סמל החיפוש בשורת המשימות, הקלד אפשרויות אינטרנט והקש Enter.

שלב 2: תחת הכרטיסייה מתקדם, לחץ על הלחצן שחזר הגדרות מתקדמות. לאחר מכן, הקש על החל ולאחר מכן על אישור.

נסה להשתמש שוב ב-Teams וראה אם אתה נתקל בשגיאת 'נתקלנו בבעיה' שוב במחשב Windows שלך.
7. התקן מחדש את Microsoft Teams
אם שום דבר אחר לא עובד, אתה יכול לשקול להסיר את ההתקנה של Microsoft Teams מהמחשב שלך ולהתקין אותו שוב. זה אמור לתת לאפליקציה התחלה חדשה במחשב שלך ולפתור בעיות.
שלב 1: הקש על מקשי הקיצור של Windows + S כדי לפתוח את תפריט החיפוש. הקלד צוותי מיקרוסופט ולחץ על האפשרות הסר התקנה.

שלב 2: לחץ על כפתור הסר כדי לאשר.

שלב 3: השתמש בקישור הבא כדי להוריד את Microsoft Teams למחשב האישי שלך ולהתקין אותו. לאחר מכן, זה אמור לפעול בצורה חלקה.
הורד את Microsoft Teams
צוותי מיקרוסופט בפעולה
Microsoft Teams הוא כלי שיתוף פעולה פנטסטי עבור עסקים וארגונים. עם זאת, שגיאות כמו 'נתקלנו בבעיה' ב-Teams יכולות לפעמים לעכב את הפרודוקטיביות שלך ולהשאיר אותך מתוסכל. אנו מקווים שאחד מהפתרונות לעיל עזר לפתור את הבעיה הבסיסית ותוכל להמשיך לעבוד.
עודכן לאחרונה ב-25 באוגוסט, 2023
המאמר לעיל עשוי להכיל קישורי שותפים שעוזרים לתמוך ב-Guiding Tech. עם זאת, זה לא משפיע על שלמות העריכה שלנו. התוכן נשאר חסר פניות ואותנטי.

נכתב על ידי
פאנקיל הוא מהנדס אזרחי במקצועו שהתחיל את דרכו כסופר ב-EOTO.tech. לאחרונה הוא הצטרף ל-Guiding Tech ככותב עצמאי כדי לכסות הנחיות, הסברים, מדריכי קנייה, טיפים וטריקים עבור אנדרואיד, iOS, Windows ואינטרנט.



