כיצד להשוות שני קבצים ב-Notepad++
Miscellanea / / October 03, 2023
Notepad++ הוא עורך טקסט רב תכליתי ועשיר בתכונות המספק את הצרכים של מתכנתים, כותבים וכל מי שעוסק בקבצי טקסט. תכונה חשובה אחת שהיא מציעה היא היכולת להשוות בין שני קבצים זה לצד זה. אבל לפני שנדון כיצד להשוות בין שני קבצים ב-Notepad++, בואו נבין את הפלאגין Notepad Compare ומדוע הוא כל כך מועיל.

תוסף Compare עבור Notepad++ הוא הרחבה חיונית שמשפרת את הפונקציונליות של העורך על ידי הפיכת השוואת קבצים לפשוטה. תוסף זה מאפשר לך להדגיש פערים בין שני קבצי טקסט: קוד, מילה או קובץ עם נתונים או מספרים.
עם הבנה זו, בואו נמשיך עם המאמר כדי ללמוד כיצד להשתמש ביעילות בכלי רב עוצמה זה כדי להשוות בין שני קבצים ב-Notepad++.
הערה: אנו מניחים שכבר התקנת את Notepad++ במחשב Windows שלך. אם לא, עבור לאתר הרשמי של Notepad++ והורד אותו.
הורד את Notepad++
התקן והגדר את התוסף Compare ב-Notepad++
התקנה וקביעת התצורה של הפלאגין כדי להשוות בין שני קבצי Notepad ב-Notepad++ היא פשוטה. עקוב אחר ההוראות שלהלן.
שלב 1: פתח את אפליקציית Notepad++ במחשב Windows שלך.
שלב 2: לאחר ההשקה, עבור אל תוספים בסרגל הכלים ובחר Plugin Admin מהתפריט הנפתח.

שלב 3: בחלון Admin Plugin, גלול או חפש את הפלאגין Compare תחת Available.
שלב 4: סמן את התיבה שליד הפלאגין Compare ולחץ על כפתור התקן.
הערה: אתה יכול גם להתקין את ComparePlus אם תרצה. הפונקציונליות זהה.
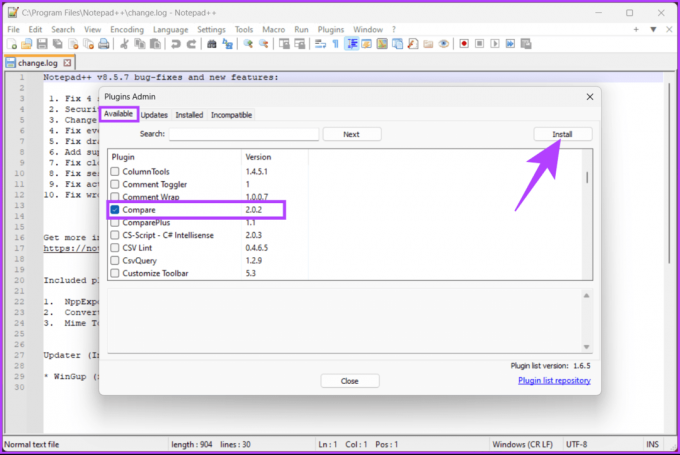
שלב 5: בחלון הקופץ, Notepad++ מבקש ממך להפעיל מחדש את האפליקציה כדי להוריד ולהתקין את הפלאגין. לחץ על כן.
בהנחיה, בחר כן.

ברגע שהתוסף הותקן, Notepad++ ייפתח מחדש, ותוכל לגשת אליו דרך תפריט התוספים. אם ברצונך לבדוק שוב, המשך עם השלבים הבאים.
שלב 6: בחר Plugin Admin מהתפריט הנפתח מתחת לתפריט Plugins בסרגל הכלים.

שלב 7: לחץ על מותקן בחלון Admin של הפלאגין כדי לראות אם הפלאגין Compare הותקן בהצלחה.
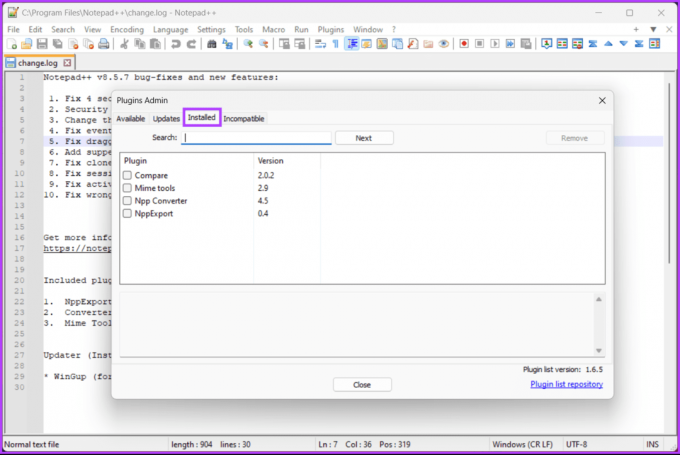
זהו זה. התוסף הותקן בהצלחה. עכשיו, כל מה שנותר הוא להשתמש בו. בואו נעבור להשוואה בין שני קבצי Notepad ב-Notepad++.
קרא גם: כיצד לתקן את פנקס הרשימות שלא נפתח ב- Windows 11
כיצד להשוות שני קבצים ב-Notepad++
לפני שנתחיל עם השלבים להשוואת שני קבצים ב-Notepad++, עליך להבין את מערכת קידוד הצבע והסמלים. ישנם שלושה סוגים עיקריים של הבדלים: שורות שנוספו, שורות שנמחקו ושינויים בשורות.
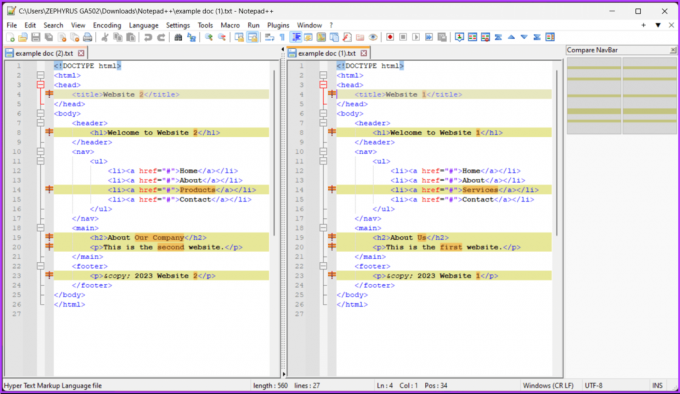
- צבע ירוק וסמל + – זה מצביע על הוספת שורות.
- צבע אדום וסמל - זה מציין מחיקת שורות.
- ≠ סמל – זה מציין את השינויים בתוך הקווים ומתארים באדום או בירוק על סמך מחיקתם או הוספה שלהם.
אתה יכול לשנות את כל האפשרויות האלה בהגדרות הפלאגין.
עם הבנה זו, בואו נתחיל עם השלבים.
שלב 1: ראשית, בחר את שני הקבצים שאתה מתכנן להשוות ב-Notepad++ מחלון סייר הקבצים, לחץ לחיצה ימנית עליהם ובחר 'ערוך עם Notepad++'.

שלב 2: לאחר פתיחת שני הקבצים, נווט אל תפריט התוספים, בחר השווה מהתפריט הנפתח ובחר השווה.
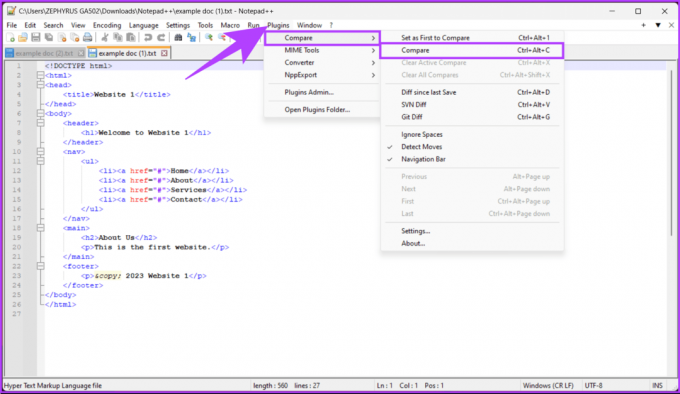
שלב 3: שלב זה מציג ומשווה שני קבצים זה לצד זה עם ההבדלים המודגשים. כאן אתה יכול לנתח את ההבדלים ולשנות אותם.
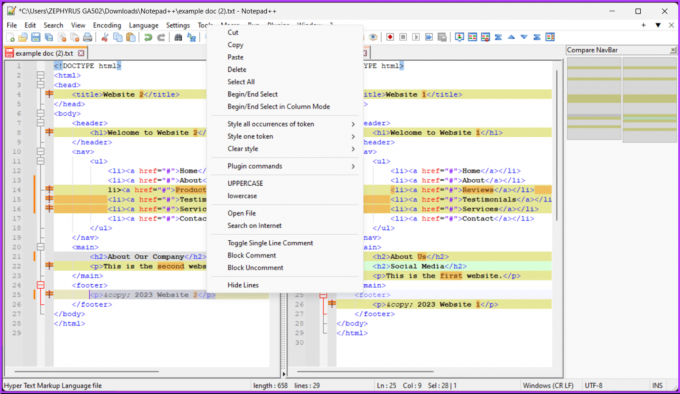
הנה לך. ניתחנו וערכנו את הקבצים שבחרת להשוואה בהתבסס על ההעדפות שלך.
אתה יכול להפסיק להשוות בין שני קבצי פנקס רשימות או מסמכים על ידי בחירה בתוספים, ולאחר מכן השווה ו'נקה השוואה פעילה' כדי לסגור את החלון המכיל את הסמן המהבהב שלך ולנקות את ההשוואה. כדי לנקות את כל המסמכים שהושוו ב-Notepad++, לחץ על 'נקה את כל ההשוואות'.
כיצד להבדיל בין שני קבצים עם Notepad++ (SVN Diff ו-Git Diff)
אם אתה מפתח וברצונך להבדיל בין שני קבצים המאוחסנים במאגר מקומי באמצעות Notepad++, בצע את השלבים שלהלן.
הערה: הפלאגין Compare תומך רק ב-Git וב-SVN כמערכות גרסאות.
שלב 1: ראשית, בחר את הקבצים שאתה מתכנן להשוות ב-Notepad++ מחלון סייר הקבצים, לחץ לחיצה ימנית עליהם ובחר 'ערוך עם Notepad++'.

שלב 2: לאחר פתיחת שני הקבצים, נווט אל תפריט התוספים, בחר השווה ובחר Git Diff מהתפריט הנפתח.
הערה: לחלופין, הקש Ctrl + Alt + G כדי לבצע Git Diff.
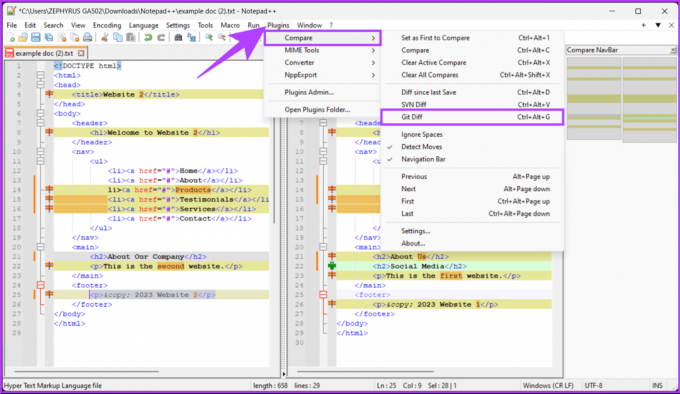
הנה לך. אתה אמור להיות מסוגל לראות איך הקובץ הנוכחי שונה ממה שיש לך במאגר Git. אם אתה לא רוצה את Git Diff אבל רוצה להבדיל בין שני קבצי SVN באמצעות Notepad++, המשך עם השלבים.
שלב 3: מכיוון שהקבצים כבר פתוחים, נווט אל תפריט התוספים, בחר השווה ובחר SVN Diff מהתפריט הנפתח.
הערה: אתה יכול גם לעשות הבדלי SVN על ידי לחיצה על Control + Alt + V ב-Windows.

הנה לך. השגת את ה-SVN diff עבור הקבצים שבחרת. מה אם אינך רוצה להשתמש בשום תוסף השוואה אבל עדיין רוצה להשוות מסמכים ב-Notepad++? המשך לקרוא.
קרא גם: חלופות פנקס רשימות מובילות של Windows
כיצד להשוות שני קבצים ב-Notepad++ ללא תוסף
אם ברצונך להימנע מהטרחה של התקנת תוסף השוואת הקבצים Notepad++, עקוב אחר השלבים שלהלן כדי להשוות שני קבצים זה לצד זה.
שלב 1: בחר את הקבצים שבכוונתך להשוות ב-Notepad++ מחלון סייר הקבצים, לחץ לחיצה ימנית עליהם ובחר 'ערוך עם Notepad++'.

שלב 2: לאחר פתיחת שני הקבצים, לחץ לחיצה ימנית על אחד הקבצים ובחר העבר מסמך מהתפריט הנפתח.
שלב 3: כעת, בחר 'העבר לתצוגה אחרת'.

כעת הקבצים צריכים להיות מונחים זה ליד זה כדי להשוות ביניהם זה לצד זה. החיסרון היחיד בדרך הידנית הזו הוא שהשוואה או רפרוף של שני קבצים גדולים היא מסובכת.
שאלות נפוצות על השוואת שני קבצים ב-Notepad++
כן, אתה יכול לשמור את הקובץ בהשוואה כמסמך נפרד. לחץ על לשונית הקובץ בהשוואה, לחץ לחיצה ימנית ובחר שמור בשם כדי לשמור אותו בשם או מיקום אחר.
Notepad++ אין תכונה מובנית למיזוג הבדלים. עם זאת, תוכל להעתיק ולהדביק שינויים באופן ידני מקובץ אחד למשנהו כדי למזג אותם.
נתח את ההבדל
עכשיו כשאתה יודע להשוות בין שני קבצים ב-Notepad++, אתה יכול לעשות זאת ללא מאמץ, ולהפוך משימות כמו בקרת גרסאות, איתור באגים, עריכת מסמכים וניתוח נתונים ליעילות יותר. אולי תרצה לקרוא גם על top Notepad++ תוספים לכותבים ומקודדים.
עודכן לאחרונה ב-27 בספטמבר, 2023
המאמר לעיל עשוי להכיל קישורי שותפים שעוזרים לתמוך ב-Guiding Tech. עם זאת, זה לא משפיע על שלמות העריכה שלנו. התוכן נשאר חסר פניות ואותנטי.



