כיצד להפעיל או להשבית את חוסם החלונות הקופצים של Safari ב-Mac
Miscellanea / / October 04, 2023
כמו כל דפדפן טוב, Safari מגיע מצויד עם חוסם חלונות קופצים מובנה. בעוד התכונה בנויה ל לשפר את חווית הגלישה שלך, לפעמים תצטרך לאפשר חלונות קופצים כדי להשלים את המשימה. אז הנה מדריך מקיף כיצד להפעיל או להשבית את חוסם החלונות הקופצים של Safari ב-Mac שלך.
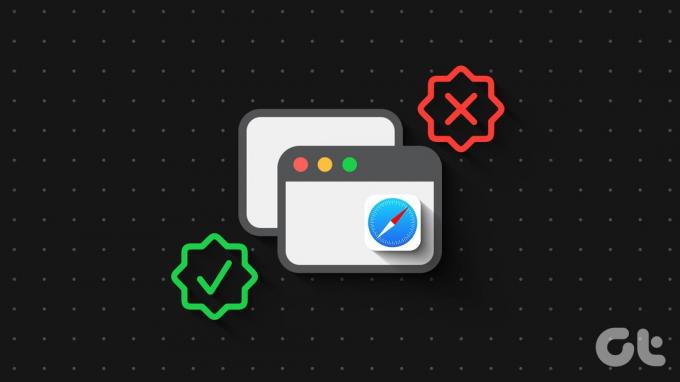
מצד אחד, חוסמי חלונות קופצים חוסמים פרסומות לא רצויות ותוכן שעלול להזיק להשפיע על זרימת העבודה שלך. מצד שני, אתרים אמינים מסוימים כמו פורטלים של בנקאות באינטרנט, שערי תשלום, קניות מקוונות וכו', משתמשים בחלונות קופצים אלה כדי להחליק את זרימת העבודה. באופן טבעי, ניהול חלונות קופצים של Safari הוא פעולת איזון, אז תן לנו לעזור לך לעבור את זה.
מדוע כדאי לחסום או לאפשר חלונות קופצים בספארי
כאשר בודקים אתר אינטרנט (אפילו אתר מהימן) חלונות קופצים יכולים להופיע באקראי ולבקש ממך לעשות דברים שאתה ממש לא רוצה, החל מלחיצה על מודעה ועד לשיתוף כתובת הדוא"ל שלך. חוסם הפרסומות הקופצות של Safari באייפון או ב-Mac משמש כמנגנון הגנה מפני איומים פולשניים ופוטנציאליים כגון תוכנות זדוניות והונאות דיוג.
עם זאת, ישנם תרחישים לגיטימיים שבהם חלונות קופצים יכולים להועיל או לומר נחוצים. חלונות קופצים אלו משמשים לרוב אתרי אינטרנט לאיסוף מידע (כגון כניסות, הרשאות וכו') או העברת תוכן בחלון נפרד של דפדפן אינטרנט. בתרחישים אלה, תצטרך לכבות את חוסם החלונות הקופצים או לאפשר חלון קופץ בספארי עבור אתר מסוים זה.
למעשה, חיוני להבין כיצד לנהל חלונות קופצים כדי לייעל את חווית הגלישה שלך.
חסום או בטל חסימה של חלונות קופצים ב-Safari עבור אתר אינטרנט אחד
שלב 1: פתח את Safari ב-Mac שלך והפעל את האתרים.
שלב 2: לאחר מכן, בחר Safari ← הגדרות או העדפות משורת התפריטים.

שלב 3: עבור אל הכרטיסייה אתרים, גלול מטה ובחר חלונות קופצים מהסרגל הצדדי השמאלי.

שלב 4: לחץ על התפריט הנפתח של האתר ובחר באחת מהאפשרויות הבאות,
- להתיר - דפדפן Safari יאפשר את כל החלונות הקופצים מכל אתרי האינטרנט)
- חסום והודיע - macOS Safari יחסום חלונות קופצים נכנסים ויודיע לך על כך
- לַחסוֹם - ספארי פשוט יחסום חלונות קופצים מבלי ליידע אותך. מתאים לעבודה ממוקדת וקריאה

לחלופין, תוכל גם לאפשר חלונות קופצים של Safari עבור אתרים נבחרים בזמן הגלישה. כאשר האתר פעיל, לחץ באמצעות לחצן העכבר הימני על כתובת האתר מסרגל הכתובות ובחר הגדרות עבור (שם אתר).
לאחר מכן, מהתפריט, לחץ על התפריט הנפתח לצד האלמנות הקופצות ובחר בין חסום להודעה, חסום או אפשר.

עֵצָה: עיין במדריך מפורט בנושא כיצד לאפשר חלונות קופצים ב-Safari עבור iPhone, iPad או Mac למידע נוסף ובהירות.
כבה או הפעל לחלוטין את חוסם החלונות הקופצים ב-Mac
שלב 1: פתח את Safari ובחר Safari → Setting מהתפריט העליון.
שלב 2: עבור ללשונית אתר ובחר חלונות קופצים מהסרגל השמאלי.

שלב 3: לאחר מכן לחץ על התפריט הנפתח מתוך 'בעת ביקור באתרים אחרים' ובחר באחת מהאפשרויות הבאות:
- חסום והודיע
- לַחסוֹם
- להתיר

כיצד להפעיל חלונות קופצים בספארי בזמן אמת
מעניין, גם כשאתה משתמש באתר מהימן אתה לא באמת צריך לאפשר חלונות קופצים בספארי. התוכנית החכמה היא לבחור בחסום והודיע, כך שתוכל לבחור אם לאפשר או לחסום חלונות קופצים על בסיס מקרה.
כעת, כאשר אתה מבקר באתר האמור ומופיע חלון קופץ, תקבל הודעת חסימה. אם ברצונך להציג את החלון הקופץ, לחץ על הצג חוסם חלונות קופצים מסרגל הכתובות.

בונוס: כיצד לחסום חלונות קופצים ב-Chrome, Firefox ו-Edge ב-Mac
אם אינך משתמש ב-Safari בתור דפדפן ברירת המחדל של ה-Mac שלך, אל תדאג. אנחנו מכוסים אותך.
אפשר או חסום חלונות קופצים ב-Chrome
שלב 1: פתח את Chrome ולחץ על Chrome → הגדרות/העדפות מהתפריט העליון.

שלב 2: בחר 'פרטיות ואבטחה' מהתפריט הימני ולחץ על הגדרות אתר.

שלב 3: גלול מטה כדי ללחוץ על חלונות קופצים והפניות מחדש.
שלב 4: כאן, בחר בין
- אתרים יכולים לשלוח חלונות קופצים ולהשתמש בהפניות מחדש
- אל תאפשר לאתרים לשלוח חלונות קופצים או להשתמש בהפניות מחדש

שלב 5: כדי לבחור הגדרה מותאמת אישית, לחץ על הוסף ליד כל אחת מהאפשרויות הבאות
- אסור לשלוח חלונות קופצים או להשתמש בהפניות מחדש
- מותר לשלוח חלונות קופצים ולהשתמש בהפניות מחדש
הפעל או כבה חלונות קופצים עבור Firefox ב-Mac
שלב 1: פתח את Firefox → Firefox (תפריט עליון) → הגדרות/העדפות.
שלב 2: לחץ על פרטיות ואבטחה בצד ימין.
שלב 3: גלול מטה אל הרשאות.
שלב 4: כאן בצע אחת מהפעולות הבאות,
- כדי לבטל לחלוטין את החסימה של חלונות קופצים - בטל את הסימון של חסימת חלונות קופצים.
- ליצירת חריגים - לחץ על חריגים והוסף את האתר.

הפעל או השבת חלונות קופצים בדפדפן Edge
שלב 1: הפעל את Edge ← לחץ על Edge מהתפריט העליון ובחר הגדרות/העדפות.
שלב 2: בחר קובצי Cookie והרשאות אתר משמאל.
שלב 3: גלול מטה ובחר חלונות קופצים והפניות מחדש.

שלב 4: כאן בצע אחת מהפעולות הבאות,
- כדי לחסום או לבטל את החסימה לחלוטין של כל החלונות הקופצים - הפעל או כבה את המתג שליד חסום.
- כדי ליצור חריגים - לחץ על הוסף ליד חסום או אפשר בהתאם.

שאלות נפוצות לגבי השבתה או הפעלה של חוסם חלונות קופצים
אמנם אבטחת macOS אינה מאפשרת בקלות להתקין וירוסים או bloatware, אך בהחלט יש בכך סיכונים. יתר על כן, האקרים יכולים להשתמש בהם כדי לאסוף מידע אישי. אז, באופן כללי מתן אפשרות לכל החלונות הקופצים היא בהחלט לא בטוחה.
ככלל, נוהג טוב לחסום את כל החלונות הקופצים כברירת מחדל. עם זאת, אתה יכול לבחור לאפשר או לחסום ולהודיע להם עבור אתרים מהימנים הדורשים חלונות קופצים עבור תכונות חיוניות.
חוסם החלונות הקופצים המובנה של Safari מספיק לרוב המשתמשים. עם זאת, אם אתה נתקל לעתים קרובות בבעיות קופצות או רוצה תכונות מתקדמות יותר, ניתן להשתמש בתוספי חוסמי פרסומות של צד שלישי. עם זאת, מומלץ להשתמש בחוסם ממקורות מוכרים כדי למנוע סיכוני אבטחה פוטנציאליים.
גלישה שמחה ובטוחה
הפעלה או השבתה של חלונות קופצים ב-Safari או בכל דפדפן אחר ב-Mac היא מיומנות חיונית לגלישה חלקה ובטוחה. אז אנו ממליצים שלא רק תשלוט בפריצה אלא שתף את המאמר הזה עם החברים והקולגות שלך כדי לעזור להם להתגונן מפני חלונות קופצים וניסיונות דיוג לא רצויים.
עודכן לאחרונה ב-04 באוקטובר, 2023
המאמר לעיל עשוי להכיל קישורי שותפים שעוזרים לתמוך ב-Guiding Tech. עם זאת, זה לא משפיע על שלמות העריכה שלנו. התוכן נשאר חסר פניות ואותנטי.



