8 הדרכים המובילות לתיקון נכשלה טעינת שגיאת דף אינטרנט ב-Steam עבור Windows
Miscellanea / / October 04, 2023
Steam עבור Windows עברה מספר עדכונים ושכלולים במהלך השנים. עם זאת, ישנם רגעים שבהם האינטראקציה שלך עם לקוח Steam עשויה להיתקל בבעיות לסירוגין. פעם אחת כזו היא כאשר Steam לא מצליח להתחבר לשרתים שלה ומציג את השגיאה 'נכשל בטעינת דף האינטרנט' ב-Windows, מלווה בקודי שגיאה שונים כמו 105, 107, 118 ו-130.

כאשר Steam לא מצליח לטעון דפי אינטרנט, ייתכן שתתקל בבעיות בגישה לקטעים כמו חנות, ספרייה, קהילה ואחרים. כדי לעזור לך, ריכזנו רשימה של טיפים יעילים לפתרון בעיות שאמורים לגרום לטעינת Steam במחשב Windows 10 או 11 שלך.
1. תבדוק את חיבור האינטרנט שלך
החל מהיסודות, עליך לוודא שחיבור האינטרנט שלך פועל כראוי. אם החיבור איטי או לסירוגין, Steam עשויה להציג שוב ושוב את ההודעה 'נכשל בטעינת דף האינטרנט (שגיאה לא ידועה)' במחשב שלך.
נסה לטעון כמה אתרים בדפדפן אינטרנט כדי לבדוק את החיבור לאינטרנט. אם יש בעיה, הפעל מחדש את הנתב ונסה להשתמש שוב באינטרנט.
2. סיום תהליכי Steam ופתח מחדש את האפליקציה
אם נראה שהאינטרנט שלך עובד, ייתכן שאחד מתהליכי אפליקציית Steam נתקל בבעיות. אתה יכול לנסות לסיים את כל תהליכי Steam ולפתוח מחדש את האפליקציה כדי לתקן את הבעיה.
הקש על מקשי הקיצור Control + Shift + Escape כדי לפתוח את מנהל המשימות. בלשונית תהליכים, לחץ לחיצה ימנית על Steam ובחר סיים משימה.

פתח מחדש את אפליקציית Steam ובדוק אם היא נטענת בסדר.
3. אפשר Steam דרך חומת אש
סיבה נוספת לכך ש-Steam לא יטען דפים היא אם חומת האש של Windows חוסמת את החיבור שלה לאינטרנט. כדי לתקן זאת, תצטרך לאפשר ל-Steam לרוץ דרך חומת האש של Windows על ידי ביצוע השלבים שלהלן.
שלב 1: הקש על קיצור המקשים של Windows + S כדי לפתוח את תפריט החיפוש של Windows. הקלד אפשר אפליקציה דרך חומת האש של Windows והקש Enter.

שלב 2: לחץ על הלחצן שנה הגדרות.
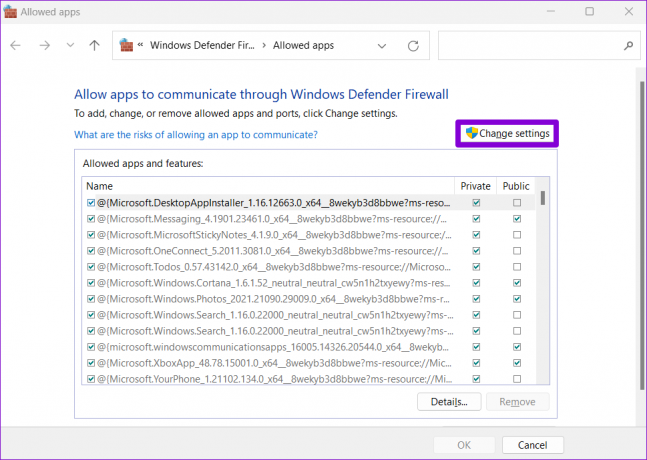
שלב 3: בחר כן כאשר מופיעה ההנחיה בקרת חשבון משתמש (UAC).

שלב 4: אתר את Steam ברשימה ובחר בתיבות הסימון הפרטי והציבורי לצדה. לאחר מכן, לחץ על אישור.

4. מחק נתוני דפדפן Steam
מטמון וקובצי Cookie מיושנים או פגומים בדפדפן המובנה ב-Steams עלולים להוביל גם לשגיאה 'נכשל בטעינת דף האינטרנט'. אם זה המקרה, ניקוי נתוני דפדפן Steam אמור לעזור. הנה איך לעשות זאת.
שלב 1: פתח את Steam במחשב האישי שלך. לחץ על תפריט Steam בפינה השמאלית העליונה ובחר הגדרות.
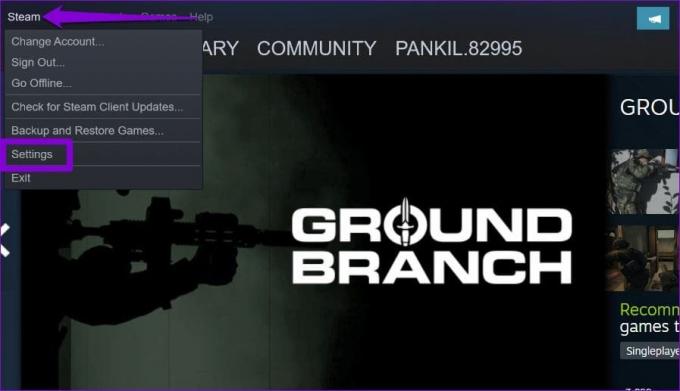
שלב 2: בחר בכרטיסייה In Game מהחלונית השמאלית ולחץ על הלחצן Delete לצד 'מחק נתוני דפדפן אינטרנט'.

שלב 3: בחר אשר כדי להמשיך.
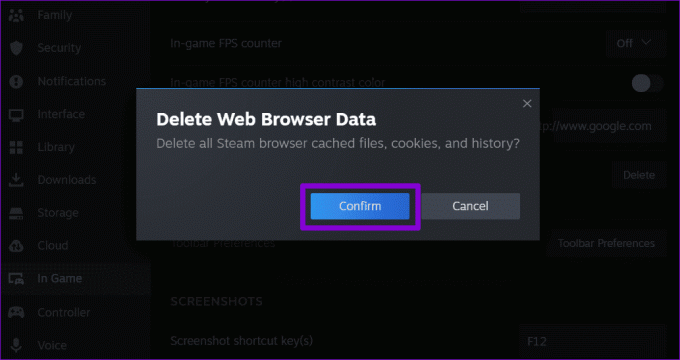
פתח מחדש את Steam לאחר מכן ובדוק אם השגיאה עדיין מתרחשת.
5. שטף מטמון DNS
מטמון DNS (או Domain Name System) במחשב האישי שלך מקצר את הזמן שלוקח להביא את כתובת ה-IP של כתובת URL מסוימת, ובכך משפר למעשה את חוויית טעינת הדפים. עם זאת, אם מטמון ה-DNS הופך ישן או פגום, הוא עלול לגרום לבעיות. כדי לתקן זאת, תצטרך לשטוף את מטמון ה-DNS ב-Windows. שים לב שהדפדפן עשוי להיראות איטי בהתחלה בעת טעינת האתרים שבהם ברצונך לבקר. השתמש בשלבים הבאים כדי לשטוף מטמון DNS:
שלב 1: לחץ לחיצה ימנית על סמל התחל ובחר מסוף (אדמין) מהרשימה.

שלב 2: בחר כן כאשר מופיעה ההנחיה בקרת חשבון משתמש (UAC).

שלב 3: סוּג ipconfig /flushdns במסוף ולחץ על Enter.

הפעל מחדש את המחשב לאחר מכן ובדוק אם Steam עדיין מציג את השגיאה.
6. שנה את שרת ה-DNS
ייתכן ש-Steam לא תוכל לטעון דפי אינטרנט אם אתה משתמש בשרת ה-DNS המוגדר כברירת מחדל ששירות האינטרנט שלך מספק. כדי לבטל אפשרות זו, נסה מעבר לשרת DNS אחר בווינדוס ותראה אם זה עוזר.
שלב 1: הקש על קיצור המקשים של Windows + R כדי לפתוח את תיבת הדו-שיח הפעלה. בשדה פתח, הקלד ncpa.cpl, והקש Enter.

שלב 2: בחלון חיבורי רשת, לחץ לחיצה ימנית על חיבור האינטרנט שלך ובחר מאפיינים.

שלב 3: בחר כן כאשר מופיעה ההנחיה בקרת חשבון משתמש (UAC).

שלב 4: לחץ פעמיים על האפשרות 'פרוטוקול אינטרנט גרסה 4 (TCP/IPv4)'.

שלב 5: בחר באפשרות 'השתמש בכתובות שרת ה-DNS הבאות'. בשדות הטקסט שליד שרת ה-DNS המועדף ושרת ה-DNS החלופי, הזן 8.8.8.8 בשרת ה-DNS המועדף ו 8.8.4.4 במקטעים של שרת DNS חלופי.

שלב 6: סמן את תיבת הסימון 'אמת הגדרות בעת יציאה' ולחץ על אישור.
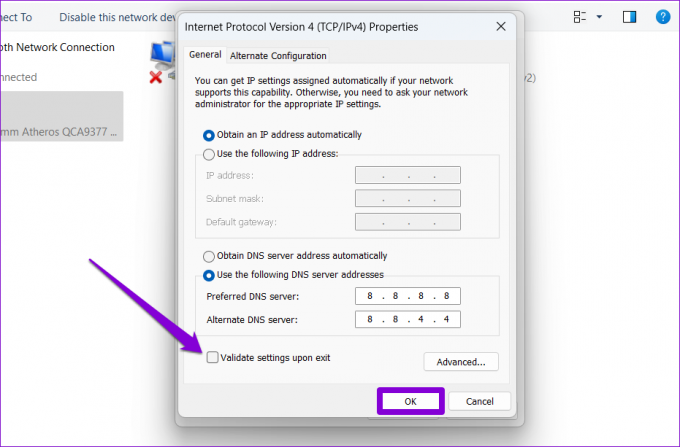
7. בדוק אם Steam מושבת
ייתכן שאינך היחיד שחווה את 'טעינת דף האינטרנט נכשלה' ב-Steam עבור Windows. לשרתים של Steam יכול להיות יום קשה, וכתוצאה מכך שגיאות כאלה. אתה יכול לבדוק את מצב השרת של Steam ב-Downdetector כדי לראות אם מדובר בבעיה נרחבת.
בקר ב-Downdetector

אם השרתים מושבתים, הודעת השגיאה אמורה להיפתר מעצמה לאחר זמן מה.
8. התקן מחדש את Steam
לבסוף, אם אף אחד מהתיקונים לעיל לא עובד, שקול להסיר את ההתקנה של Steam ולהתקין אותה מחדש. זה אמור לנקות כל נתוני אפליקציה בעייתיים ולהפעיל את Steam שוב.
שלב 1: לחץ לחיצה ימנית על סמל התחל ובחר אפליקציות מותקנות מהרשימה.

שלב 2: אתר את אפליקציית Steam ברשימה, לחץ על סמל תפריט שלוש הנקודות שלצדה ובחר הסר התקנה.
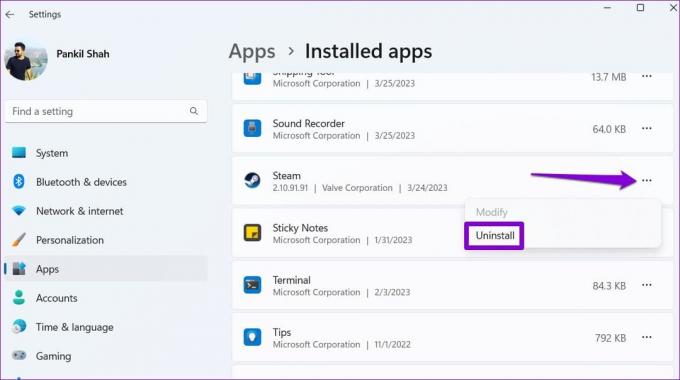
שלב 3: בחר הסר התקנה כדי לאשר.

לאחר השלמת השלבים לעיל, הורד והתקן את אפליקציית Steam שוב. לאחר מכן, לא תראה שגיאות כלשהן.
תגיד שלום לשגיאות טעינה
שגיאות Steam יכולות להיות מעצבנות, אבל בדרך כלל לא קשה מדי לפתור אותן. אני מקווה שאחד או יותר מהטיפים לעיל תיקנו את השגיאה 'נכשל בטעינת דף האינטרנט' של Steam במחשב Windows 10 או 11 שלך, ואתה רגוע.
עודכן לאחרונה ב-28 באוגוסט, 2023
המאמר לעיל עשוי להכיל קישורי שותפים שעוזרים לתמוך ב-Guiding Tech. עם זאת, זה לא משפיע על שלמות העריכה שלנו. התוכן נשאר חסר פניות ואותנטי.

נכתב על ידי
פאנקיל הוא מהנדס אזרחי במקצועו שהתחיל את דרכו כסופר ב-EOTO.tech. לאחרונה הוא הצטרף ל-Guiding Tech ככותב עצמאי כדי לכסות הנחיות, הסברים, מדריכי קנייה, טיפים וטריקים עבור אנדרואיד, iOS, Windows ואינטרנט.



