9 תיקונים עבור רשתות Wi-Fi של Windows 11 לא מופיעות
Miscellanea / / October 05, 2023
אם יש צורך במחשבים ניידים, Wi-Fi הוא הכרחי. הסיבה לכך היא שהמחשב הנייד שלך יאבד את התכונה החשובה ביותר שלו, האינטרנט, ללא חיבור Wi-Fi פעיל. עם זאת, מה קורה כשאתה מנסה להתחבר לאינטרנט אבל Windows לא מציג אפשרויות רשת? האם יש דרך לתקן רשתות Wi-Fi של Windows 11 שאינן מופיעות? בוא נגלה.
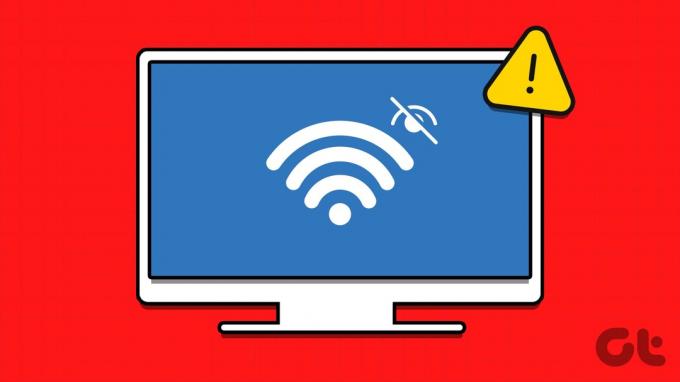
לפני שנתחיל בפתרון הבעיה, ודא ש אפשרות Wi-Fi מופעלת. בנוסף, ודא שהמחשב הנייד שלך נמצא בטווח של הנתב שאליו אתה מנסה להתחבר. אם הבעיה נמשכת, השתמש ב-9 הדרכים האלה כדי לתקן את הבעיה שהוזכרה לעיל ב-Windows 11.
1. הפעל מחדש את Windows ואת הנתב
בעת פתרון בעיות של כל בעיה של Windows, מומלץ תמיד להפעיל מחדש את המכשיר תחילה. במקרה זה, תוכל להפעיל מחדש את מכשיר Windows ואת נתב ה-Wi-Fi שלך. בדרך זו, אם הבעיה של רשתות Wi-Fi שאינן מופיעות נובעת מתקלה זמנית, זה אמור לפתור אותה. הנה איך לעשות זאת במכשיר Windows.
שלב 1: עבור לשורת המשימות ולחץ על התחל.
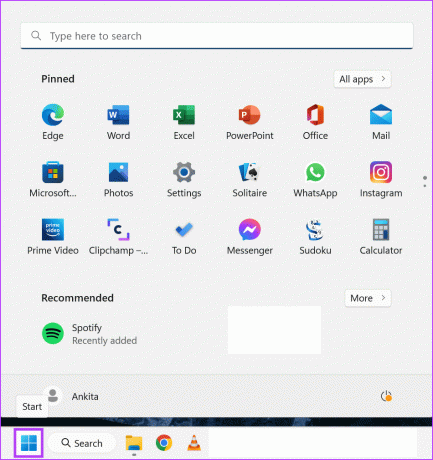
שלב 2: כאן, לחץ על כפתור ההפעלה.
שלב 3: לחץ על הפעל מחדש.
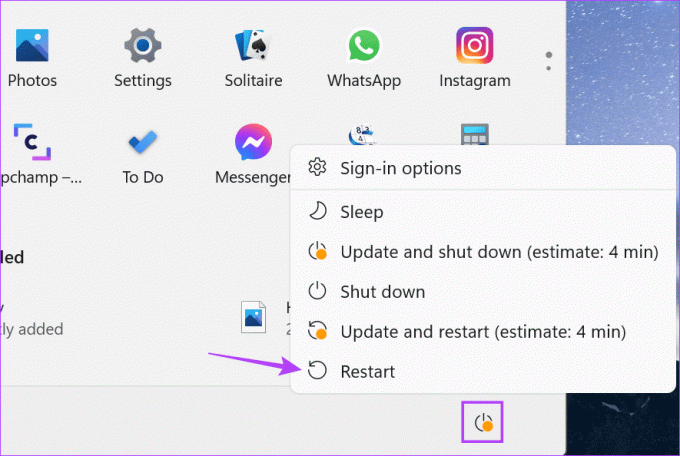
במקביל, לחץ לחיצה ארוכה על לחצן ההפעלה בנתב שלך או נתק וחבר מחדש את כבל החשמל. לאחר הפעלה מחדש של נתב ה-Wi-Fi ומכשיר Windows 11, פתח את אפשרויות ה-Wi-Fi ובדוק אם הבעיה נפתרה. אם לא, התחל עם התיקון המוזכר להלן.
2. שכח והתחבר מחדש לרשת
אם נתקלת בבעיות עם Windows 11 שלא מזהה רשת Wi-Fi ספציפית שהייתה מחוברת בעבר, נסה לשכוח ולהתחבר אליה מחדש. זה יכול גם להסיר רשתות שהיו ידועות בשם אחר בעבר. בצע את השלבים הבאים כדי לעשות זאת.
שלב 1: פתח את ההגדרות באמצעות מקש Windows + I.
שלב 2: לאחר מכן, לחץ על 'רשת ואינטרנט'.
שלב 3: כאן, לחץ על Wi-Fi.
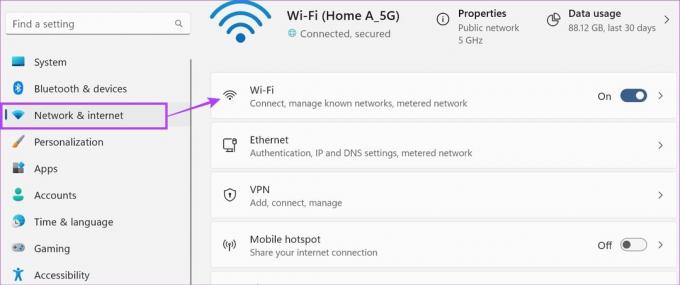
שלב 4: גלול מטה ולחץ על 'נהל רשתות ידועות'.
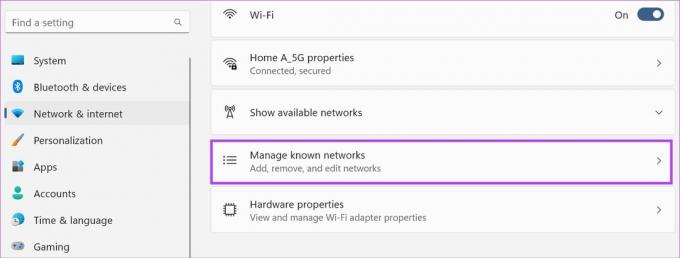
שלב 5: עברו על הרשימה הזו ולחצו על שכח מול הרשתות הרלוונטיות.

שלב 6: לאחר מכן, חזור לדף ה-Wi-Fi ולחץ על 'הצג רשתות זמינות'.
שלב 7: לאחר שהרשימה מתרחבת, עבור לרשת הרלוונטית ולחץ עליה. לאחר מכן, לחץ על התחבר.
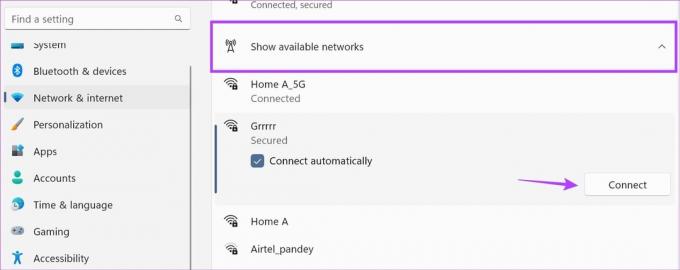
שלב 8: הזן את סיסמת ה- Wi-Fi ולחץ על הבא.
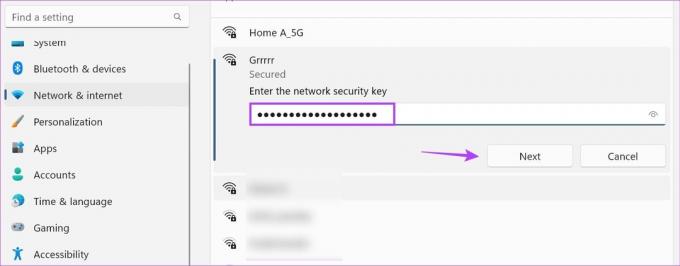
מכשיר Windows 11 שלך אמור כעת להתחבר לרשת ה-Wi-Fi שנבחרה.
3. בדוק אם מתאם ה-Wi-Fi מופעל
כדי לזהות רשתות Wi-Fi, מתאם ה-Wi-Fi של מכשיר Windows 11 שלך חייב להיות מופעל. כדי לבדוק זאת, פתח את לוח הבקרה והשתמש באפשרות 'מרכז רשת ושיתוף'. הנה איך לעשות את זה.
שלב 1: עבור אל חיפוש והקלד לוח בקרה. לאחר מכן, פתח את לוח הבקרה מתוצאות החיפוש.

שלב 2: כאן, לחץ על 'רשת ואינטרנט'.
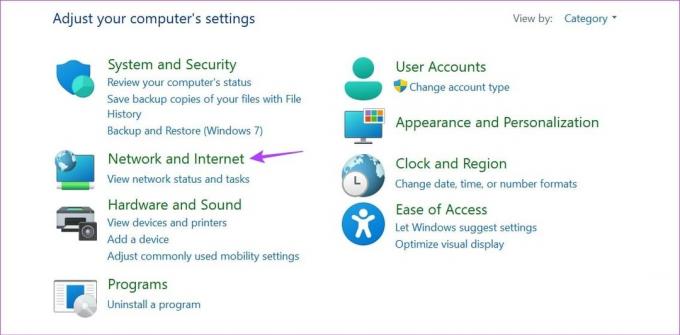
שלב 3: לאחר מכן, לחץ על 'מרכז רשת ושיתוף'.
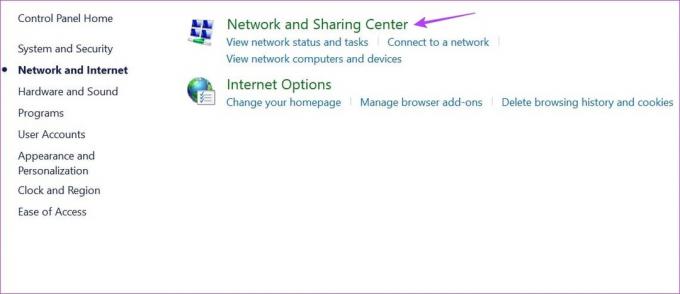
שלב 4: מהאפשרויות בצד, לחץ על 'שנה הגדרות מתאם'.

שלב 5: לחץ לחיצה ימנית על מתאם ה-Wi-Fi שלך, ואם זמין, לחץ על הפעל.
הערה: אם אתה רואה את האפשרות השבת בעת לחיצה ימנית על מתאם ה-Wi-Fi, היא כבר מופעלת. במקרה זה, המשך לשיטה הבאה.

4. הפעל את פותר בעיות הרשת
מסוגל לסרוק עצמי ולאבחן בעיות, אתה יכול להשתמש בפותר הבעיות של Windows כדי לתקן שגיאות הקשורות לרשת במכשיר שלך. לאחר ההפעלה, פותר הבעיות יסרוק את המכשיר שלך עבור כל שינוי או שגיאה אפשריים ויציע דרכים לתיקון או פתרון. בצע את השלבים הבאים כדי לעשות זאת.
שלב 1: פתח את ההגדרות באמצעות מקש Windows + I.
שלב 2: בסרגל הצד של התפריט, לחץ על מערכת.
שלב 3: כאן, לחץ על פתרון בעיות.
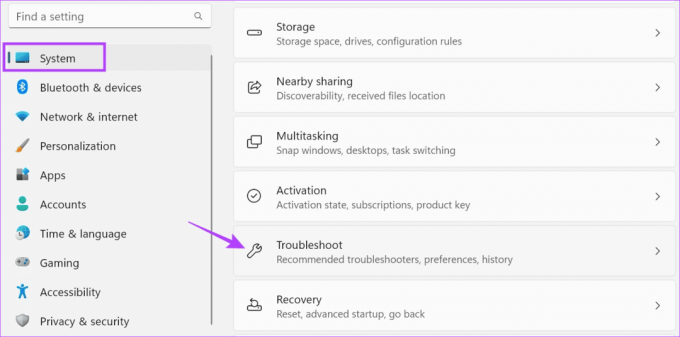
שלב 4: לאחר מכן, לחץ על פותרי בעיות אחרים.

שלב 5: עבור אל 'רשת ואינטרנט' ולחץ על הפעל.
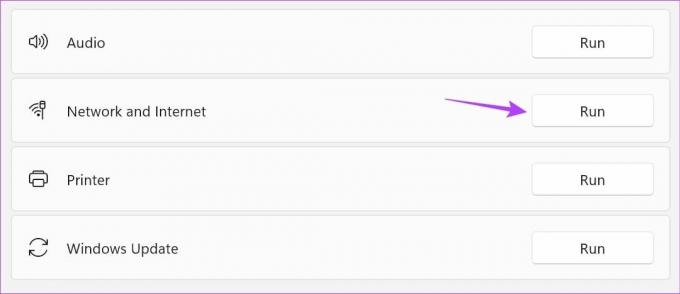
לאחר שפותר בעיות הרשת יסיים לאבחן את הבעיה, רשימה של פתרונות אפשריים תהיה זמינה על המסך שלך. החל את התיקונים האלה ובדוק שוב.
5. בדוק אם קיימים עדכוני מנהלי התקנים
מנהלי התקנים של רשת עוזרים להבטיח שהמכשיר שלך יישאר תואם לכל התקני הרשת החיצוניים. ולמרות שעדכוני מנהלי התקנים מותקנים בדרך כלל אוטומטית, אתה יכול לבדוק ולהתקין עדכונים אלה באופן ידני. עשה זאת אם המחשב הנייד של Windows 11 שלך עדיין לא מציג רשתות זמינות. הנה איך.
שלב 1: לחץ לחיצה ימנית על התחל ולחץ על מנהל ההתקנים.
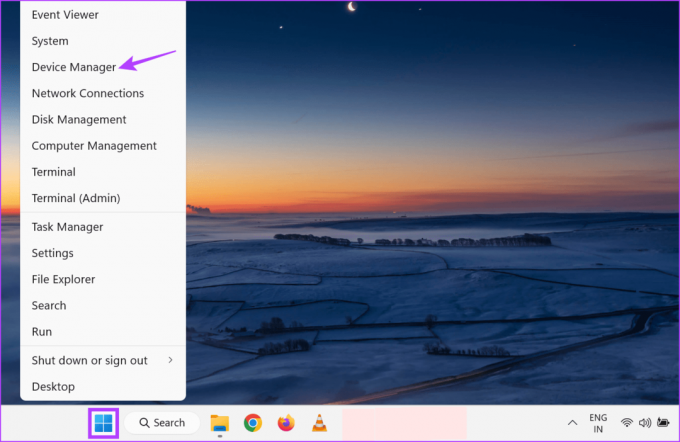
שלב 2: כאן, לחץ על מתאמי רשת.
שלב 3: לאחר שהאפשרויות מתרחבות, לחץ לחיצה ימנית על מנהל התקן ה-Wi-Fi שלך.
שלב 4: לחץ על עדכן מנהל התקן.
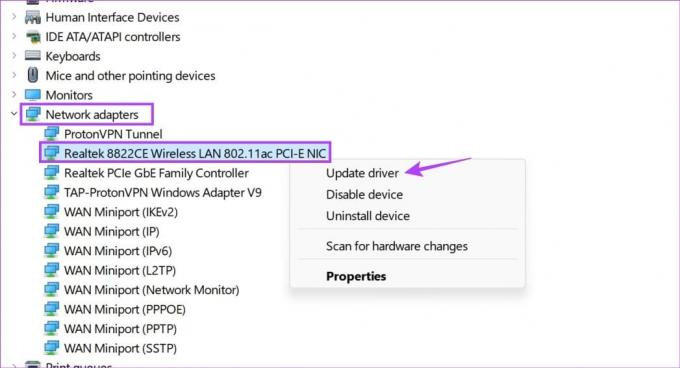
שלב 5: לאחר מכן, לחץ על 'חפש אוטומטית מנהלי התקנים'.
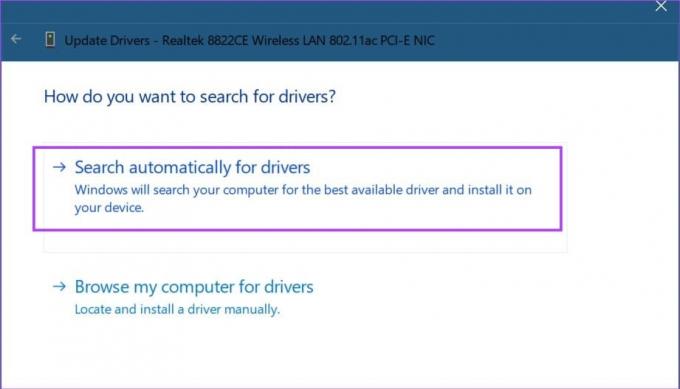
Windows יחפש כעת עדכונים הקשורים למנהל התקן הרשת שנבחר באופן מקוון. אם קיים עדכון זמין, התקן אותו והפעל מחדש את Windows. לאחר מכן, בדוק וראה אם רשתות Wi-Fi גלויות במכשיר שלך.
6. בצע איפוס רשת
כפי שהשם מרמז, ביצוע א איפוס רשת במכשיר ה-Windows שלך ימחק את כל הרכיבים הקשורים לרשת כמו מתאמי רשת, מנהלי התקנים, כלולות VPN של צד שלישי וכו'. לאחר מכן, עותק ברירת מחדל של מנהלי ההתקן והמתאמים של הרשת שלך יותקן מחדש. זה גם ימחק כל אפליקציה או שירות של צד שלישי הגורמים להפרעה במכשיר Windows 11 שלך.
בצע את השלבים הבאים כדי לעשות זאת.
שלב 1: השתמש במקש Windows + I כדי לפתוח את ההגדרות.
שלב 2: מתוך אפשרויות התפריט, לחץ על 'רשת ואינטרנט'.
שלב 3: גלול מטה ולחץ על 'הגדרות רשת מתקדמות'.
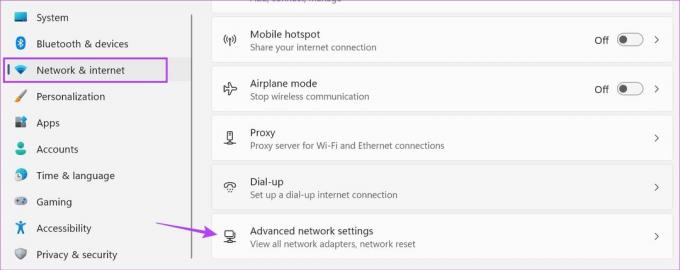
שלב 4: עבור להגדרות נוספות ולחץ על איפוס רשת.
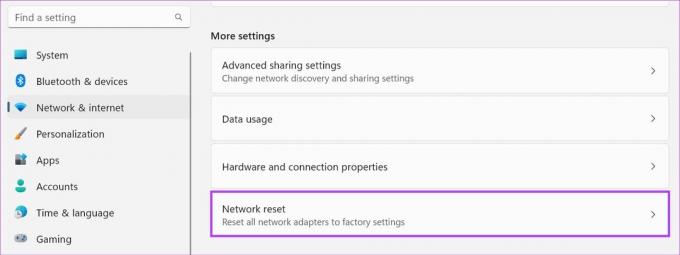
שלב 5: לאחר מכן, לחץ על אפס כעת.
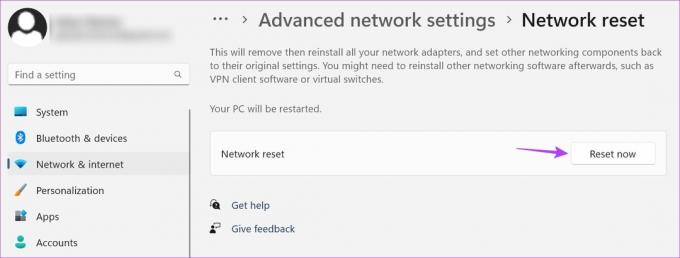
אם תתבקש, לחץ על כן כדי להתחיל בתהליך האיפוס. לאחר שתסיים, פתח את הגדרות ה-Wi-Fi ובדוק אם אפשרויות הרשת האלחוטית גלויות. אם לא, המשך לתיקון הבא.
7. הגדר את השירותים לאוטומטי
שירותים עוזרים להבטיח שהתהליכים של המכשיר שלך עובדים היטב, אפילו ברקע. למרות שבדרך כלל הוא מוגדר לפעול אוטומטית באתחול המכשיר, אתה יכול להגדיר ידנית את השירותים גם לאוטומטי. עשה זאת אם נתקלת בבעיות עם רשתות Wi-Fi שאינן מופיעות ב-Windows 11. הנה איך.
שלב 1: עבור אל חיפוש והקלד שֵׁרוּת. לאחר מכן, פתח את האפליקציה מתוצאות החיפוש.
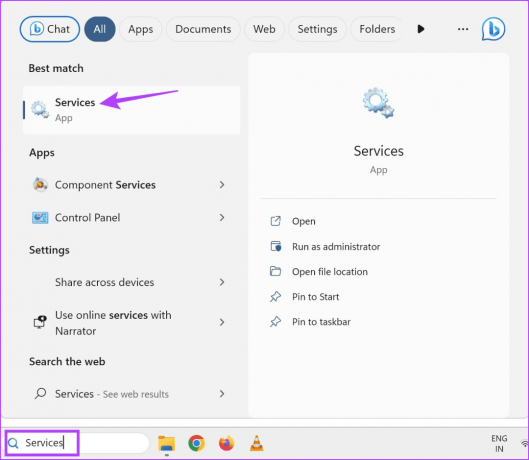
שלב 2: כאן, גלול מטה ולחץ פעמיים על WLAN AutoConfig.
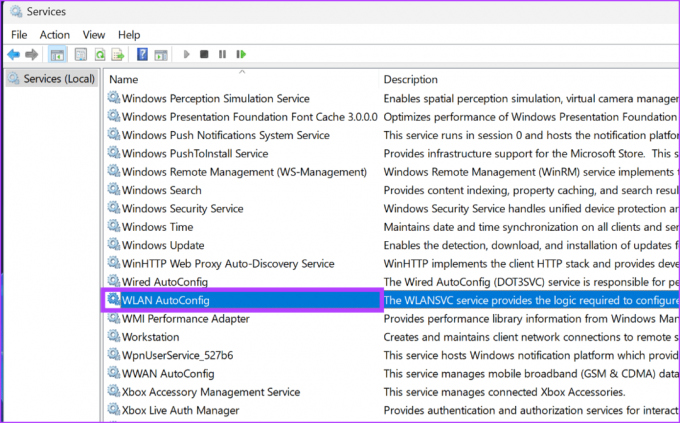
שלב 3: לאחר פתיחת חלון המאפיינים, לחץ על התפריט הנפתח סוג אתחול.
שלב 4: כאן, בחר אוטומטי.
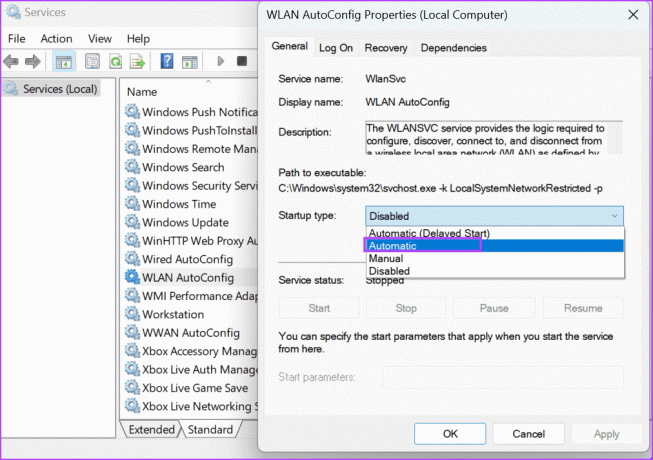
שלב 5: לאחר מכן, לחץ על החל ואישור.
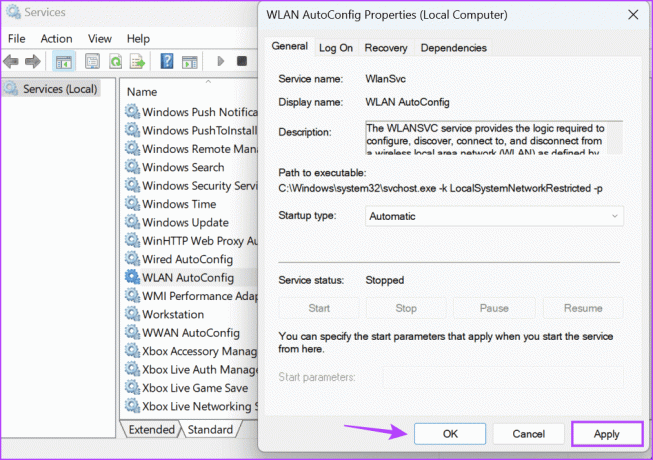
פעולה זו תגדיר את סוג האתחול של שירותי WLAN לאוטומטי ותסגור את החלון.
8. אפס TCP/IP ושטוף מטמון DNS
TCP/IP, הידוע גם בשם Transmission Control Protocol/Internet Protocol, עוזר למכשיר שלך לתקשר עם מכשירים אחרים דרך האינטרנט. עם זאת, הגדרה או באג סוררים יכולים למנוע מהם לפעול כהלכה, מה שעלול לגרום לבעיות כמו רשתות Wi-Fi שלא מופיעות ב-Windows 11. במקרה זה, תוכל לאפס את TCP/IP במכשיר Windows 11 להגדרות ברירת המחדל שלו. הנה איך.
שלב 1: עבור לשורת המשימות ולחץ באמצעות לחצן העכבר הימני על התחל.
שלב 2: מהאפשרויות, לחץ על מסוף (אדמין). אם תתבקש, לחץ על כן.
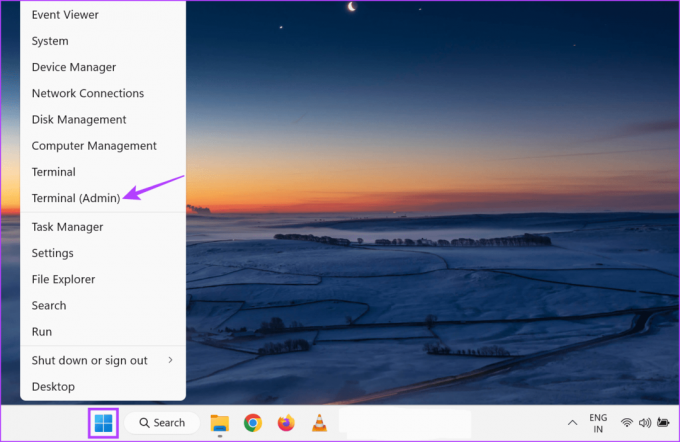
שלב 3: כאן, לחץ על החץ כלפי מטה ובחר בשורת הפקודה.
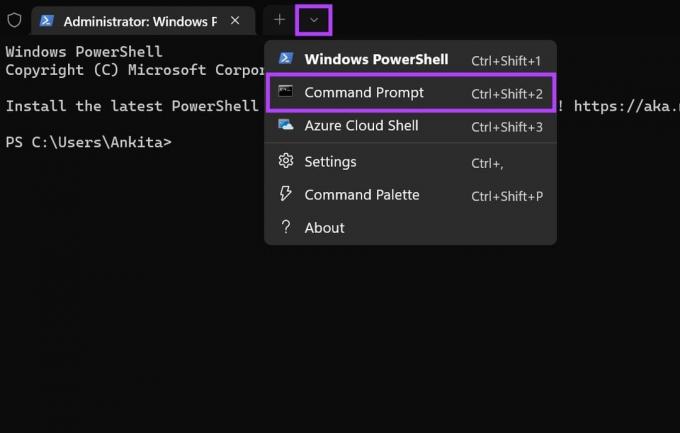
שלב 4: כעת, הקלד את הפקודה למטה והקש אנטר כדי לבצע.
netsh winsock reset

שלב 5: לאחר מכן, הקלד את הפקודה הבאה והקש אנטר.
netsh int ip reset
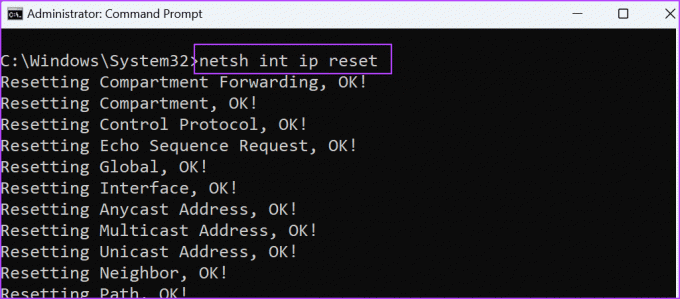
לאחר ביצוע הפקודה, סגור את חלון שורת הפקודה והפעל מחדש את Windows 11. זה גם יעזור לך לשטוף את מטמון ה-DNS ב-Windows 11.
9. בדוק אם יש Windows Update
עדכוני Windows יכולים לעזור לתקן בעיות כמו Windows 11 שלא מזהה רשתות Wi-Fi, מכיוון שהם מכילים תיקוני באגים ועדכוני מנהלי התקנים חיוניים. לכן, אם דחה את התקנת העדכונים האחרונים עבור מכשיר ה-Windows שלך, ייתכן שהגיע הזמן לעקוץ ולהתקין אותו. הנה איך לעשות את זה.
שלב 1: עבור לחיפוש, הקלד עדכון חלונות, ופתח את אפליקציית Windows Update מתוצאות החיפוש.

שלב 2: כאן, לחץ על 'בדוק אם יש עדכונים'.
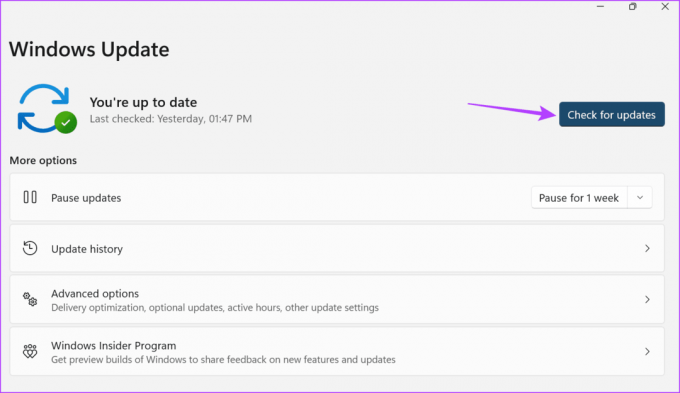
לאחר סיום הורדת העדכון, השתמש באפשרויות שעל המסך כדי להפעיל מחדש את המכשיר ולסיים את תהליך התקנת העדכון.
שאלות נפוצות אודות מחשב נייד Windows לא מציג רשתות
הפעלת מצב טיסה בכל מכשיר תכבה את כל חיבורי הרשת, כולל Wi-Fi. לכן, אם ברצונך להתחבר לרשת מסוימת, השתמש בהגדרות מהירות של Windows 11 כדי להשבית את מצב טיסה. לאחר מכן, בדוק והתחבר לרשת ה-Wi-Fi הרצויה.
איפוס המחשב שלך לבעיות כמו רשתות Wi-Fi שאינן מופיעות ב-Windows 11 עשוי להיות מוגזם. עם זאת, אם הבעיה נמשכת, אתה יכול לנסות את זה. למידע נוסף, עיין במסביר שלנו ב- איפוס Windows 11.
מצא את רשת ה-Wi-Fi שלך
אנו מקווים שמאמר זה עזר לך לתקן רשתות Wi-Fi של Windows 11 שאינן מופיעות במחשב שלך. בנוסף, אתה יכול לבדוק את המאמר האחר שלנו אם אתה מקבל את השגיאה 'חלונות לא הצליחו להפעיל את שירות ה-WLAN AutoConfig'.



