7 הדרכים המובילות לתקן מילוי אוטומטי שלא עובד ב-Microsoft Excel עבור Windows
Miscellanea / / October 05, 2023
מילוי אוטומטי היא פונקציה שימושית ב-Microsoft Excel המאפשרת לך למלא סדרה של נקודות נתונים במהירות. זה יכול להקל על הזנת נתונים כגון תאריכים, מספרים או דפוסי טקסט העוקבים אחר סדר עקבי. עם זאת, מה אם מילוי אוטומטי באקסל מפסיק לעבוד ואינו מאכלס תאים על סמך הערך ההתחלתי שלך?
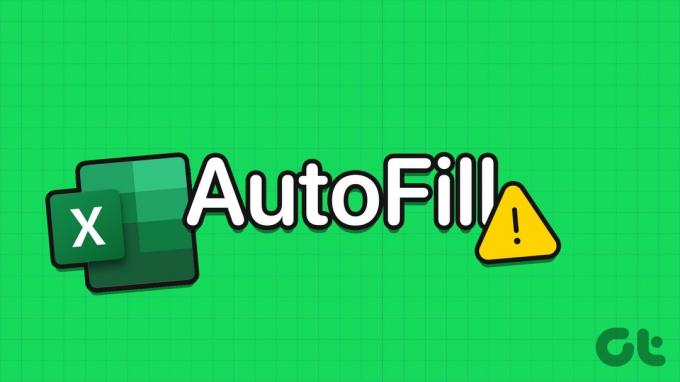
אם המילוי האוטומטי אינו פועל בעת לחיצה כפולה או גוררת את ידית המילוי, ייתכן שהסיבות לכך נובעות מסיבות רבות, החל מהגדרות שגויות בתצורה שגויה ועד לחוברת עבודה של Excel פגומה. הנה כמה טיפים לתיקון המילוי האוטומטי לא עובד ב-Microsoft Excel ב-Windows 10 או 11.
1. הפעל את ידית מילוי
כדי להשתמש בתכונת המילוי האוטומטי ב-Excel, עליך לוודא תחילה שידית המילוי מופעלת. אם לא, לא תראה את סימן הפלוס הקטן כאשר תזיז את הסמן לפינה הימנית התחתונה של תא.
שלב 1: פתח את Microsoft Excel ולחץ על תפריט קובץ בפינה השמאלית העליונה.

שלב 2: בחר אפשרויות מהחלונית השמאלית.

שלב 3: עבור לכרטיסייה מתקדם וסמן את התיבות "הפעל גרירה ושחרור של תא מילוי ואפשרות מילוי" ו-"התראה לפני החלפת תאים". לאחר מכן, לחץ על אישור.

2. בדוק נתוני תא ועיצוב
סיבה נפוצה לכך שהמילוי האוטומטי לא יעבוד ב-Excel היא אם לנתונים שלך אין דפוס עקבי וניתן לזיהוי. לדוגמה, אם יש לך רשימה של תאריכים, ודא שכולם באותו פורמט. אתה יכול גם לבדוק את תכונת המילוי האוטומטי על כמה נתונים אחרים כדי לבדוק אם יש בעיה עם הנתונים הקיימים.
3. בדוק את אפשרויות החישוב
מילוי אוטומטי ב-Excel יכול גם לעזור לך להחיל את אותה נוסחה על סדרה של תאים. עם זאת, שלך ייתכן שהנוסחאות לא יחשבו את התוצאה אם אפשרות החישוב האוטומטי אינה פעילה באקסל.
פתח את Excel במחשב האישי שלך ולחץ על הכרטיסייה נוסחאות. לחץ על אפשרויות חישוב ובחר אוטומטי מהתפריט המתקבל. לאחר שתעשה זאת, תכונת המילוי האוטומטי אמורה לפעול כצפוי.

4. הסר מסננים מיותרים
החלת מסננים בגיליון Excel יכולה גם לגרום לתכונת המילוי האוטומטי להפסיק לפעול. הסיבה לכך היא ש-Excel מתחשב רק בתאים הגלויים בעת מילוי נתונים, מה שעלול להוביל לתוצאות בלתי צפויות. נסה להסיר מסננים לא רצויים ב-Excel ולראות אם זה פותר את הבעיה.
פתח את גיליון ה-Excel שלך ועבור ללשונית נתונים. בקטע מיון וסינון, לחץ על הלחצן נקה. לאחר מכן, בדוק אם תכונת המילוי האוטומטי פועלת.
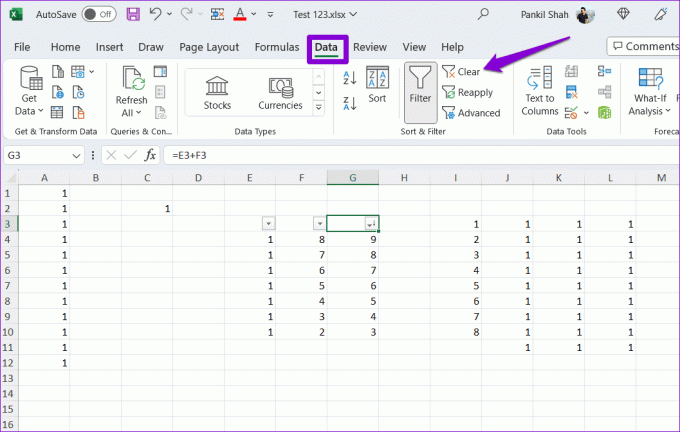
5. נסה חוברת עבודה אחרת
אם הבעיה נמשכת לאחר הסרת המסננים, תוכל לבדוק את תכונת המילוי האוטומטי בחוברת עבודה אחרת. זה יעזור לך לקבוע אם הבעיה מוגבלת לקובץ Excel ספציפי. אתה יכול לשקול להעתיק את הנתונים לחוברת עבודה חדשה במקרה זה.
6. השתמש בפקודה מילוי
למרות שלחיצה וגרירת תאים היא השיטה האופיינית ביותר לשימוש בתכונת המילוי האוטומטי, היא לא היחידה. אתה יכול לנסות את הפקודה מילוי בלשונית הבית כדי לראות אם זה עובד.
פתח את גיליון האקסל שלך ובחר את התא עם הנתונים והתאים הסמוכים שברצונך למלא. תחת הכרטיסייה בית, לחץ על האפשרות מילוי במקטע עריכה, ובחר את סוג המילוי שבו ברצונך להשתמש.
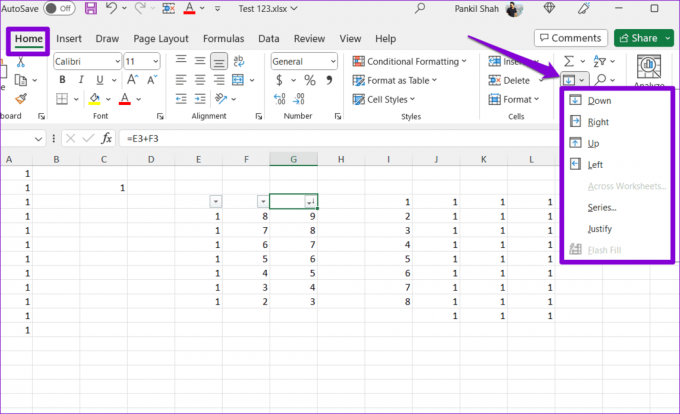
7. הפעל את כלי התיקון של Office
מיקרוסופט כוללת כלי תיקון שימושי לתיקון שונים בעיות עם אופיס אפליקציות. אתה יכול לנסות להפעיל את הכלי הזה כדי לבדוק אם תכונת המילוי האוטומטי תפעל ב- Microsoft Excel.
שלב 1: הקש על קיצור המקשים של Windows + R כדי לפתוח את תיבת הדו-שיח הפעלה. סוּג appwiz.cpl בתיבה והקש Enter.

שלב 2: בחלון תוכניות ותכונות, אתר ובחר את חבילת Office או Microsoft 365 ברשימה. לאחר מכן, לחץ על הלחצן שנה בחלק העליון.

שלב 3: בחר באפשרות תיקון מהיר ולחץ על תיקון.

לאחר השלמת השלבים שלעיל, נסה להשתמש שוב בתכונת המילוי האוטומטי ובדוק אם זה עובד כשורה. אם לא, חזור על השלבים לעיל ובצע תיקון מקוון. זה יבצע פעולת תיקון יסודית יותר כדי לפתור בעיות עם Excel.

תן לנתונים למצוא את זרימתם
תכונות כמו מילוי אוטומטי ב-Excel יכולות לחסוך לך זמן ומאמץ בזמן עבודה על גיליונות אלקטרוניים גדולים. אני מקווה שהפתרונות שהוזכרו לעיל עוזרים לפתור בעיות עם פונקציית המילוי האוטומטי של Excel במחשב Windows 10 או 11 שלך.
עודכן לאחרונה ב-01 בספטמבר, 2023
המאמר לעיל עשוי להכיל קישורי שותפים שעוזרים לתמוך ב-Guiding Tech. עם זאת, זה לא משפיע על שלמות העריכה שלנו. התוכן נשאר חסר פניות ואותנטי.

נכתב על ידי
פאנקיל הוא מהנדס אזרחי במקצועו שהתחיל את דרכו כסופר ב-EOTO.tech. לאחרונה הוא הצטרף ל-Guiding Tech ככותב עצמאי כדי לכסות הנחיות, הסברים, מדריכי קנייה, טיפים וטריקים עבור אנדרואיד, iOS, Windows ואינטרנט.


![מתנה: SecretSync יכול להצפין/לאבטח את הנתונים שלך ב-Dropbox, SugarSync וכלי אחסון ענן אחרים [רישיונות חינם]](/f/5c1083a762efd6109f14afdd69cdc152.png?width=288&height=384)
