כיצד להשתמש באימות נתונים ב-Microsoft Excel
Miscellanea / / October 05, 2023
אפליקציה אחת בשימוש תכוף עבור משימות הזנת נתונים הוא Microsoft Excel. עם Microsoft Excel, אתה יכול ליצור טופס נתונים, לתעד מידע על הטופס ולהשתמש בכלים אחרים ב-Excel כדי לנתח את המידע. עם זאת, הניתוח שנעשה ב-Microsoft Excel יהיה מדויק רק כמו הנתונים שסופקו.
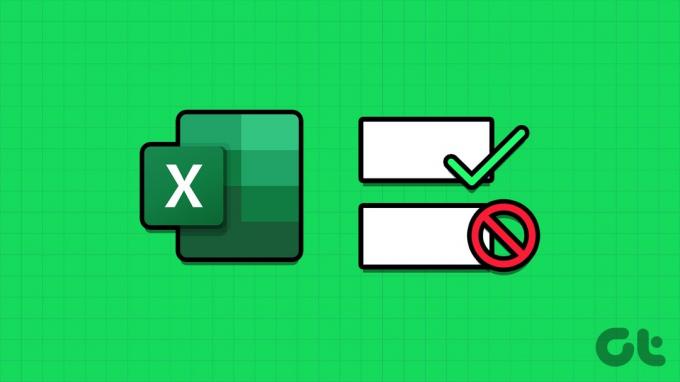
אחת הדרכים להבטיח דיוק והתאמה של הנתונים היא באמצעות אימות נתונים. תכונת אימות הנתונים ב-Microsoft Excel מגבילה את המידע שניתן לספק בתא. זה גם יכול לתת למשתמש הוראות מה להזין בתא. הנה כיצד להשתמש באימות נתונים ב-Microsoft Excel.
כיצד להגדיר כלל אימות נתונים ב-Microsoft Excel
עם אימות נתונים, אתה יכול להגביל את סוג המידע שאתה רוצה בתא. לדוגמה, אתה יכול להגביל תא רק כדי לקבל תאריך, מספר, עשרוני וכו'. אתה יכול גם ליצור תפריט נפתח באמצעות אימות נתונים. הנה איך לעשות זאת:
שלב 1: לחץ על כפתור התחל בשורת המשימות כדי לפתוח את תפריט התחל והקלד לְהִצטַיֵן כדי לחפש את האפליקציה.

שלב 2: מהתוצאות, לחץ על האפליקציה או חוברת העבודה של Microsoft Excel כדי לפתוח אותה.

שלב 3: בחוברת העבודה של Excel, בחר את התא או התאים שבהם תרצה להציג כלל אימות נתונים.

שלב 4: ברצועת הכלים של Excel, לחץ על הכרטיסייה נתונים.

שלב 5: בקבוצה כלי נתונים, לחץ על התפריט הנפתח אימות נתונים.

שלב 6: מהתפריט הנפתח, לחץ על אימות נתונים.

שלב 7: בחלון הקופץ אימות נתונים, לחץ על הכרטיסייה הגדרות.

שלב 8: לחץ על התפריט הנפתח מתחת לתפריט אפשר.
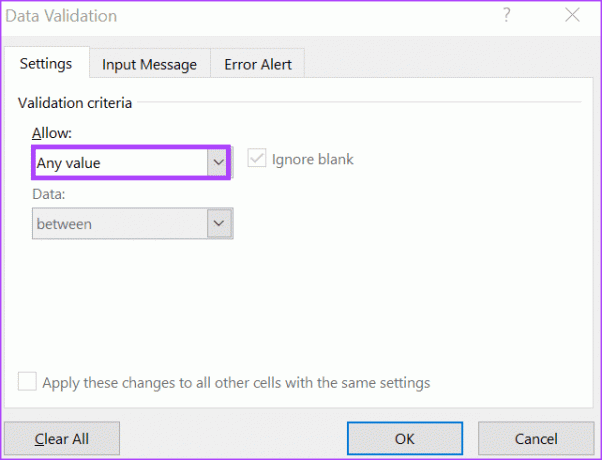
שלב 9: בחר אחת מהאפשרויות הבאות מהתפריט הנפתח:
- כל ערך: לא הוחלו קריטריונים לאימות נתונים על התאים.
- מספר שלם: מאפשר מספר שלם בין ערכי המינימום והמקסימום שנקבעו.
- עשרוני: מאפשר ציון עשרוני בין ערכי המינימום והמקסימום שנקבעו.
- רשימה: מאפשרת יצירת רשימה נפתחת למשתמשים לבחירת ערכים מתוכם.
- תאריך: מאפשר נתונים בתוך ערכי המינימום והמקסימום שנקבעו.
- זמן: מאפשר זמן בתוך ערכי המינימום והמקסימום שנקבעו.
- אורך טקסט: מאפשר טקסט עם ספירת תווים ספציפית.
- מותאם אישית: מאפשר למשתמשים להגדיר נוסחה מותאמת אישית.
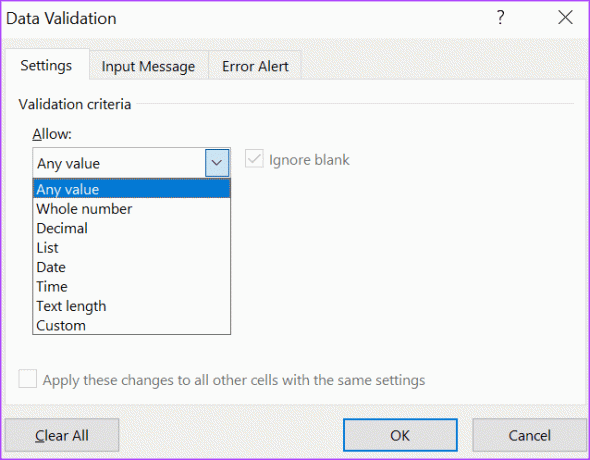
אם בחרת ברשימה ובהתאמה אישית, דלג לשלב 10 לאחר הזנת מקור הרשימה או הנוסחה שלך ברשת המסופקת. אם בחרת באפשרויות מספר שלם, עשרוני, תאריך, שעה ואורך טקסט, המשך לשלב 12.
שלב 10: לחץ על התפריט הנפתח מתחת לתפריט נתונים ובחר בכל אחד מהתנאים הבאים:
- בין: הערכים המותרים לתא חייבים להיות בטווח שצוין.
- לא בין: הערכים המותרים לתא חייבים להיות מחוץ לטווח שצוין,
- שווה ל: הערך המוזן לתא חייב להיות בדיוק כפי שצוין.
- לא שווה ל: הערך המוזן לתא חייב להיות שונה מהמגבלה שצוינה.
- גדול מ: הערך שהוזן לתא חייב להיות מעל המינימום שצוין.
- פחות מ: הערך המוזן לתא חייב להיות מתחת למקסימום שצוין.
- גדול או שווה ל: ערך שהוזן לתא חייב להיות מעל או שווה למינימום שצוין.
- קטן או שווה ל: הערך המוזן לתא חייב להיות מתחת או שווה למקסימום שצוין.
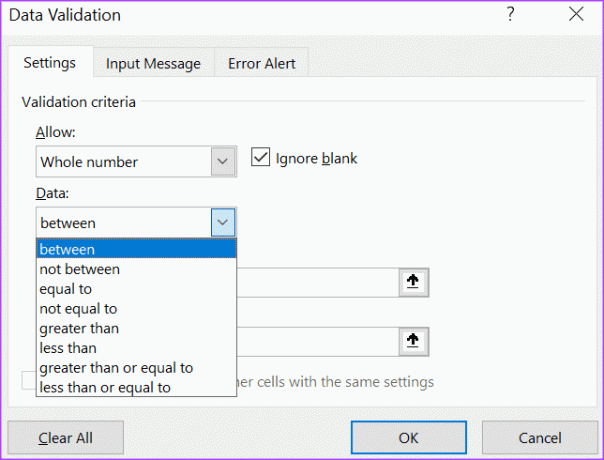
שלב 11: בשדות מינימום ו/או מקסימום, הזן את מגבלות הנתונים שלך.

שלב 12: לחץ על אישור כדי לשמור את השינויים שלך.
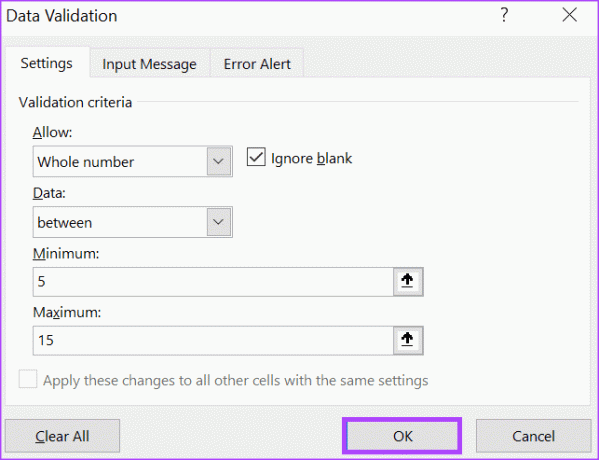
כיצד להוסיף הודעות קלט לאימות נתונים ב-Microsoft Excel

כעת, כאשר אימות הנתונים מוגדר ב-Excel שלך, הנתונים שסופקו חייבים להתאים למגבלות שצוינו. עם זאת, תוכל להגדיר הודעת תצוגה כאשר אחרים לוחצים על תאי האימות. בדרך זו, הם יודעים איזה סוג של נתונים נחוץ. כך תוכל להגדיר הודעת קלט.
שלב 1: בגיליון האלקטרוני של Excel, בחר את התאים שבהם תרצה להופיע הודעת קלט.

שלב 2: ברצועת הכלים של Excel, לחץ על הכרטיסייה נתונים.

שלב 3: בקבוצה כלי נתונים, לחץ על התפריט הנפתח אימות נתונים.

שלב 4: מהתפריט הנפתח, לחץ על אימות נתונים.

שלב 5: בחלון הקופץ אימות נתונים, לחץ על הכרטיסייה קלט הודעת.
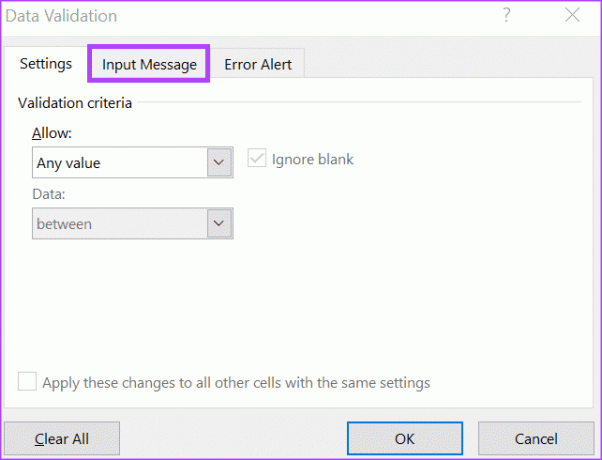
שלב 6: סמן את התיבה לצד 'הצג הודעת קלט כאשר התא נבחר'.
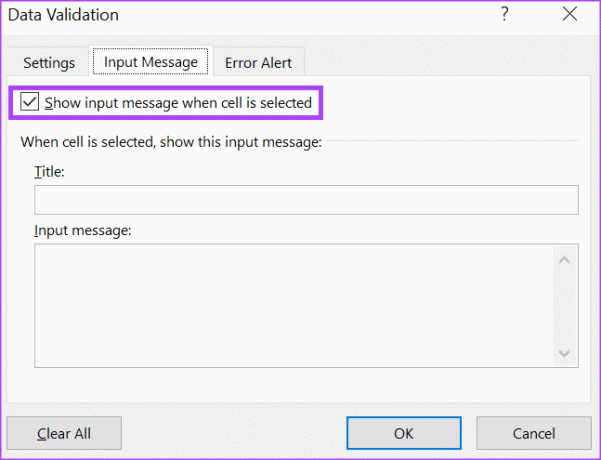
שלב 7: הן בשדות טקסט והן בשדות הודעת קלט, הזן את הטקסט המועדף עליך.

שלב 8: לחץ על אישור כדי לשמור את השינויים שלך.
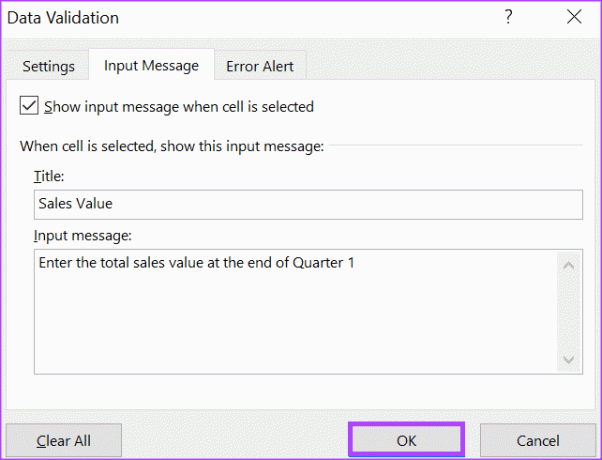
כיצד להוסיף הודעות שגיאה לאימות נתונים ב-Microsoft Excel
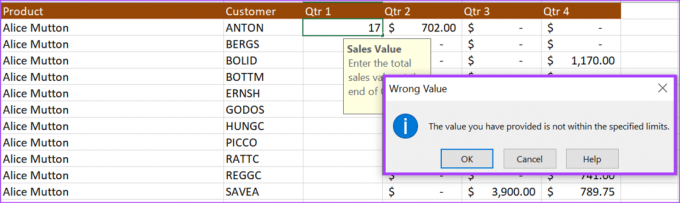
כאשר משתמשים מזינים מידע שגוי בתא אימות נתונים, אתה יכול להגדיר את הודעת השגיאה שמופיעה. הנה איך לעשות זאת:
שלב 1: בגיליון האלקטרוני של Excel, בחר את התאים שבהם תרצה להופיע הודעת קלט.

שלב 2: ברצועת הכלים של Excel, לחץ על הכרטיסייה נתונים.

שלב 3: בקבוצה כלי נתונים, לחץ על התפריט הנפתח אימות נתונים.

שלב 4: מהתפריט הנפתח, לחץ על אימות נתונים.

שלב 5: בחלון הקופץ אימות נתונים, לחץ על הכרטיסייה התראת שגיאה.
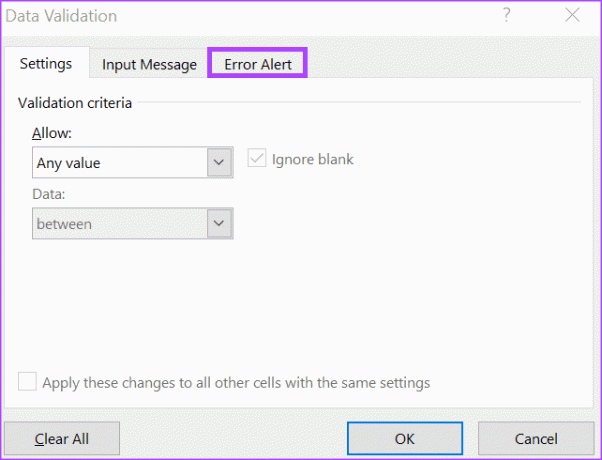
שלב 6: סמן את התיבה לצד 'הצג התראת שגיאה לאחר הזנת נתונים לא חוקיים.
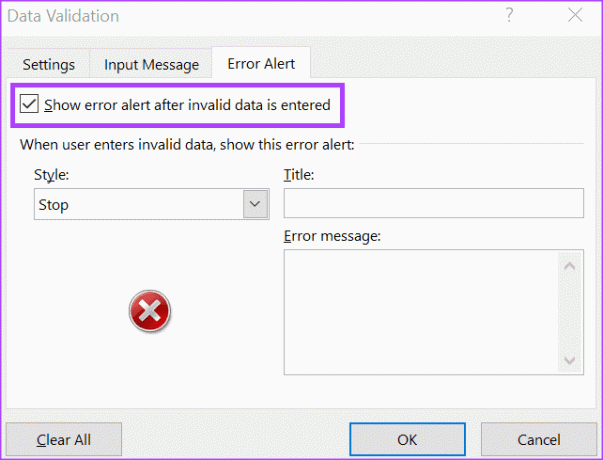
שלב 7: לחץ על התפריט הנפתח מתחת לשדה סגנון ובחר את הסמל שברצונך להציג עבור הודעת השגיאה מבין האפשרויות הבאות:
- תפסיק
- אַזהָרָה
- מֵידָע
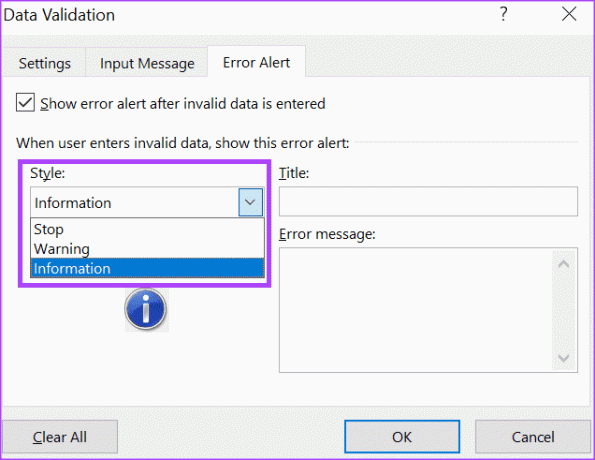
שלב 8: בשדות כותרת והודעת שגיאה, הזן את הטקסט המועדף עליך.

שלב 9: לחץ על אישור כדי לשמור את השינויים שלך.
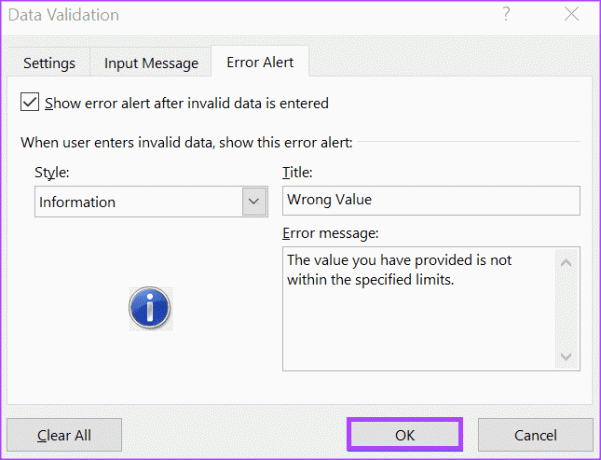
כיצד להסיר כללי אימות נתונים ב-Microsoft Excel
כך תוכל להסיר את כלל אימות הנתונים מתא ב-Microsoft Excel:
שלב 1: בגיליון האלקטרוני של Excel, בחר את התאים שמהם תרצה להסיר כללי אימות נתונים.

שלב 2: ברצועת הכלים של Excel, לחץ על הכרטיסייה נתונים.

שלב 3: בקבוצה כלי נתונים, לחץ על התפריט הנפתח אימות נתונים.

שלב 4: מהתפריט הנפתח, לחץ על אימות נתונים.

שלב 5: בחלון הקופץ אימות נתונים, לחץ על הכרטיסייה הגדרות.

שלב 6: לחץ על הלחצן נקה הכל בתחתית החלון הקופץ כדי לנקות את כל הערכים.
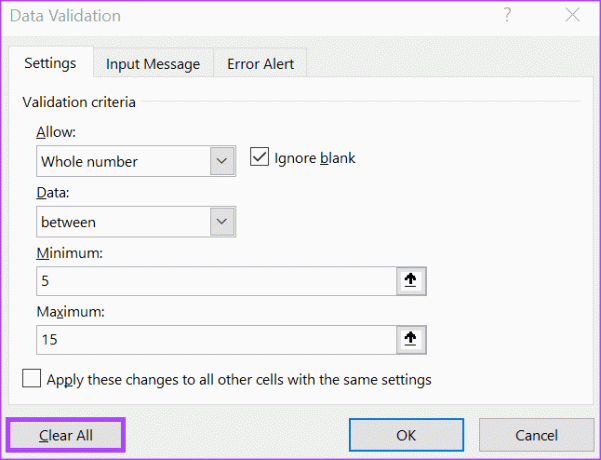
שלב 7: לחץ על אישור כדי לשמור את השינויים שלך.
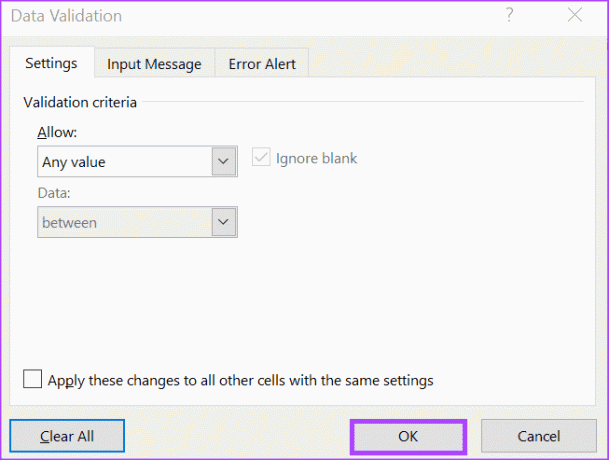
שימוש בהיסטוריית גרסאות ב-Microsoft Excel
בניגוד ל-Microsoft Word, תכונת השינויים במסלול ב-Microsoft Excel לא ממש מפורטת. זה מקשה על זיהוי שינויים שבוצעו ב-Excel על ידי סקירת היסטוריית השינויים. עם זאת, אתה יכול להשתמש ב- היסטוריית גרסאות של האקסל שלך קובץ כדי להשוות ולזהות הבדלים בין קבצים.
עודכן לאחרונה ב-04 באוקטובר, 2023
המאמר לעיל עשוי להכיל קישורי שותפים שעוזרים לתמוך ב-Guiding Tech. עם זאת, זה לא משפיע על שלמות העריכה שלנו. התוכן נשאר חסר פניות ואותנטי.



