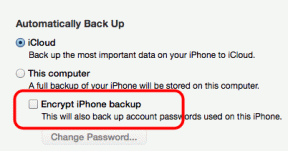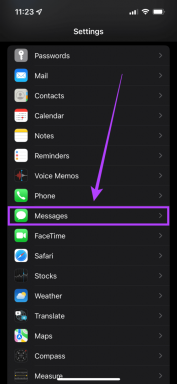הפעלה מרחוק של Steam Deck: הזרם מחשב או PS5 ל-Steam Deck
Miscellanea / / October 06, 2023
טוב כמו ה סיפון קיטור כלומר, כוחו מגביל. עם זאת, אם כבר בבעלותך מחשב גיימינג טוב או PS5, האם ידעת שאתה יכול ליהנות מהמחשב וה-PS5 המועדפים עליך על הסיפון? הפעלה מרחוק היא תכונה במחשב וב-PS5 המאפשרת לך להזרים משחקים למכשירים אחרים, כמו סיפון ה-Steam Deck שלך.

במדריך זה, נראה לך כיצד להשתמש ב-Remote Play ב-Steam Deck שלך כדי לשחק במשחקי מחשב או PS5. בין אם אתה יושב בחדר אחר, שוכב על המיטה שלך או בבית קפה, אתה יכול ליהנות ממשחק מרחוק ב-Steam Deck שלך כל עוד יש לך חיבור לאינטרנט. אז בואו ניגש לזה.
כיצד להפעיל הפעלה מרחוק במחשב
הפעלה מרחוק למחשב פותחת עולם של אפשרויות. זה כולל שימוש ב-Steam Deck שלך כדי ליהנות ממשחקי המחשב שלך תוך כדי תנועה. כל עוד המחשב ו-Steam Deck שלך מחוברים לאותו חשבון ומחוברים לאינטרנט, אתה יכול לקצור את היתרונות של Remote Play.
אבל ראשית, עליך לוודא שהמחשב שלך מוכן להפעלה מרחוק. הנה איך לעשות זאת.
שלב 1: הפעל את לקוח Steam במחשב האישי שלך.
שלב 2: כעת, לחץ על סמל Steam בפינה השמאלית העליונה של החלון ולחץ על הגדרות.

שלב 3: בחלון הגדרות Steam, לחץ על הפעלה מרחוק בסרגל הצד השמאלי.

שלב 4: הפעל את המתג עבור 'הפעל הפעלה מרחוק'. הפעלה מרחוק מופעלת כעת במחשב המשחקים שלך.

שלב 5: עם זאת, עדיף לייעל את המשחק עבור סיפון ה-Steam שלך. כדי לעשות זאת, גלול מטה אל 'אפשרויות סטרימינג מתקדמות' והפעל את המתג עבור 'הפעל אפשרויות מארח מתקדמות'.

שלב 6: הפעל את החלפת המצב של 'שנה רזולוציית שולחן העבודה כדי להתאים ללקוח הסטרימינג'.

בדרך זו, המחשב שלך יעבד ברזולוציה של 1280 x 800, זהה ל-Steam Deck שלך. כתוצאה מכך, המחשב האישי שלך לא יבזבז משאבים על ידי עיבוד תמונה באיכות גבוהה יותר רק כדי להיות דחוס דרך הרשת. זה גם יביא לביצועים טובים יותר.
כיצד להזרים משחקים ממחשב לסיפון Steam
כעת, כשהמחשב שלך מוכן להפעלה מרחוק, הורד בו את המשחק שברצונך לשחק ב-Steam Deck שלך. לאחר שתסיים, הגיע הזמן לשחק את המשחקים ב-Steam Deck שלך. הנה איך לעשות את זה.
שלב 1: לחץ על לחצן Steam ב-Steam Deck שלך. בתפריט הגישה המהירה, בחר הגדרות.
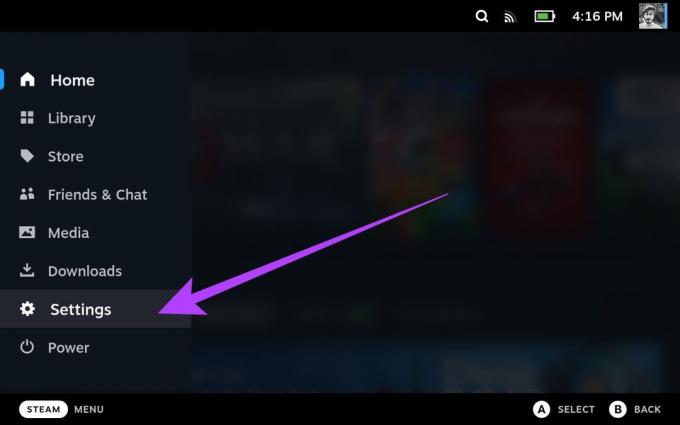
שלב 2: בחר הפעלה מרחוק בסרגל הצד השמאלי.

שלב 3: כעת, הפעל את המתג עבור 'הפעל הפעלה מרחוק'.
כעת, Steam Deck שלך אמור לקשר אוטומטית להתקנים אחרים, כולל המחשב האישי שלך, כל עוד אתה מחובר עם אותו חשבון Steam.

שלב 4: לאחר שתסיים, לחץ שוב על לחצן Steam ב-Steam Deck שלך. כעת, בחר ספרייה.
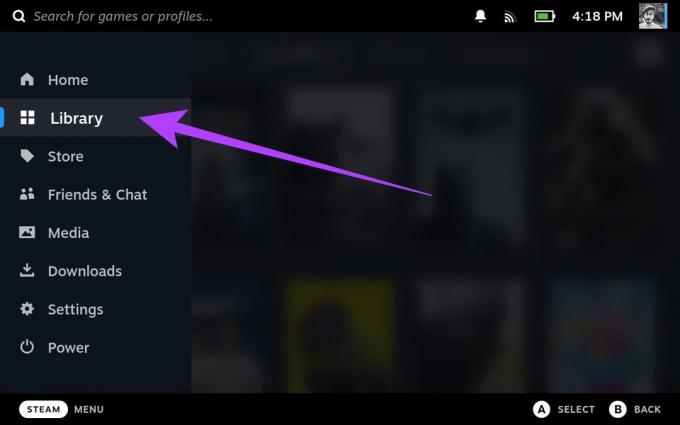
שלב 5: בתוך הספרייה שלך, בחר את המשחק שברצונך להזרים מהמחשב שלך.
עבור מדריך זה, נשתמש ב- Cyberpunk 2077. כפי שאתה יכול לראות, המשחק אינו מותקן ב-Steam Deck שלנו.

שלב 6: כעת, הקש על החץ הנפתח לצד כפתור ההתקנה.

שלב 7: בתפריט החדש, אתה אמור לראות רשימה של מכשירים המחוברים באמצעות האישורים שלך ב-Steam. גם מחשב המשחקים שלך אמור להופיע כאן. הקש על זה כדי לעבור אליו.

שלב 8: כפתור ההתקנה אמור להשתנות כעת ל'זרם'. הקש עליו כדי להתחיל להזרים את המשחק שלך באמצעות הפעלה מרחוק.

שלב 9: אתה אמור לקבל הודעה המסבירה הפעלה מרחוק. הקש על אישור כדי להמשיך.

וזה הכל. המשחק שלך אמור לפעול ב-Steam Deck.

מלבד Cyberpunk 2077, ספרייה רחבה של משחקים ב-Steam תומכת ב-Remote Play. אתה יכול לבדוק דף החנות הרשמי של Valve בשביל זה או לברר אילו משחקים תואמים ל-Steam Deck.
כיצד להפעיל הפעלה מרחוק ב-PS5
אם אתה בעל PS5, אתה יכול להזרים את משחקי הקונסולה האהובים עליך ל-Steam Deck שלך. עם זאת, אין דרך רשמית לעשות זאת, אז נצטרך להשתמש בכלים של צד שלישי. ראשית, הגדר את ה-PS5 שלך כדי להזרים משחקים ל-Steam Deck.
הנה איך לעשות זאת.
הערה: לפני שתמשיך לשלבים, ודא שה-PS5 שלך מחובר לאינטרנט. באופן אידיאלי, אנו ממליצים להשתמש כבל Ethernet למשחקים לביצועים הטובים ביותר והשהייה נמוכה.
שלב 1: ב-PlayStation 5 שלך, הפעל את אפליקציית ההגדרות ממסך הבית. אתה יכול לעשות זאת על ידי הדגשת סמל גלגל השיניים בפינה השמאלית העליונה ולחיצה על X בבקר ה-PS5 שלך.

שלב 2: כעת, עבור להגדרות מערכת.
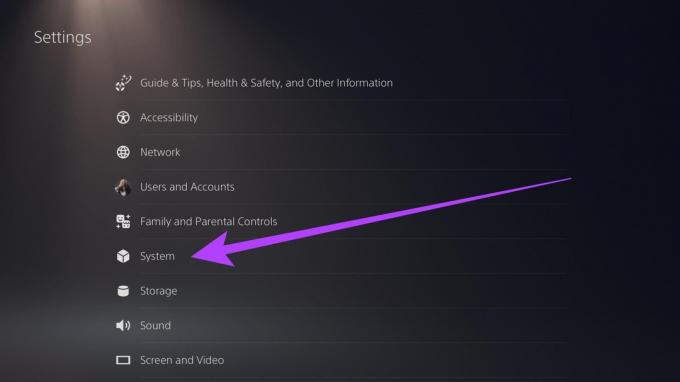
שלב 3: עבור לקטע הפעלה מרחוק. כעת, הפעל את המתג עבור 'הפעל הפעלה מרחוק'.

וזה הכל. ה-PS5 שלך מוכן כעת להפעלה מרחוק. עם זאת, כדי להבטיח שה-PS5 שלך יישאר מחובר בזמן הזרמת משחקים ל-Steam Deck, עליך להפעיל כמה הגדרות אחרות.
שלב 4: עבור לכרטיסייה חיסכון בחשמל ובחר 'תכונות זמינות במצב מנוחה'.
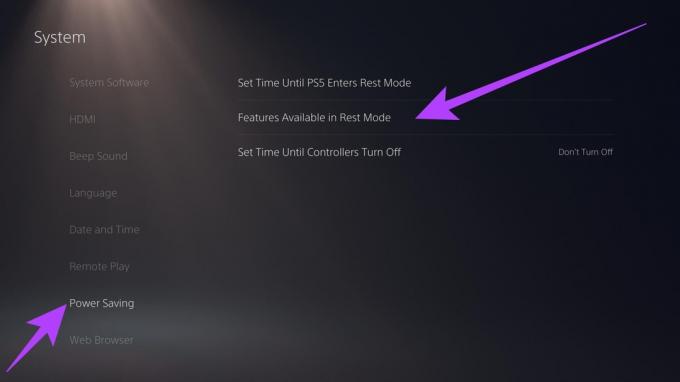
שלב 5: כעת, הפעל את המתגים עבור 'הישאר מחובר לאינטרנט' ו'הפעלת PS5 מהרשת'.
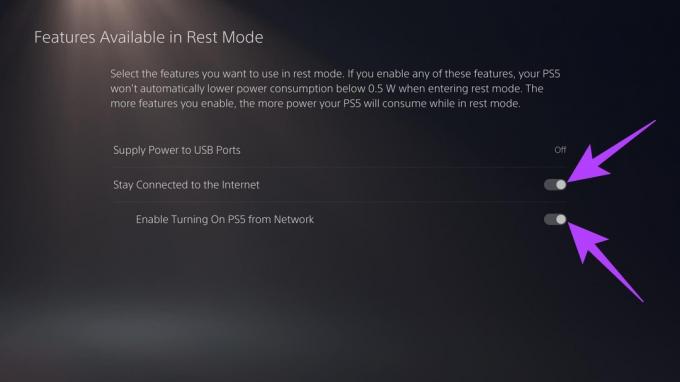
חבר את ה-PS5 ל-Steam Deck באמצעות צ'יאקי
כעת, כשה-PS5 שלך מוכן להפעלה מרחוק, הגיע הזמן להתחיל את התהליך ב-Steam Deck. עם זאת, יש כמה דברים שכדאי לזכור. ראשית, בניגוד למחשב, ה-Remote Play של PS5 עובד רק כל עוד הקונסולה ו-Steam Deck נמצאים באותה רשת.
שנית, כדי להתחבר ל-PS5, נשתמש בכלי קוד פתוח בשם Chiaki. עם זאת, כדי להפעיל אותו ב-Steam Deck, עלינו להזין פקודות בתוך הטרמינל. ככזה, אנו ממליצים בחום באמצעות מקלדת עם סיפון Steam. אתה יכול גם לקשר אביזרי Bluetooth ל-Steam Deck לשימוש קל יותר.
לאחר שתסיים, הנה איך לעשות את זה. חילקנו את השלבים לשני חלקים. אחד מהם דן בהתקנת אפליקציית Chiaki, ולאחר מכן בחיבור Steam Deck ל-PS5. עקבו אחרי.
חלק 1: התקן את אפליקציית Chiaki
שלב 1: כדי להתקין את צ'יאקי ב-Steam Deck שלך, עבור למצב שולחן העבודה. כדי לעשות זאת, לחץ על לחצן ההפעלה בחלק העליון של המערכת ובחר עבור לשולחן העבודה.
שלב 2: כעת, הפעל את אפליקציית Discover. זה שוק להתקנת אפליקציות על הסיפון שלך.

שלב 3: חפש את 'צ'יאקי' בשורת החיפוש. לחלופין, אתה יכול לפתוח אתר זה ב-Steam Deck שלך וללחוץ על הכפתור למטה.

שלב 4: לחץ על התקן. פעולה זו תוריד ותתקין את אפליקציית Chiaki ב-Steam Deck שלך.
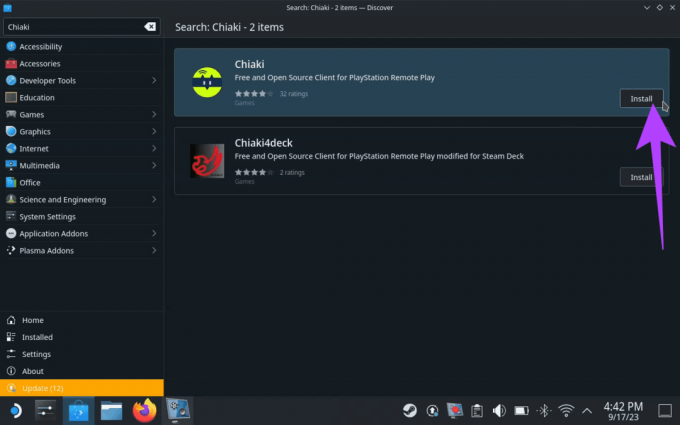
חלק 2: חבר את Steam ל-PS5 באמצעות אפליקציית Chiaki
שלב 5: כעת, הפעל את אפליקציית Chiaki. אתה אמור לראות סמל PS5 המציין שהוא יכול לזהות את ה-PS5 באותה רשת כמו Steam Deck.

שלב 6: כעת כאשר צ'יאקי מותקן, רשום אותו ב-PS5 שלך. כדי לעשות זאת, נווט אל מפעיל היישומים > מערכת > קונסולה.

שלב 7: בתוך Konsole, הקלד או העתק-הדבק את הקודים שלהלן בנפרד. כל פקודה ייקח זמן לעיבוד, ולאחר מכן תוכל להזין את הפקודה הבאה.
curl https://bootstrap.pypa.io/get-pip.py > get-pip.py && python3 get-pip.py python3 -m pip install requests curl https://git.sr.ht/~thestr4ng3r/chiaki/blob/master/scripts/psn-account-id.py > psn-account-id.py python3 psn-account-id.py. 
שלב 8: לאחר שתסיים, תראה קישור בתוך חלון הקונסולה. לחץ לחיצה ימנית עליו ובחר 'פתח קישור'.
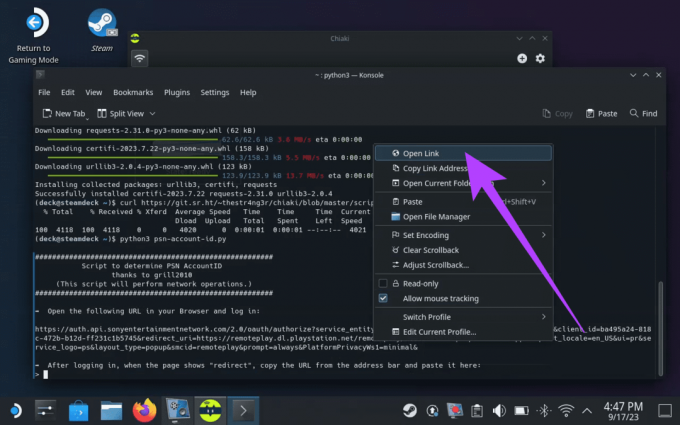
שלב 9: הקישור אמור להוביל אותך לדף הכניסה. היכנס עם אישורי ה-PSN שלך והקש Enter.
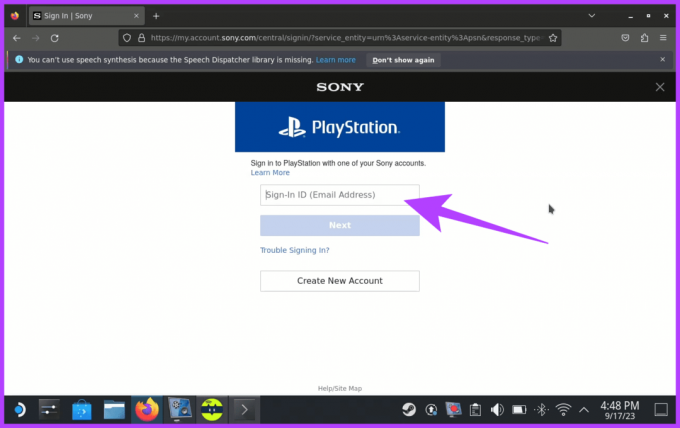
שלב 10: לאחר שתסיים, אתה אמור לקבל דף חדש שקורא 'הפניה מחדש'. העתק את כתובת האתר.
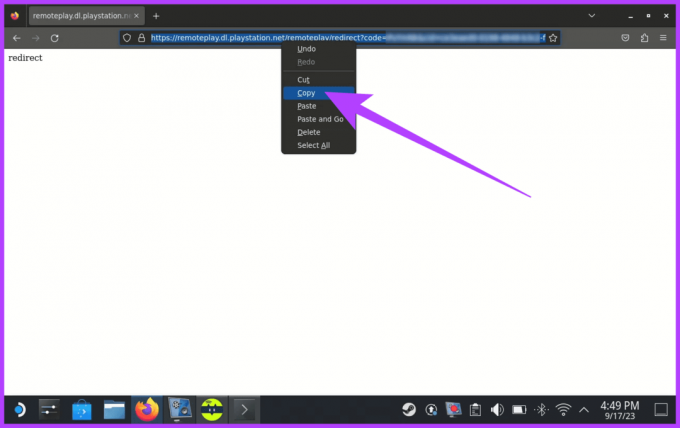
שלב 11: הדבק את כתובת האתר המועתקת בתוך חלון הקונסולה והקש Enter.

שלב 12: העתק את הקוד המציין את מספר זיהוי החשבון שלך.

שלב 13: העתק את מספר זיהוי החשבון שלך. לאחר מכן, הפעל את אפליקציית Chiaki ולחץ על סמל הפלייסטיישן.

שלב 14: הזן את מספר מזהה החשבון שהעתקת בשדה 'מזהה חשבון PSN (base64)' בחלון הרשמה מסוף.

שלב 15: תידרש גם PIN כדי להיכנס. זה יסופק על ידי ה-PS5 שלך. כדי למצוא אותו, עבור אל הגדרות> מערכת> הפעלה מרחוק> קישור התקן. ה-PS5 שלך צריך להציג קוד מספרי כדי להגדיר הפעלה מרחוק.
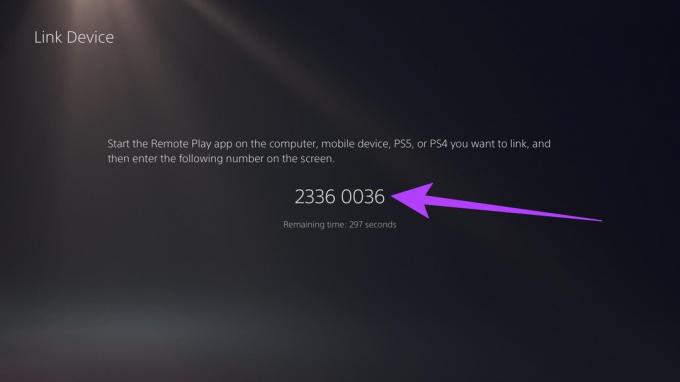
שלב 16: הזן את הקוד בשדה PIN ולחץ על הרשמה.

וזה הכל. אתה אמור לקבל חלון קופץ שאומר שמסוף ה-PS5 שלך נרשמה בהצלחה עם Chiaki.
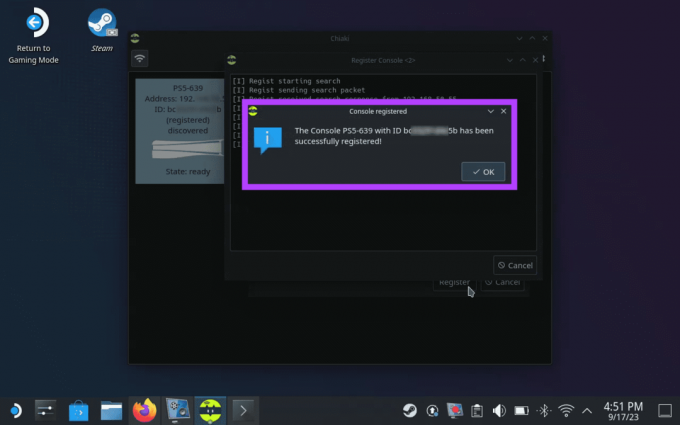
השתמש בצ'יאקי כדי לשחק במשחקי PS5 ב-Steam Deck
עם הגדרת צ'יאקי ב-Steam Deck שלך, אתה יכול בקלות לשחק משחקי PS5 ב-Steam Deck שלך בעזרת Remote Play. עם זאת, זה יעבוד במצב שולחן העבודה. כדי להשתמש בצ'יאקי בתוך מצב משחק, תחילה עליך להוסיף אותו כמשחק ללא Steam. הנה איך לעשות זאת.
שלב 1: במצב שולחן העבודה, הפעל את אפליקציית Steam.
שלב 2: לחץ על האפשרות 'הוסף משחק' בפינה השמאלית התחתונה ובחר 'הוסף משחק שאינו Steam'.
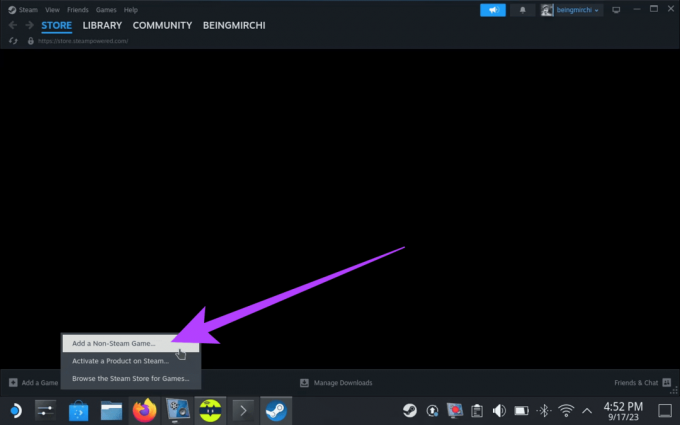
שלב 3: כעת, סמן את התיבה עבור צ'יאקי. לאחר מכן לחץ על 'הוסף תוכניות נבחרות'.
זה יוסיף את צ'יאקי כמשחק ויאפשר לך ליהנות ממנו במצב המשחקים.

שלב 4: כעת, עבור למצב המשחקים ב-Steam Deck שלך ולחץ על כפתור Steam. לך לספריה.
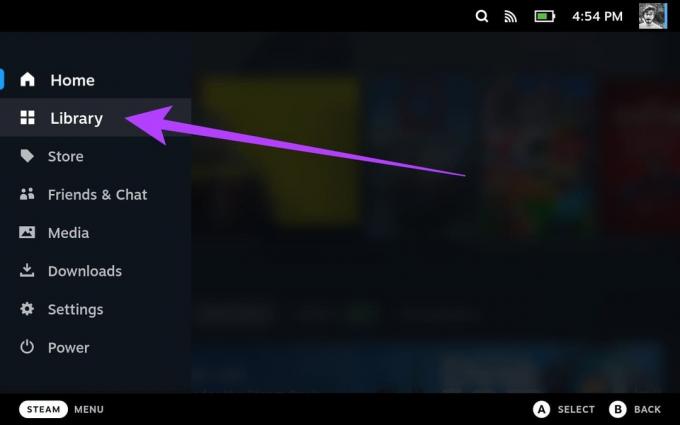
שלב 5: הקש R1 ב-Steam Deck שלך והקש על Chiaki כדי לפתוח את דף האפליקציה.

שלב 6: לבסוף, הקש על הפעל כדי להפעיל אותו.

וזה הכל. עכשיו אתה יכול להזרים את ה-PS5 שלך ל-Steam Deck שלך, הודות ל-Remote Play.

שאלות נפוצות ב-Steam Deck Remote Play
ה-Steam Deck פחות חזק מה-PS5 ואינו יכול להתמודד עם משחקי PS5 באותה רמת איכות. עם זאת, ה-Steam Deck יכול לשחק במשחקי PS5 דרך Remote Play.
ה-Steam Deck תוכנן להיות מכשיר משחקי כף יד רב תכליתי שיכול לחקות מגוון רחב של קונסולות ומערכות משחקים ישנות יותר. זה יכול לחקות קונסולות כמו NES, SNES, Sega Genesis, PlayStation Portable (PSP) ועוד.
באופן כללי, הפעלה מרחוק ב-Steam Deck לא מאוד מפגרת. ניתן לשחק ברוב המשחקים בפיגור מינימלי, אפילו באמצעות Wi-Fi. עם זאת, החוויה הכוללת תהיה תלוי במספר גורמים, כולל חיבור הרשת, המשחק שמשחקים וההגדרות בשימוש.
תהנה ממשחקים מתקדמים
ובכן, זה היה זה. תכונת ה-Remote Play של Steam Deck היא מחליף משחק עבור גיימרים של PC ו-PS5. בעזרת כמה צעדים, תוכל לגשת לכל ספריית המשחקים שלך וליהנות ממשחקים באיכות גבוהה תוך כדי תנועה. בין אם אתה חוקר ארצות רחוקות או נרגע בבית, סיפון ה-Steam Deck שלך מבטיח שמשחקים נמצאים בהישג ידך.