7 הדרכים המובילות לתקן את Microsoft Outlook שלא מציג תוכן דואר אלקטרוני ב-Windows
Miscellanea / / October 07, 2023
האם אתה מתקשה להציג את תוכן הדואר האלקטרוני ב-Microsoft Outlook עבור Windows? זה יכול להיות מתסכל ועלול לגרום לך לפספס מידע חשוב. תיקון בעיה מסוימת זו יכול להיות קל כמו שינוי צבע הגופן עבור הודעות דואר אלקטרוני עד כדי מורכבות כמו זיהוי התוסף הפגום.
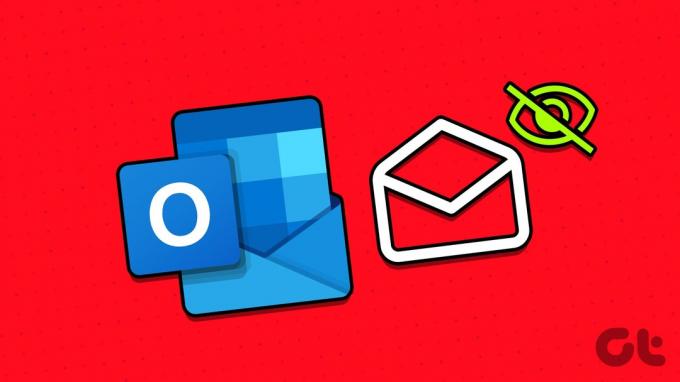
אתה יכול לנסות לעקוב אחר עצות לפתרון בעיות כדי לגרום ל-Outlook לטעון תוכן דואר אלקטרוני במחשב Windows 10 או 11 שלך. אז, בואו נסתכל.
1. השבת מצב לא מקוון
הצעד הראשון שלך הוא לוודא ש-Outlook אינו במצב לא מקוון. אם כן, Outlook לא יציג את תוכן האימייל בצורה נכונה.
כדי להשבית מצב לא מקוון ב-Outlook, עבור ללשונית שלח/קבל ולחץ על הלחצן עבוד במצב לא מקוון. לאחר מכן, המתן עד ש-Outlook יסנכרן את המיילים שלך ונסה לטעון אותם שוב.

2. שנה את צבע הגופן ב-Outlook
דבר נוסף שעליך לעשות הוא לבדוק את צבע הגופן שהוגדר עבור הודעות דואר אלקטרוני. אם שינית בטעות את צבע הגופן ללבן, לא תוכל לקרוא את תוכן האימייל.
כדי לשנות את צבע הגופן עבור הודעות דוא"ל ב-Outlook, השתמש בשלבים הבאים:
שלב 1: פתח את אפליקציית Outlook ולחץ על תפריט קובץ בפינה השמאלית העליונה.

שלב 2: בחר אפשרויות מהחלונית השמאלית.

שלב 3: עבור ללשונית דואר ולחץ על כפתור נייר מכתבים וגופנים.

שלב 4: תחת הודעות דואר חדשות, לחץ על הלחצן גופן.
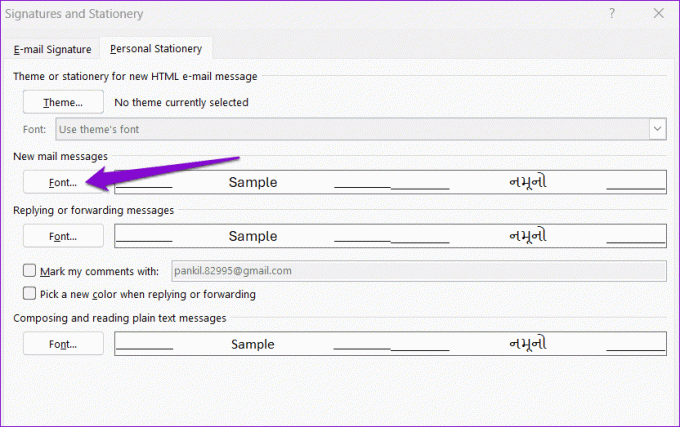
שלב 5: השתמש בתפריט הנפתח תחת צבע גופן כדי לבחור אוטומטי. לאחר מכן, לחץ על אישור.
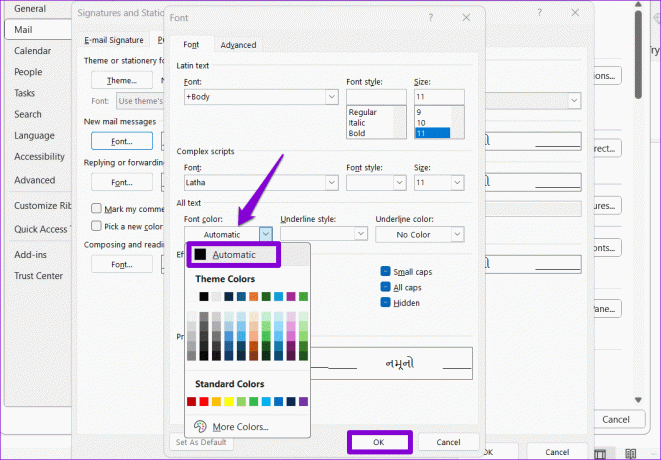
3. אפשר הורדות אוטומטיות של תמונות עבור הודעות דואר אלקטרוני
אם Outlook לא מצליח רק לטעון תמונות בהודעות האימייל שלך, ייתכן שמנעת ממנו להוריד תמונות באופן אוטומטי. הנה איך לשנות את זה.
שלב 1: פתח את אפליקציית Outlook ולחץ על תפריט קובץ בפינה השמאלית העליונה.

שלב 2: בחר אפשרויות מהחלונית השמאלית.

שלב 3: נווט אל הכרטיסייה מרכז האמון ולחץ על הלחצן הגדרות מרכז האמון.

שלב 4: בחר הורדה אוטומטית מהעמודה השמאלית. לאחר מכן, נקה את תיבות הסימון "אל תוריד תמונות אוטומטית בדוא"ל HTML רגיל הודעות או פריטי RSS' ו'אל תוריד תמונות בהודעות דוא"ל HTML מוצפנות או חתומות'. לאחר מכן, לחץ על אישור.
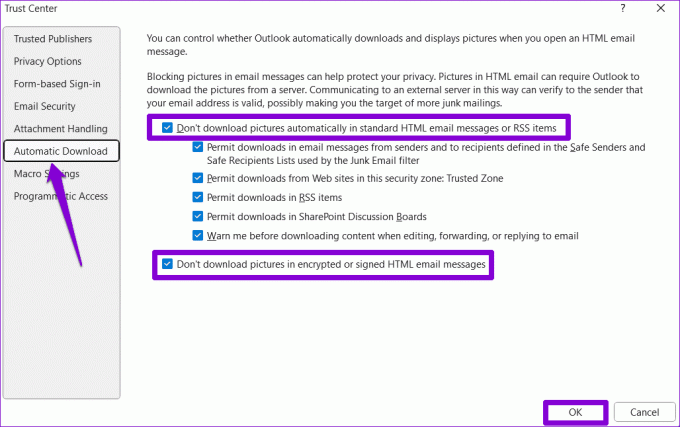
הפעל מחדש את אפליקציית Outlook לאחר מכן והיא אמורה לטעון תמונות בדוא"ל שלך.
4. הפעל את Outlook במצב בטוח
הפעלת Microsoft Outlook במצב בטוח מאפשרת לך להפעיל את התוכנית ללא תוספות של צד שלישי. אם Outlook אינו מציג תוכן דואר אלקטרוני עקב אחת מהתוספות שלך, פתיחתו במצב בטוח תעזור לך לקבוע זאת.
כדי להפעיל את Outlook במצב בטוח, החזק את מקש Control לחוץ ולחץ פעמיים על קיצור הדרך של Outlook. בחר כן כאשר מופיעה בקשת האישור.

אם Outlook טוען תוכן דואר אלקטרוני כצפוי במצב בטוח, סביר להניח שאחת מהתוספות של צד שלישי גורמת לבעיה. כדי לזהות אותו, תצטרך להשבית את כל התוספות של Outlook ולהפעיל אותן מחדש אחת בכל פעם.
שלב 1: ב-Outlook, לחץ על תפריט הקובץ בחלק העליון.

שלב 2: השתמש בחלונית השמאלית כדי לנווט אל אפשרויות.

שלב 3: בחלון אפשרויות Outlook, עבור ללשונית תוספות. השתמש בתפריט הנפתח שליד ניהול ובחר תוספות COM. לאחר מכן, לחץ על הלחצן Go.

שלב 4: בטל את הסימון בכל התיבות כדי להשבית תוספות ולחץ על אישור.

הפעל מחדש את Outlook במצב רגיל והפעל את התוספות שלך אחת אחת עד שהבעיה תתרחש שוב. לאחר מכן, הסר את התוסף הבעייתי.
5. נקה את תיקיית RoamCache
ייתכן שקבצי המטמון של Microsoft Outlook במחשב שלך נפגמו, וזו הסיבה שתוכן הדואר האלקטרוני אינו מופיע כהלכה. אם זה המקרה, ניקוי קבצי המטמון של Outlook אמור לעזור לתקן את הבעיה.
שלב 1: הקש על קיצור המקשים של Windows + R כדי לפתוח את תיבת הדו-שיח הפעלה. הדבק את הנתיב הבא בשדה הטקסט והקש Enter.
%localappdata%\Microsoft\Outlook\RoamCache

שלב 2: בחר את כל הקבצים שבתיקייה ולחץ על סמל האשפה בחלק העליון כדי למחוק אותם.

פתח את אפליקציית Outlook ובדוק אם הבעיה עדיין קיימת.
6. תיקון קבצי נתונים של Outlook
בעיות כאלה באפליקציית Outlook יכולות להתרחש גם אם קבצי הנתונים הקיימים פגומים. החדשות הטובות הן ש-Outlook מציע כלי שיכול לתקן באופן אוטומטי כל בעיות עם קבצי הנתונים. הנה איך להפעיל אותו.
שלב 1: הקש על מקש Windows + E כדי לפתוח את סייר הקבצים ולנווט לתיקיה הבאה.
C:\Program Files\Microsoft Office\root\Office16
שלב 2: לחץ פעמיים על הקובץ SCANPST.EXE.

שלב 3: לחץ על התחל כדי להתחיל את הסריקה.

שלב 4: המתן עד שהכלי יסרוק את הקבצים שלך. אם הוא מוצא בעיות כלשהן, לחץ על כפתור התיקון.

7. ודא שאאוטלוק מעודכן
האם אתה השבתה עדכונים אוטומטיים עבור אפליקציות Office במחשב שלך? אם כן, ייתכן שאתה מפעיל גרסה מיושנת של Outlook, מה שעלול להוביל לבעיות לפעמים. כך תבדוק אם גרסה חדשה יותר של Outlook זמינה.
שלב 1: פתח את Microsoft Outlook ולחץ על תפריט קובץ בפינה השמאלית העליונה.

שלב 2: עבור לכרטיסייה חשבון Office. הרחב את אפשרויות עדכון ולחץ על עדכן עכשיו כדי להתקין עדכונים ממתינים.

בטל את נעילת ההודעה
Outlook, כמו כל תוכנה אחרת, נוטה לבעיות מדי פעם. עם זאת, לעתים קרובות קל לתקן אותם. אנו מקווים שאחד מהטיפים לעיל פתר את הבעיה הבסיסית ו-Outlook טוען תוכן דואר אלקטרוני במחשב Windows 10 או 11 שלך.
עודכן לאחרונה ב-04 באוקטובר, 2023
המאמר לעיל עשוי להכיל קישורי שותפים שעוזרים לתמוך ב-Guiding Tech. עם זאת, זה לא משפיע על שלמות העריכה שלנו. התוכן נשאר חסר פניות ואותנטי.

נכתב על ידי
פאנקיל הוא מהנדס אזרחי במקצועו שהתחיל את דרכו כסופר ב-EOTO.tech. לאחרונה הוא הצטרף ל-Guiding Tech ככותב עצמאי כדי לכסות הנחיות, הסברים, מדריכי קנייה, טיפים וטריקים עבור אנדרואיד, iOS, Windows ואינטרנט.



