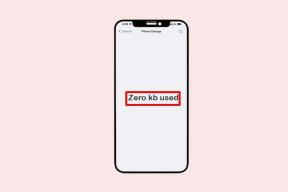כיצד להעתיק טקסט בלתי ניתן לבחירה ללוח ב-Windows 10
Miscellanea / / November 29, 2021
לפני כמה שבועות דיברנו על אפליקציה לאנדרואיד באמצעותו תוכל לבחור ולהעתיק טקסט שאינו ניתן לבחירה ללוח. אנחנו צריכים תכונות כאלה בסמארטפונים שלנו, אבל אם אתה חושב על זה, אנחנו צריכים תכונה דומה במחשב Windows שלנו. נניח שאתה רוצה להעתיק הודעת שגיאה מחלון קופץ ב-Windows או טקסט מתמונה? ובכן, התפתחנו ל-Windows 10 ועדיין הפונקציונליות הבסיסית מוגבלת.

אבל כמו שסטיב ג'ובס אמר, "יש אפליקציה לזה" ולמרבה המזל, במקרה הזה, יש לא מעט מהם שתוכלו לנסות לבחור ולהעתיק טקסט שאינו ניתן לבחירה ב-Windows 10. בואו נסתכל עליהם.
Textify
Textify היא האפליקציה הראשונה שעליך להתקין במחשב Windows שלך כדי להעתיק טקסט שאינו ניתן לבחירה ללוח. האפליקציה היא פחות מ-250 קילו-בייט והיא א קובץ exe נייד שתוכל לחלץ לכל מיקום במחשב שלך ולהפעיל אותו. בפעם הראשונה שתפעיל את Textify, הוא יבקש ממך את המקש החם שבו תרצה להשתמש כדי להפעיל את מודול Textify, לבחירת הטקסט/ים הבלתי ניתנים לבחירה. אני מעדיף להשתמש בשילוב של מִשׁמֶרֶת מפתח עם כפתור העכבר האמצעי אבל אתה יכול לבחור ולבצע בחירה אחרת.

כעת כדי להעתיק טקסט שאינו ניתן לבחירה, פשוט השתמש במקש החם שהוגדר באפליקציית Textify והשדה יעשה זאת תודגש ותקבל תיבת טקסט כמו שדה שתוכל ללחוץ עליו באמצעות לחצן העכבר הימני ולבחור באפשרות עותק. אתה יכול גם להשתמש במקש הקיצור Ctrl+C לאחר בחירת הטקסט.

הדבר הטוב באפליקציה הוא שהיא רק 223 Kbs, אבל היא פועלת רק בכמה תרחישים כמו בחירת טקסט מתיבת הדו-שיח של Windows, או מקומות אחרים שבהם אינך יכול להדגיש ולהעתיק. זה נכשל בתרחישים שבהם אתה צריך לבחור טקסט מתמונות ואתרי אינטרנט שמהם אינך יכול להעתיק טקסט. Textify אפילו נכשל כאשר אתה צריך לבחור טקסט מתפריט התחל. אם אתה רוצה לכסות כל דבר ועניין, אולי תרצה לעבור לאפליקציה השנייה שבה נדון בהמשך.
Capture2Text
Capture2Text היא האפליקציה היחידה שתדאג להכל בכל הנוגע להעתקת טקסט לא ניתן לבחירה באנדרואיד. הדבר היחיד שעלי להזהיר אותך לגביו הוא שהאפליקציה היא בגודל של יותר מ-200 מגה-בייט והיא מעט מסובכת לשימוש למתחילים. מלבד זאת, הוא יזהה טקסט מכל מקום ומכל מקום.

Capture2Text הוא יישום קוד פתוח המשתמש טכניקת OCR (זיהוי תווים אופטי). כדי להמיר במהירות את הטקסט מחלק המסך ולשמור אותו בלוח באופן אוטומטי. האפליקציה היא ניידת במהותה ואתה רק צריך להפעיל את קובץ ה-.exe מהנתיב שבו חילצת את התוכן של הורדת קובץ ZIP. האפליקציה תתחיל ממוזערת במגש המערכת והשלב הראשון שעליך לעשות הוא להגדיר את המקשים החמים של האפליקציה.

הגדר את מקשי הקיצור כפי שאתה רוצה ובכל פעם שאתה צריך להעתיק את הטקסט שלא ניתן לבחור, פשוט הפעל את Capture2Text והוא ייתן לך תיבה שאתה צריך לצייר על הטקסט שאתה רוצה עותק. לאחר שבחרתם את הטקסט, פשוט השתמשו במקש הקיצור הסיום והטקסט יועתק ללוח כדי שתוכלו להדביק אותו.

טיפ מגניב: אתה יכול לבחור את האפשרות הצג חלון קופץ על ידי לחיצה ימנית על הגדרות Capure2Text כדי לקבל את תיבת הטקסט הניתנת לעריכה, למקרה שתצטרך לתקן כמה דברים לפני הדבקתה ליעד.
האפליקציה פועלת עבור הרבה שפות ויש הגדרות מתקדמות שתוכלו לחקור כדי להרחיב את התכונות שלה. עם זאת, זה עובד מחוץ לקופסה עבור משתמשים שרק צריכים להעתיק טקסט ללוח ולהמשיך הלאה.
סיכום
אז אלו היו שתי האפליקציות המובילות שיכסו כל היבט בכל הנוגע להעתקת טקסט לא ניתן לבחירה ב-Windows. ובכל זאת, אם אתה רוצה חלופות, אתה יכול לנסות אפליקציות כמו GetWindowText ו-ShoWin. הם לא עודכנו במשך זמן רב, אבל עבדו עבור Windows 7 ואני מאמין שהם יעבדו גם על Windows 10.
קרא גם:כיצד להעתיק טקסט מתיבות הודעות שגיאה של Windows, סייר Windows וכו' באמצעות GetWindowText