למה אני לא יכול להעתיק ולהדביק ב- Microsoft Word: 10 דרכים לתקן את זה
Miscellanea / / October 10, 2023
זה יכול להיות משתק כאשר אינך יכול להשתמש בהעתק-הדבק בזמן עריכת מסמך ב- Microsoft Word. החדשות הרעות הן שהבעיה הזו נפוצה יותר ממה שאתה חושב. במדריך המהיר הזה, נדבר על מה שעלול לגרום לבעיה זו ומה אתה יכול לעשות כדי לתקן אותה.
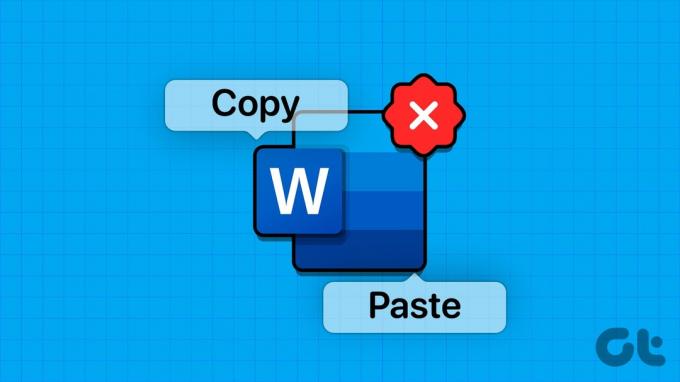
העתק-הדבק היא פונקציה נפוצה בעת עריכה או טיוטה של מסמך חדש ב-Microsoft Word. למרות שאתה תמיד יכול לכתוב את המשפט או הפסקה באופן ידני, זה גוזל זמן. הנה הסיבה שאינך יכול להעתיק ולהדביק ב- Microsoft Word וטריקים לתיקון הבעיה.
1. נקה את הלוח
בזמן העבודה עם אפליקציות Microsoft Office, אתה יכול להשתמש ב- לוח ספציפי של Office כדי לשמור את הטקסט שהועתק. כמובן, זה לא אחסון אינסופי ויש לו כמה מגבלות. אז כדי לעקוף את המגבלות האלה, נקה את לוח המערכת ותנסה שוב.
שלב 1: הקלד cmd בסרגל החיפוש של Windows, לחץ לחיצה ימנית על אפליקציית שורת הפקודה ובחר הפעל כמנהל.
שלב 2: הזן והקלד cmd /c "echo off|clip" פקודה.
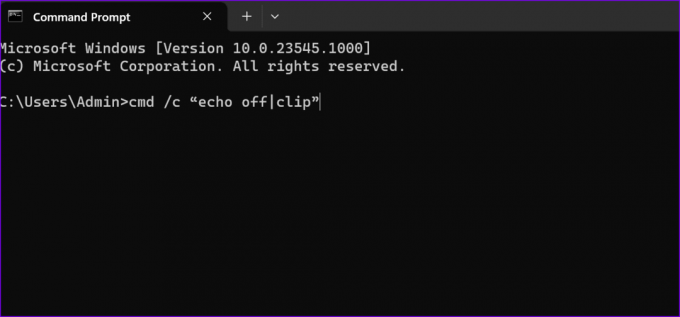
הקפד להחליף את ה-'c' באות הכונן שבה התקנת את Windows ו-Office.
2. בדוק מקלדת
לפעמים, המקלדת עלולה להיכשל ברישום קיצורי מקלדת עבור אפליקציות ספציפיות או דרך המערכת. אם זה מיועד ל-Microsoft Office במחשב העבודה שלך, מומלץ לפנות למנהל ה-IT כדי לקבל הבהרות לגבי המדיניות. עם זאת, אם הקצית מחדש את קיצור הדרך העתק-הדבק לפונקציה אחרת, או אם Word אינו מגיב בעת העתקה והדבקה, השתמש בשלבים שלהלן כדי לאפס אותו.
שלב 1: פתח את Microsoft Word במחשב Windows שלך ולחץ על קובץ בפינה השמאלית העליונה.
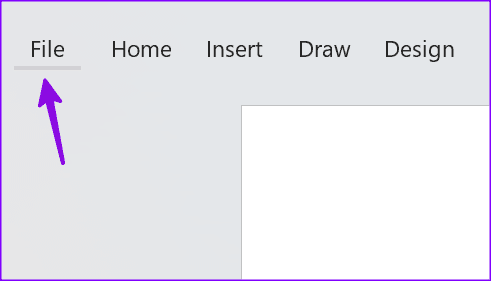
שלב 2: בחר אפשרויות בסרגל הצד השמאלי ולחץ על התאמה אישית של רצועת הכלים.
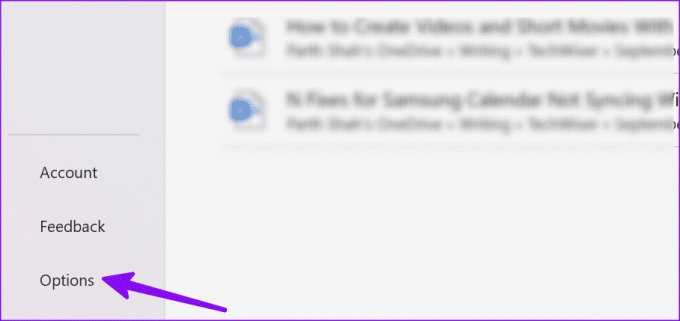
שלב 3: השתמש בתפריט הנפתח שליד התאמות אישיות בפינה השמאלית התחתונה ובחר 'אפס את כל ההתאמות האישיות'.
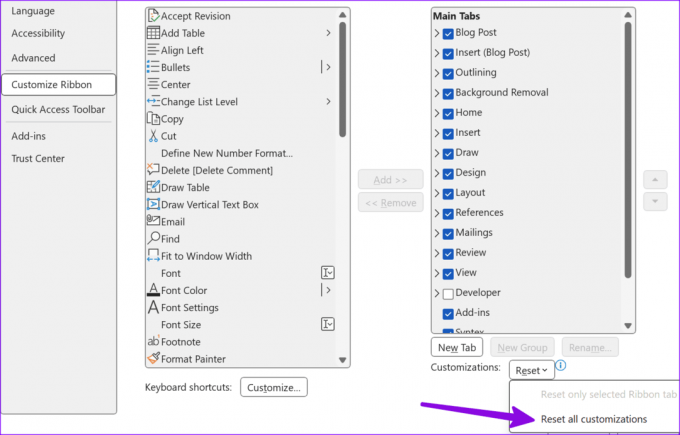
אם אתה משתמש במקלדת Bluetooth ועוברת לעתים קרובות בין Windows ל-Mac, ודא שאתה במצב Windows. רק אז קיצורי המקשים Ctrl + C / Ctrl + V יעבדו.
3. תיקון קבצי מערכת
אם Word לא מגיב בעת העתקה והדבקה, ייתכן שיש בעיה בקבצי מערכת Windows. אתה יכול להשתמש באפליקציית שורת הפקודה כדי לתקן קבצי מערכת.
שלב 1: לחץ על חיפוש Windows בשורת המשימות, הקלד שורת הפקודה בשורת החיפוש, לחץ על Enter כדי לפתוח את אפליקציית שורת הפקודה, והפעל את הפקודה הבאה:
sfc /scannow
שלב 2: לחץ על Enter, תן למערכת להפעיל את הפקודה וסגור את האפליקציה.
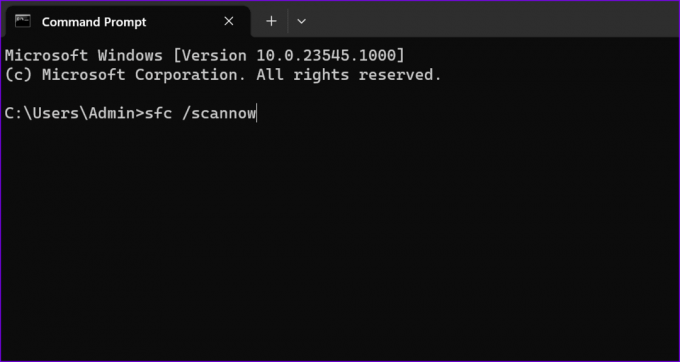
4. הפעל את Word במצב בטוח
אתה יכול לנסות להריץ את Microsoft Word במצב בטוח ולבדוק אם העתק-הדבק עובד:
שלב 1: הקש על מקשי הקיצור של Windows ו-R כדי לפתוח חלון דו-שיח חדש של הפעלה.
שלב 2: הקלד winword/בטוח ולחץ על Enter.
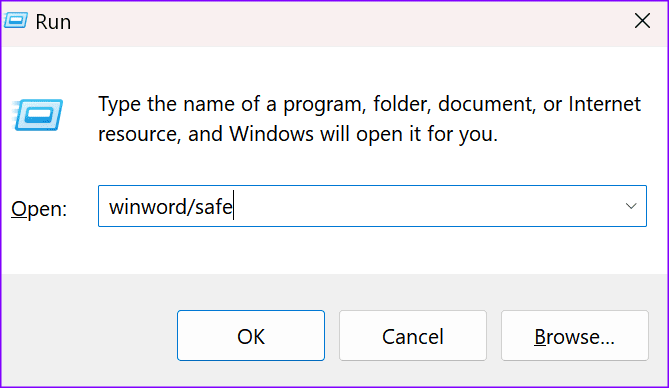
כאשר Word נפתח במצב בטוח, בדוק אם הפונקציונליות של העתק-הדבק פועלת. אם כן, השבת את התוספות שלך והפעל אותן אחת אחת כדי לזהות את האשם.
5. השבת תוספות ואפליקציות של צד שלישי
אולי חלק מהאפליקציות שלך מפריעות ל-Word. למען האמת, תוכנות PDF ו-OCR עשויות לשבור מדי פעם פונקציות מסוימות של Word. הנה כיצד להשבית אפליקציות צד שלישי ותוספות Office.
שלב 1: לחץ לחיצה ימנית על שורת המשימות ובחר במנהל המשימות כדי להפעיל אותה.
שלב 2: בחר בלשונית תהליכים מהסרגל הצדדי השמאלי, לחץ לחיצה ימנית על התוכניות שברצונך לסגור ובחר סיים משימה.
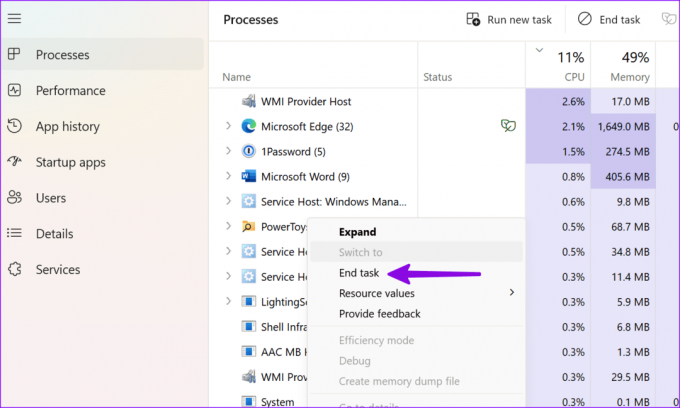
אחת מהתוספות המותקנות עלולה לגרום לבעיות עם העתק-הדבק ב-Microsoft Word. הגיע הזמן להשבית את כל האפליקציות הפועלות ברקע ולבדוק אם הפתרון הזה פתר את הבעיה.
שלב 1: פתח את Microsoft Word במחשב שלך ולחץ על קובץ בפינה השמאלית העליונה.
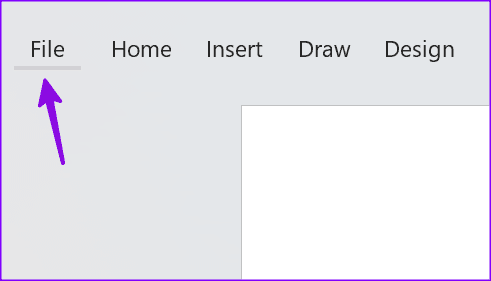
שלב 2: עבור אל אפשרויות ובחר תוספות.
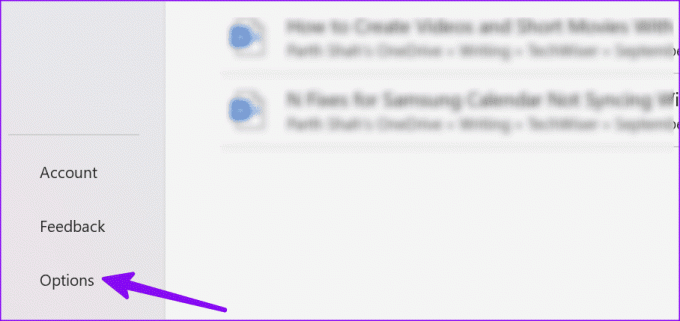
שלב 3: בחר את סוג התוסף ולחץ על כפתור Go.
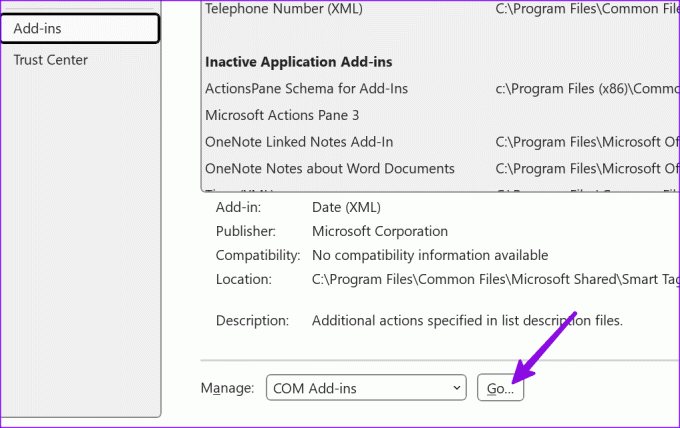
שלב 4: השבת את כל התוספות שלך על ידי ביטול הסימון בתיבה שלפני התוספות או הסר אותן. הפעל מחדש את Word ובדוק אם בעיית ההעתקה-הדבק נעלמה.
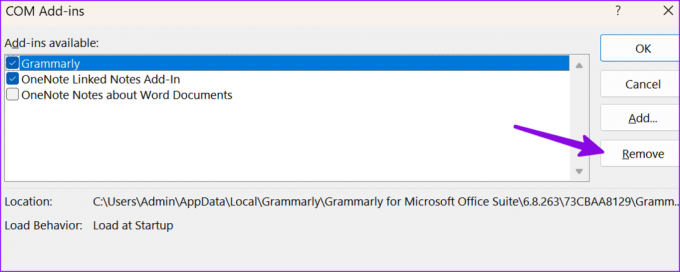
6. משרד תיקונים
אם עדיין אינך יכול להעתיק-הדבק ב-Word או שאינך יכול להפעיל את האפליקציה במצב בטוח, נסה לתקן את Office.
שלב 1: הקש על קיצור המקשים של Windows + I כדי לפתוח את ההגדרות.
שלב 2: בחר אפליקציות בסרגל הצד השמאלי ופתח את תפריט האפליקציות המותקנות.
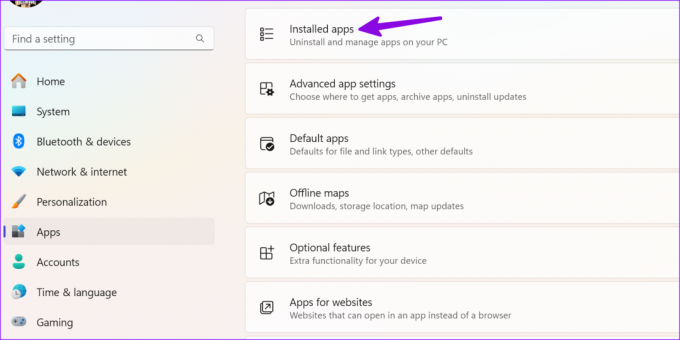
שלב 3: גלול אל Microsoft 365, לחץ על תפריט שלוש הנקודות האופקיות שלידו ובחר שנה.

שלב 4: לחץ על לחצן הבחירה לצד תיקון מהיר, בחר בלחצן תיקון בפינה השמאלית התחתונה, ובצע את ההוראות שעל המסך.
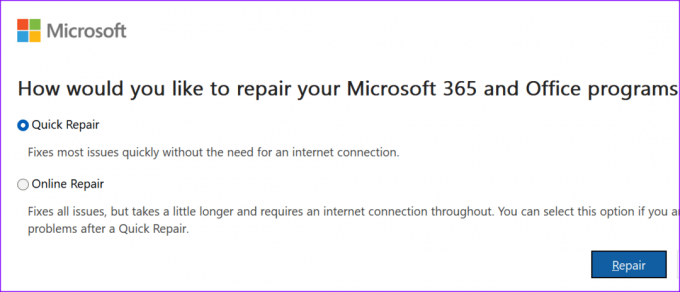
קרא גם: כיצד לתקן שגיאות התקנה של Microsoft Office ב-Windows
7. עדכן את Microsoft Word
מיקרוסופט מעדכנת לעתים קרובות את אפליקציות Office עם תכונות חדשות ותיקוני באגים. עליך לעדכן את Microsoft Word לגרסה העדכנית ביותר ולנסות שוב.
שלב 1: פתח את Microsoft Word במחשב האישי שלך ולחץ על קובץ בפינה השמאלית העליונה.
שלב 2: בחר חשבון בסרגל הצד השמאלי, הרחב את אפשרויות העדכון ובחר עדכן כעת מהתפריט הנפתח.
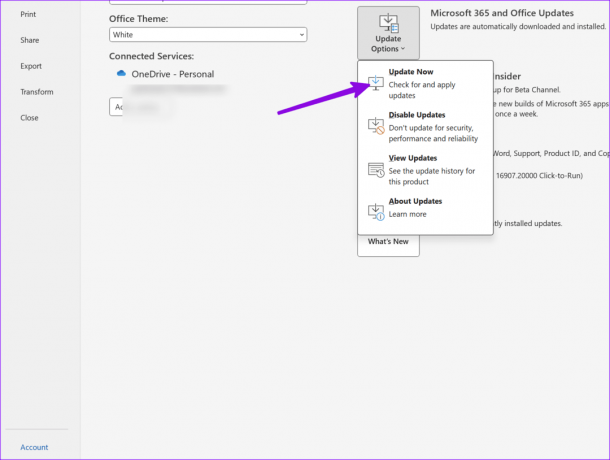
הורד והתקן את גרסת Word העדכנית ביותר.
8. סרוק את המחשב שלך לאיתור תוכנות זדוניות
קבצי מערכת או Office פגומים עלולים לגרום לבעיות בהעתקה-הדבק ב-Microsoft Word.
שלב 1: הקש על מקש Windows כדי לפתוח את תפריט התחל, הקלד אבטחת Windows ולחץ על Enter.
שלב 2: לחץ על הלחצן סריקה מהירה כדי להפעיל סריקה במחשב שלך כדי להסיר קבצים זדוניים.
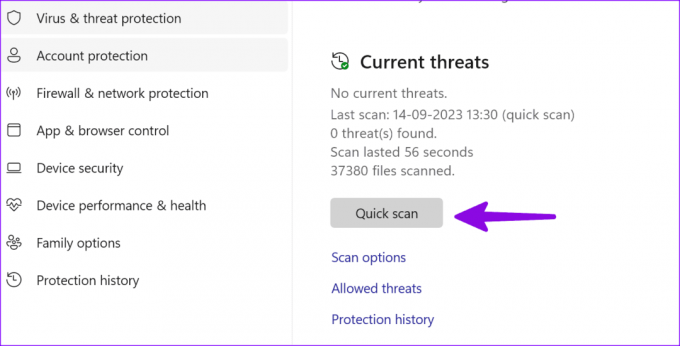
בדוק את המדריך הייעודי שלנו אם אבטחת Windows לא נפתחת.
9. השבת חיבור שולחן עבודה מרוחק
לפעמים, נראה שחוסר היכולת להעתיק ולהדביק נמצא בקורלציה להפעלת RDC במחשב שלך.
שלב 1: הקש על קיצור המקשים של Windows + I כדי לפתוח את ההגדרות ובחר מערכת מהסרגל הצדדי השמאלי.
שלב 2: בחר שולחן עבודה מרוחק מהחלונית הימנית והשבת את האפשרות מהתפריט הבא.
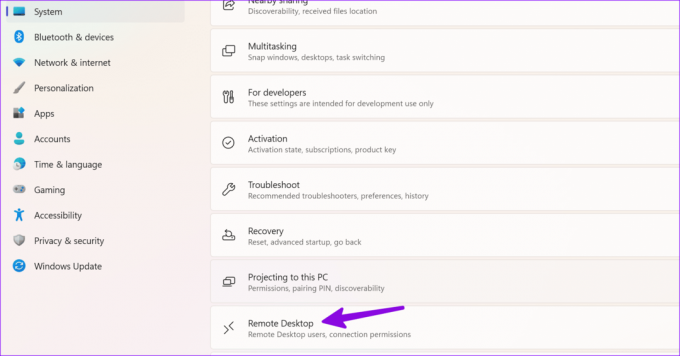
10. התקן מחדש את Office
האם Word עדיין נתקל בבעיה בעת הדבקה? הגיע הזמן להתקין מחדש את Microsoft 365 במחשב האישי שלך.
שלב 1: הקש על קיצור המקשים של Windows + I כדי לפתוח את ההגדרות, בחר Apps בסרגל הצד השמאלי ובחר בתפריט אפליקציות מותקנות מהחלונית הימנית.

שלב 2: לחץ על תפריט שלוש הנקודות האופקיות לצד Microsoft 365 ובחר הסר התקנה.
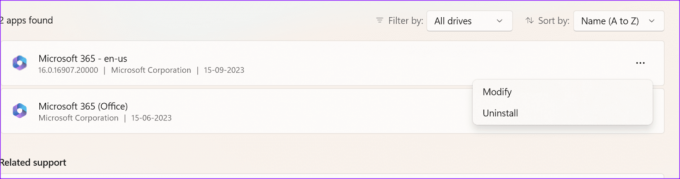
אתה יכול ללכת לאתר Microsoft 365 כדי להוריד ולהתקין אותו במחשב האישי שלך.
טיפ מקצוען: בדוק את אפשרויות העתקה-הדבק ב-Word
לאחר שתפתור את בעיית ההעתקה וההדבקה, השתמש בשלבים הבאים כדי לשנות את התנהגות ההדבקה המוגדרת כברירת מחדל ב-Word.
שלב 1: פתח את Microsoft Word במחשב האישי שלך ולחץ על קובץ בפינה השמאלית העליונה.
שלב 2: בחר אפשרויות בסרגל הצד השמאלי.
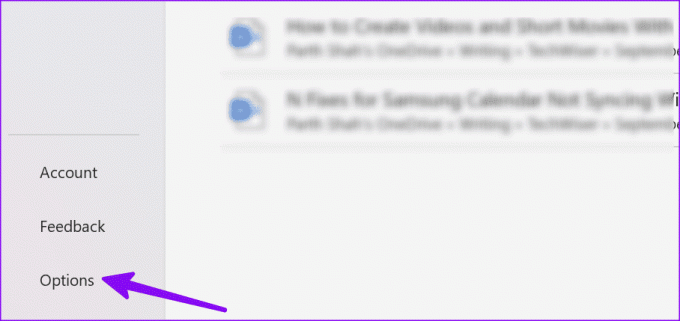
שלב 3: לחץ על מתקדם. גלול אל גזור, העתק והדבק ובצע את השינויים הנדרשים לפי העדפתך.
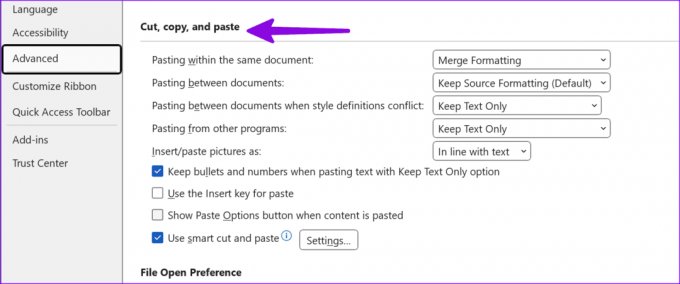
חזור לזרימת העבודה האידיאלית שלך
אם אינך יכול להעתיק ולהדביק ב-Microsoft Word, נקה את מטמון הלוח של Windows, הפעל את Word במצב בטוח ובדוק את התוצאות. בנוסף, השבת את התוספות שלך ותקן את Office. אם הבעיה נמשכת, התקן מחדש את Office. האם הפתרונות הללו עבדו עבורך? ספר לנו בתגובות למטה.
עודכן לאחרונה ב-10 באוקטובר, 2023
המאמר לעיל עשוי להכיל קישורי שותפים שעוזרים לתמוך ב-Guiding Tech. עם זאת, זה לא משפיע על שלמות העריכה שלנו. התוכן נשאר חסר פניות ואותנטי.



