9 דרכים קלות לתקן את Excel לא מגיב או איטי
Miscellanea / / October 10, 2023
Microsoft Excel הוא כלי רב עוצמה לניתוח נתונים. עם זאת, זה גם הכלי הכי מעצבן כשזה נתקל בשגיאה, במיוחד אם הוא קופא או נעשה איטי. עם כל הנתונים האלה בסכנה או שהזמן מתקתק לפני המועד הזה, חשוב למצוא את התיקון הנכון אם Excel לא מגיב או איטי. וזה בדיוק מה שאנחנו מגישים כאן.
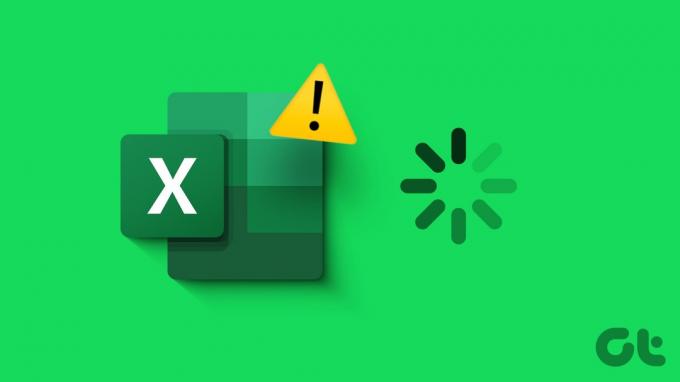
עם זאת, לפני שנתחיל בפתרון בעיות, חשוב להבין את שורש הבעיה. האם Excel קופא בכל פעם שאתה פותח קובץ או פשוט מפסיק להגיב או משתהה כאשר קובץ מסוים נפתח. דאגנו לשני התנאים, אז פשוט המשיכו לגלול.
מדוע Excel ממשיך לקפוא או להשתהות ב-Windows
אם האפליקציה או הקובץ של Excel מפסיקים להגיב או משתהים, ניתן לייחס זאת לגורמים שונים. כמה סיבות נפוצות יכולות לכלול,
- בעיות תאימות: אם אתה משתמש בגרסה מיושנת של Excel או Windows, ייתכן שחלק מהתכונות המתקדמות והחדשות לא ייטענו כראוי, ובכך להפריע לחוויה שלך.
- משאבי מערכת לא מספיקים: אם המחשב שלך חסר מספיק זיכרון RAM או כוח עיבוד, ייתכן ש-Excel יתקשה לבצע ביצועים יעילים. הסימן הראשון יכול להיות שזה לא אתה לא יכול לגלול את Excel בצורה חלקה.
- גיליונות אלקטרוניים גדולים ומורכבים: גיליון אקסל עם נתונים נרחבים או נוסחאות מורכבות עלול לאמץ את Excel ואת המשאבים של המחשב שלך.
- תוספות ותהליכי רקע: תוספות של צד שלישי ותהליכי רקע מיותרים עשויים להשפיע על משאבי המערכת שלך. ומכיוון ש-Excel לא מקבל את התמיכה שהוא צריך, ייתכן שהוא לא יגיב או יאט.
- קבצים פגומים: קבצי Excel פגומים או פרופילי משתמש פגומים עלולים גם הם לגרום להקפאה.
כעת, לאחר שנקבעו כמה סיבות נפוצות שמאחוריהן של Excel לא להגיב או לטעון לאט, בוא נמצא עבורך פתרון.
עֵצָה: אם קובץ האקסל שלך עובד בסדר, אבל אתה לא יכול לשמור שינויים ב-Windows, נסה את המדריך המצורף לפתרון בעיות.
תיקונים מובילים אם ה-Excel קופא בכל פעם בשימוש
אם ה אקסל לא עובד כמו שצריך, ללא קשר לאיזה קובץ אתה ניגשים, נסה את השלבים הבאים.
1. כפה סגירה ופתיחה של Excel באמצעות מנהל המשימות
ייתכן שיש תקלה קלה בתוכנית המובילה לכך ש-Excel לא מגיב או מאט. תיקון פשוט לזה הוא לאלץ יציאה מהאפליקציה ומפעיל אותו מחדש.
שלב 1: פתח את ניהול המשימות, הקש Ctrl + Shift + Esc מהמקלדת שלך.
שלב 2: עבור ללשונית תהליך ← לחץ באמצעות לחצן העכבר הימני על אפליקציית Excel ובחר סיים משימה.
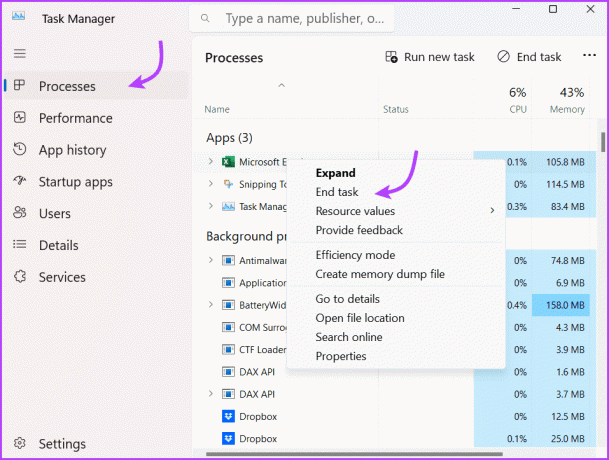
לאחר מספר שניות, פשוט הפעל מחדש את Excel שוב. אני מקווה שזה יעבוד כמו שצריך; אם לא, בואו נדלג לשלב הבא.
2. הפעל את Microsoft Excel במצב בטוח
כמו כאשר אתה מפעיל את Windows במצב בטוח, הפעלת Excel במצב בטוח מאפשרת ליישום לפעול ללא תוספות. אז אם תוסף מותקן גורם לבעיה, אתה יכול לתפוס את האשם.
יש מספר דרכים לפתיחת Excel במצב בטוח; הפשוטה ביותר היא ללחוץ על החזק את מקש Windows ולחץ על "R" כדי להעלות את תיבת הדו-שיח הפעלה. לאחר מכן, הקלד אקסל - בטוח והקש Enter או לחץ על אישור.
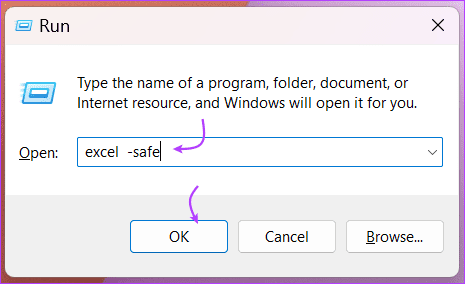
אם Excel נפתח עם השלבים שלעיל, סביר להניח שמותקן תוסף או תוכנה אחרת שמפריעה לאקסל. הפתרון לאותו הדבר נמצא בשלב הבא.
לא משנה אם ה-Excel שלך עבד במצב בטוח או לא, כיבוי זמני של התוספות לא יכול רק לעזור לך לפתור את הבעיה אלא גם להאיץ את התהליך הכולל.
שלב 1: פתח את Excel ולחץ על קובץ מהתפריט העליון.
שלב 2: כאן, בחר אפשרויות מהפינה השמאלית התחתונה.
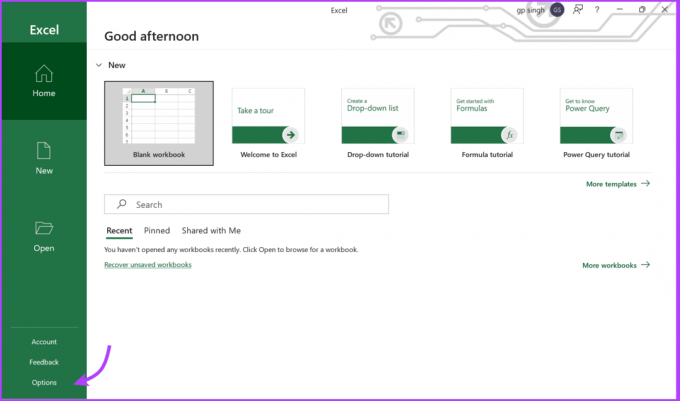
שלב 3: עבור אל הכרטיסייה תוספות ובחר בתפריט הנפתח לצד נהל.
שלב 4: בחר תוספת COM ולאחר מכן עבור.
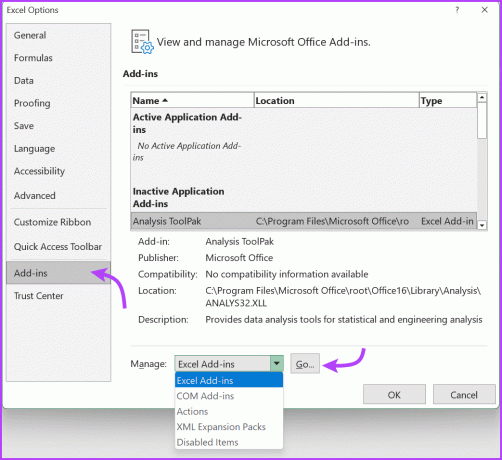
שלב 5: בטל את הסימון של כל התוספות ולחץ על אישור.

שלב 6: למדוד נוסף, עבור על הרשימה בתפריט הנפתח והשבת את כל התוספות, הפעולות ו-XML Expansion Pack.
סגור והפעל מחדש את Excel בדרך כלל כדי לראות אם השבתת פריטים בבחירות אלה עושה את העבודה. אם הטריק הזה עבד בשבילך, אקסלינג שמח. עם זאת, תוכל להפעיל את התוספות הללו בזה אחר זה מאוחר יותר כדי למצוא את התוספת או הפעולה המדויקת שהפריעה לחוויית Excel שלך.
4. סגור אפליקציות רקע מיותרות
כפי שהוזכר לעיל, אפליקציית רקע עשויה להשפיע על ביצועי המערכת, ובתמורה, על Excel. הדרך האידיאלית היא לעשות סגור את כל האפליקציות הפתוחות בבת אחת ולאחר מכן פתח את Excel כדי לראות אם זה עובד בצורה חלקה.
אתה יכול גם השבת אפליקציות רקע אחד אחד אם אתה באמת רוצה לדעת איזו אפליקציה טוענת את המערכת שלך וגורמת לאקסל לקפוא או לרוץ לאט. אתה יכול לבצע כל פעולה ממנהל המשימות.
הקש Ctrl + Shift + Esc כדי לפתוח את מנהל המשימות. כאן, לחץ על סיים משימה מלמעלה כדי לסגור את כל האפליקציות או לחץ לחיצה ימנית ולאחר מכן בחר סיים משימה כדי לסגור אפליקציות בנפרד.

5. תיקון של Microsoft Excel
מיקרוסופט יודעת כיצד הבעיות הקטנות הללו עשויות להשפיע על החוויה שלך, ולכן היא מכילה כלי שימושי לתיקון עצמי. זה יכול לתקן בעיות רבות, מ- סרגל הכלים לא עובד ל לא יכול להקליד באקסל, כולל הנושא שעל הפרק.
שלב 1: לחץ לחיצה ימנית על סמל התחל ובחר אפליקציות מותקנות.

שלב 2: גלול מטה ומצא את Microsoft Office ברשימה.
שלב 3: לחץ על סמל שלוש הנקודות שלידו ובחר שנה/אפשרויות מתקדמות.
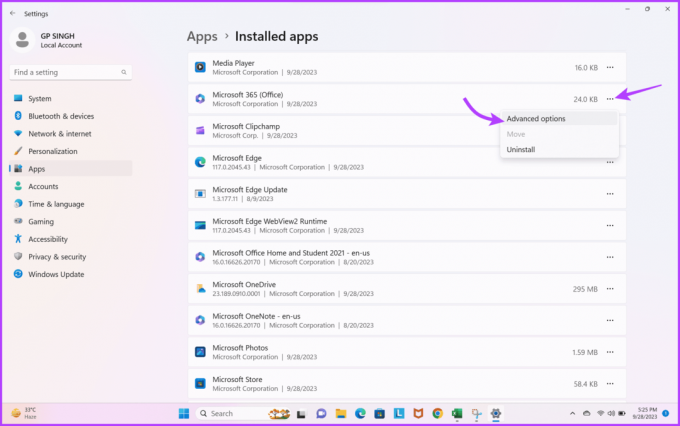
שלב 4: כאן, בחר תיקון או איפוס.

לאחר השלמת התיקון או האיפוס. נסה להפעיל את Excel ולראות אם יש לך בעיית הקפאה. אם הבעיה נמשכת, המשך לפתרון הבא.
האפשרות האחרונה למנוע מאקסל לקפוא או לפעול לאט היא לעשות זאת צור קשר עם צוות Microsoft ולבקש עזרה מהמומחים שלהם.
Excel לא מגיב או מאט עבור גיליון אלקטרוני אחד בלבד
מטבע הדברים, אם הבעיה מתרחשת רק כאשר אתה פותח גיליון אלקטרוני מסוים, יש בעיה בקובץ. אבל אל תדאג, פשוט נסה את השלבים האלה.
7. נקה עיצוב מותנה
בעוד שעיצוב מותנה יכול להפוך את הגיליון האלקטרוני למושך מבחינה ויזואלית, הוא גם יכול להאט אותו או להקפיא. עם זאת, ניקוי כל העיצוב עשוי להשפיע על הנתונים בגיליון האלקטרוני שלך, לכן עדיף לשמור עותק של הקובץ ולאחר מכן לנקות את העיצוב.
כדי לעשות זאת, פתח את הגיליון האלקטרוני של Excel ← לחץ על קובץ ← שמור בשם וצור עותק חדש. לאחר מכן, פתח את עותק המסמך ועבור אל בית ← עיצוב מותנה ← נקה כללים ← נקה כללים מכל הגיליון.

אם אינך נתקל יותר בבעיות הקפאה או איטיות בקובץ, עליך לצמצם איזה סעיף גורם לבעיה ולהחיל מחדש את העיצוב המותנה.
לפעמים קובץ אקסל עלול לתפקד בגלל א נוסחה מורכבת או פגומה או א קישור חיצוני גרוע/שבור. לכן, חכם יותר לבדוק את הנוסחאות (אחת אחת) ואת הקישורים כדי לקבוע את האשם ולהסיר או לתקן אותו בהתאם.
9. נקה אובייקטים או צורות
אם השתמשת באובייקטים או בצורות ב-Excel שלך, בין אם לצורך מראה או שימוש אמיתי, נסה להסיר את כולם או אחד אחד כדי למנוע האטה של Excel או לא להגיב.
שלב 1: החזק את Ctrl + G כדי להעלות את התיבה עבור אל.
שלב 2: כאן, בחר בלחצן המיוחד.
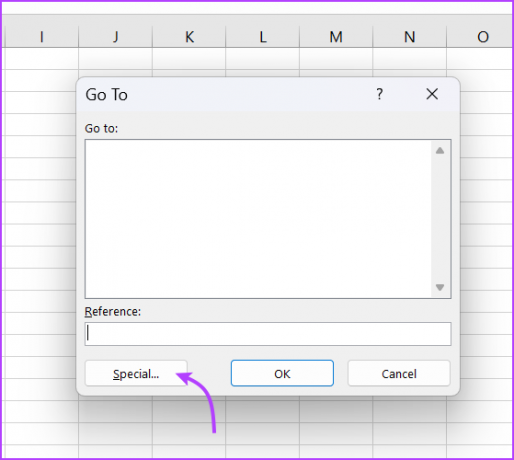
שלב 3: לאחר מכן, סמן אובייקטים ולאחר מכן אישור כדי לחפש את כל האובייקטים ב- Excel.
שלב 4: בחר את האובייקט ומחק אותו.
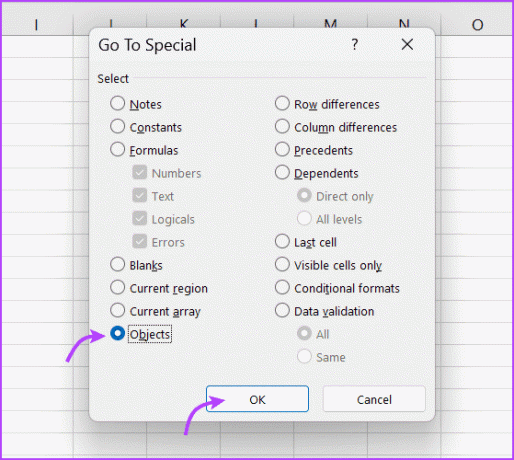
Excel הגיליון האלקטרוני שלך באקסל
אני מקווה שפתרונות אלה יעזרו לך לתקן בעיות של Excel שלא מגיב או מאט. בין אם זו בעיה גלובלית או ספציפית לגיליון אלקטרוני אחד, אתה אמור להיות מסוגל להחזיר את Excel למסלול ולעבוד בצורה חלקה.
עם זאת, אם הבעיה נמשכת, המרת Excel ל-Google Sheets באופן זמני והשלם את עבודתך. או שתוכלו להתחבר אלינו בקטע התגובות, ואנו נעזור לכם למצוא פתרון מתאים.



