11 תיקונים עבור Windows Hello אפשרות טביעת אצבע לא זמינה או לא עובדת
Miscellanea / / October 10, 2023
ה Windows Hello התכונה שימושית למדי לביטול נעילת המכשיר שלך או להשתמש בו כדי לאמת את חשבונך בשירותים שונים. אם התרגלתם לתכונה הזו - זה יכול להיות מתסכל כשהיא לא עובדת. ייתכן שתראה הודעה שאומרת כי אפשרות טביעת האצבע של Windows Hello אינה זמינה כאשר היא אינה פועלת.

במאמר זה, אנו רוצים להראות לך אחת עשרה דרכים לבטל את הבעיה ביעילות במחשב Windows שלך. לפני שנקפוץ לזה, הבה נבין מדוע אפשרות טביעת האצבע של Windows Hello לא עובדת מלכתחילה.
קרא גם: קוראי טביעות האצבע הטובים ביותר של Windows Hello USB למחשב האישי שלך
מדוע טביעת האצבע של Windows Hello לא עובדת במחשב שלי?
להלן כמה מהסיבות האפשריות מדוע אפשרות טביעת האצבע של Windows Hello אינה זמינה במחשב האישי שלך.
- באג משפיע על מנהל ההתקן הביומטרי במחשב Windows שלך.
- יש באג שפועל בהפעלה הנוכחית של Windows.
- טביעת האצבע הרשומה פגומה.
- קורא טביעות האצבע עלול להיפגע פיזית.
אנו נרחיב את הסיבות לעיל ונספק לך הוראות שלב אחר שלב לתיקון הבעיה. בואו נתחיל ונדאג לטביעת האצבע של Windows Hello לעבוד כרגיל.
טביעת אצבע של Windows Hello "אפשרות זו אינה זמינה כרגע": כיצד לתקן את הבעיה
להלן אחת עשרה שיטות לתיקון הבעיה עם אפשרות טביעת האצבע של Windows Hello במחשב האישי שלך. בואו נתחיל עם הפעלה מחדש של המחשב.
1. הפעל מחדש את Windows PC
אם יש באג שפועל כתהליך רקע המשפיע על המכשיר הביומטרי, הפעלה מחדש של המחשב יעזור. לאחר כיבוי המחשב, כל התהליכים - כולל הבאגים, נסגרים ולא סביר שהבאגים יתחילו שוב ברגע שתפעיל מחדש את המחשב.

2. עדכן או התקן מחדש את מנהל ההתקן של ביומטריה (טביעת אצבע).
מנהלי ההתקן של התוכנה עבור החומרה הביומטרית במחשב Windows שלך עשויים להיות מיושנים והם אמורים לעבור עדכון. העדכון יכול לתקן באגים ובעיות שאתה מתמודד עם שירות טביעות האצבע של Windows Hello. בנוסף, אם מנהל ההתקן הביומטרי הותקן דרך חבילה פגומה, זה עלול לגרום לבעיות עם Windows Hello.
לכן, עדכון או התקנה מחדש של מנהלי התקנים אלה יעזור, והנה איך אתה יכול לעשות זאת.
שלב 1: פתח את מנהל ההתקנים מתפריט ההתחלה.

שלב 2: לחץ כדי להרחיב התקנים ביומטריים.

שלב 3: לחץ לחיצה ימנית על ההתקן הביומטרי ולחץ על עדכן מנהל התקן.
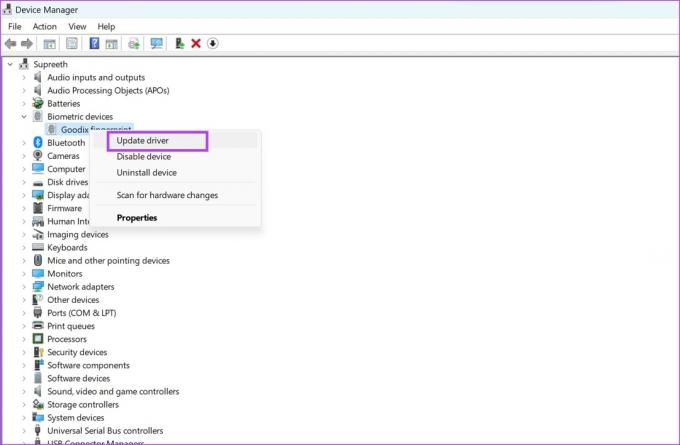
שלב 4: בחר אם ברצונך לעיין בקובץ העדכון באופן מקומי או, תן ל-Windows לחפש באינטרנט את אותו הדבר.
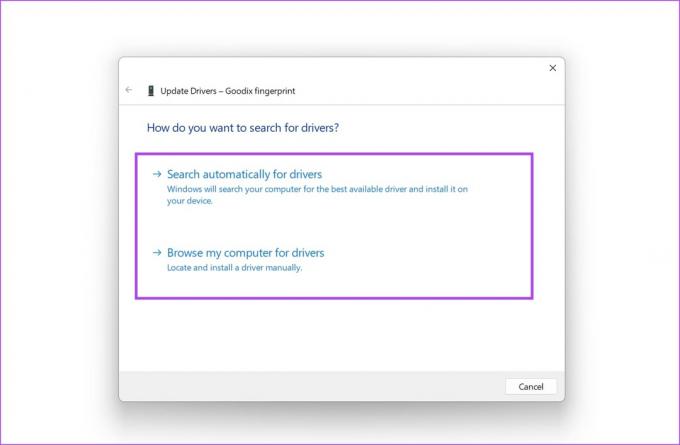
אם ברצונך להתקין מחדש את מנהל ההתקן, לחץ על הסר התקן, אשר את הפעולה שלך והפעל מחדש את המחשב כדי להתקין את מנהל ההתקן באופן אוטומטי.
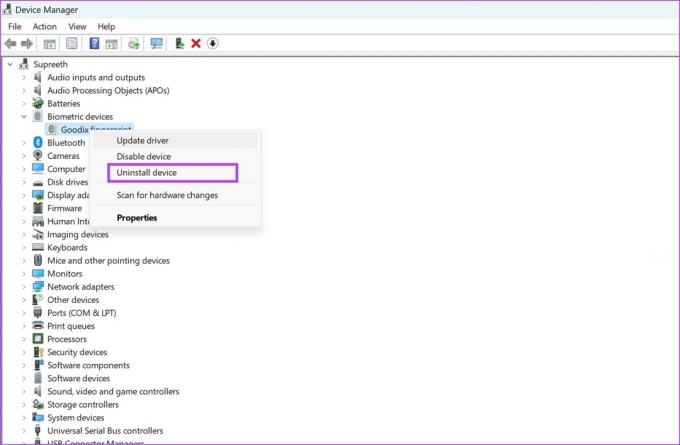
3. רשם מחדש את טביעות האצבעות שלך
אם טביעת האצבע השמורה במחשב שלך פגומה, הסרתה ורישום טביעת האצבע שלך שוב יעזור. הנה איך אתה יכול לעשות זאת.
שלב 1: פתח את אפליקציית ההגדרות במחשב האישי שלך.
שלב 2: בחר חשבונות בסרגל הצד ולחץ על אפשרויות כניסה.

שלב 3: לחץ על זיהוי טביעת אצבע.

שלב 4: לחץ על הסר כדי למחוק את טביעת האצבע הרשומה.
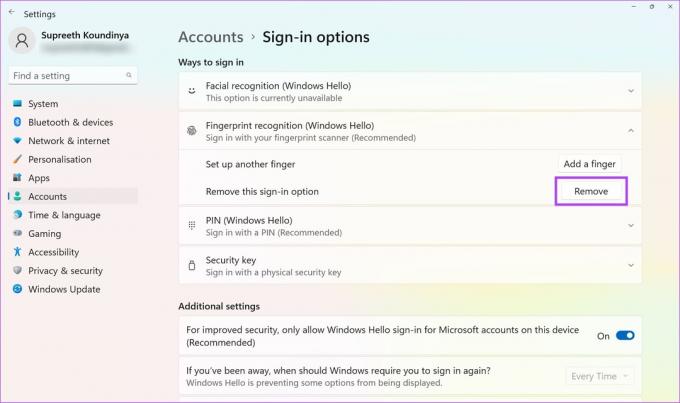
שלב 5: כעת, לחץ על הגדר ורשום שוב את טביעות האצבעות שלך.

לאחר שתרשום את טביעת האצבע שלך, תוכל לבדוק אם היא פועלת ללא בעיה. אם לא, אתה יכול להסתכל על כל השיטות שלהלן.
4. הפעל את שירות הביומטרי באופן אוטומטי
אם השירות ביומטרי של Windows - תהליך שנדרש להפעלת חיישן טביעת האצבע המכשיר שלך לא מופעל בכל פעם שאתה מאתחל את המחשב שלך, אתה עלול להיתקל בבעיות עם Windows שלום. כך תוכל להגדיר אותו להפעלה אוטומטית.
שלב 1: פתח את אפליקציית השירותים מתפריט התחל.

שלב 2: גלול למטה כדי למצוא ולחץ לחיצה ימנית על 'שירות ביומטרי של Windows'.

שלב 3: לחץ על מאפיינים.

שלב 4: פתח את התפריט הנפתח עבור סוג אתחול ולחץ על אוטומטי. לחץ על החל ואישור כדי לאשר את השינויים שלך.

5. אפס את מסד הנתונים של WinBio
מחשב Windows שלך מאחסן את כל הנתונים הביומטריים במסד הנתונים של WinBio. אם ערך כלשהו פגום, ייתכן שהוא אחראי להודעת השגיאה "אפשרות טביעת אצבע של Windows Hello אינה זמינה". כך תוכל לאפס ולנקות את מסד הנתונים של WinBio.
שלב 1: פתח את אפליקציית השירותים מתפריט התחל.

שלב 2: גלול למטה כדי למצוא ולחץ לחיצה ימנית על 'שירות ביומטרי של Windows'.

שלב 3: לחץ על עצור.

שלב 4: כעת, נווט אל מחשב זה -> Windows (C:) -> Windows -> System32 ופתח את תיקיית WindBioDatabase.
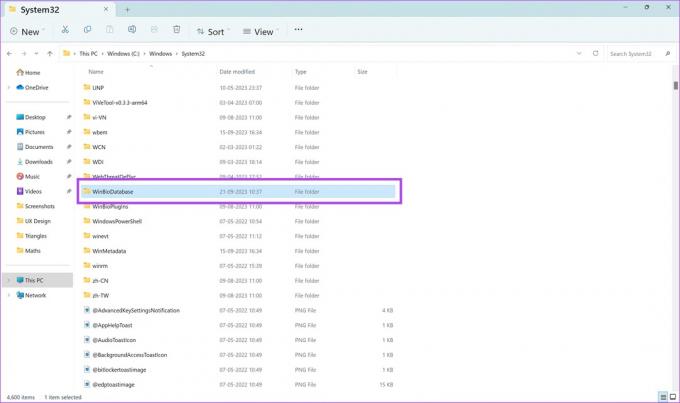
שלב 5: נצטרך למחוק את כל הקבצים הקיימים כאן. אבל אנחנו ממליצים לקחת גיבוי. בחר את כל הקבצים. העתק והדבק אותם במיקום אחר.
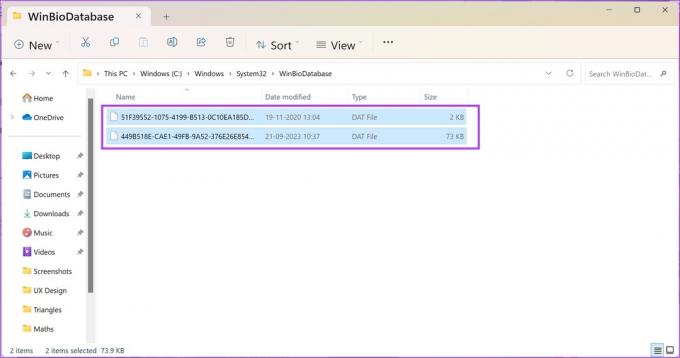
שלב 6: לאחר שיצרת עותק של כל הקבצים ביעד אחר - קדימה למחוק את הקבצים.

שלב 7: כעת, חזור לשירותי Windows, לחץ לחיצה ימנית על 'שירות ביומטרי של Windows' ולחץ על התחל.
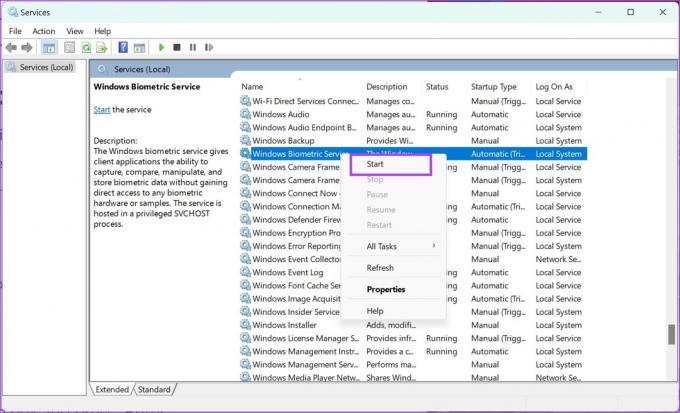
לאחר שתפעיל מחדש את השירות הביומטרי, עליך לרשום שוב את טביעת האצבע שלך באפליקציית ההגדרות.
שלב 1: פתח את אפליקציית ההגדרות במחשב האישי שלך.
שלב 2: בחר חשבונות בסרגל הצד ולחץ על אפשרויות כניסה.

שלב 3: לחץ על זיהוי טביעת אצבע.

שלב 4: כעת, לחץ על הגדר ורשום שוב את טביעות האצבעות שלך.

6. ערוך את הרישום
אם הכניסה הביומטרית מושבתת דרך הרישום במחשב Windows שלך, כך תוכל להפעיל אותה באמצעות עורך הרישום.
שלב 1: פתח את עורך הרישום מתפריט התחל.

שלב 2: בחר בתיקייה HKEY_LOCAL_MACHINE.
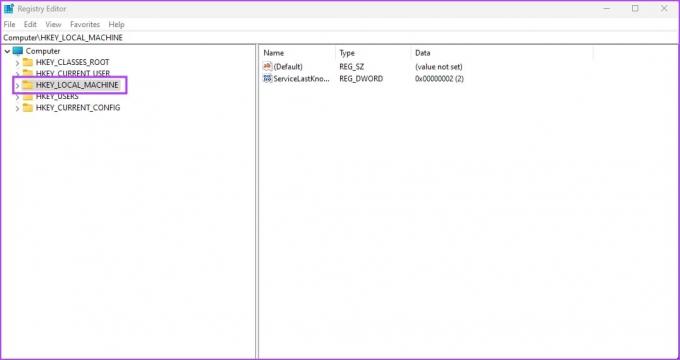
שלב 3: לחץ על SOFTWARE.
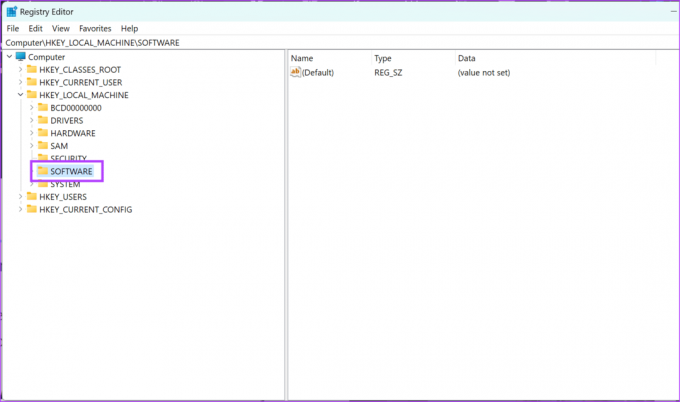
שלב 4: לחץ על מדיניות -> Windows -> ולחץ באמצעות לחצן העכבר הימני על מערכת.
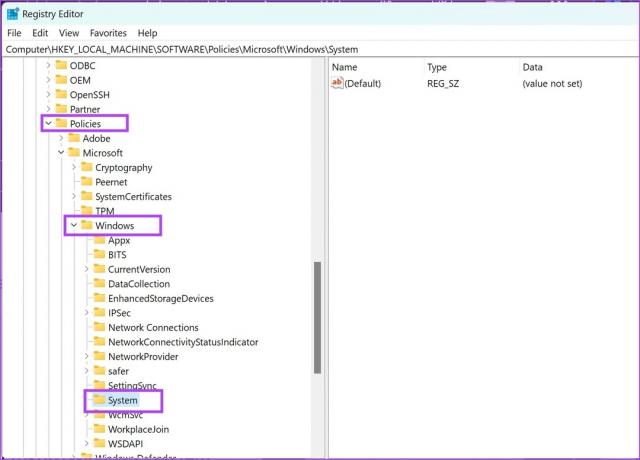
שלב 5: לחץ על חדש -> ערך DWORD (32 סיביות).
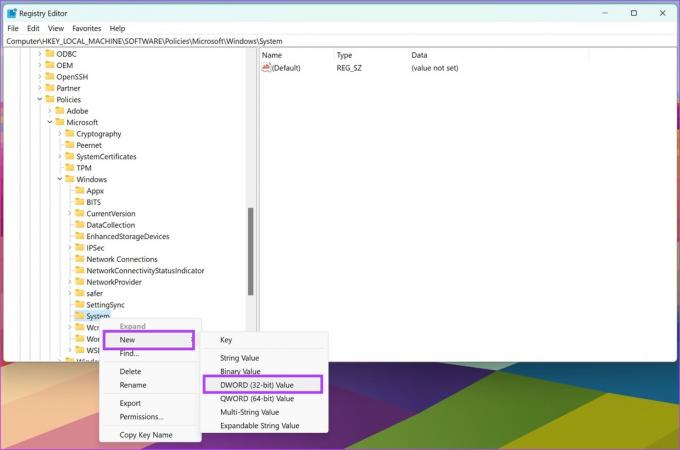
שלב 6: לחץ לחיצה ימנית על הערך החדש ולחץ על שנה שם.
הזן את השם החדש בשם AllowDomainPINLogon.
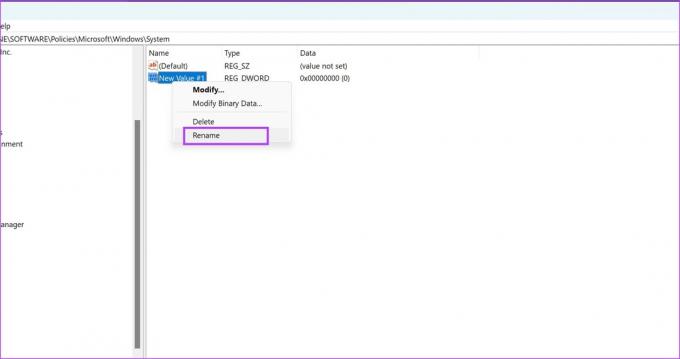
שלב 7: לחץ פעמיים על הערך החדש.
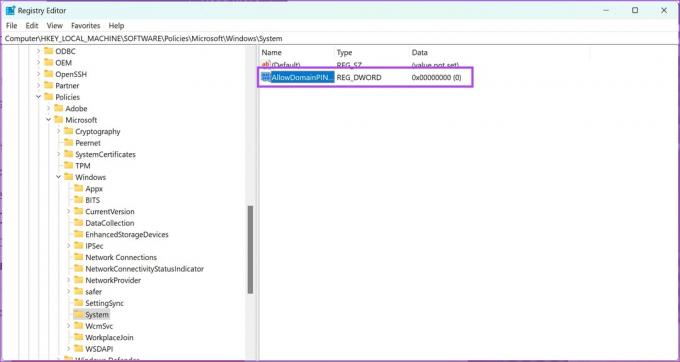
שלב 8: הזן 1 בנתוני הערך. לחץ על אישור.
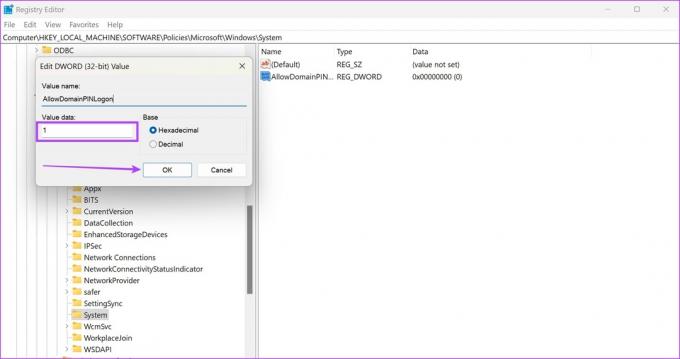
7. פתרון בעיות בהתקני חומרה
הפעלת שירות פתרון בעיות החומרה במחשב Windows שלך יכולה לתקן בעיות עם סורק טביעות האצבע. הנה איך אתה יכול לעשות את זה.
שלב 1: פתח את חלון ההפעלה במחשב האישי שלך.
שלב 2: הזן את הפקודה הבאה ולחץ על אישור כדי לפתוח את שירות אבחון החומרה.
msdt.exe -id DeviceDiagnostics
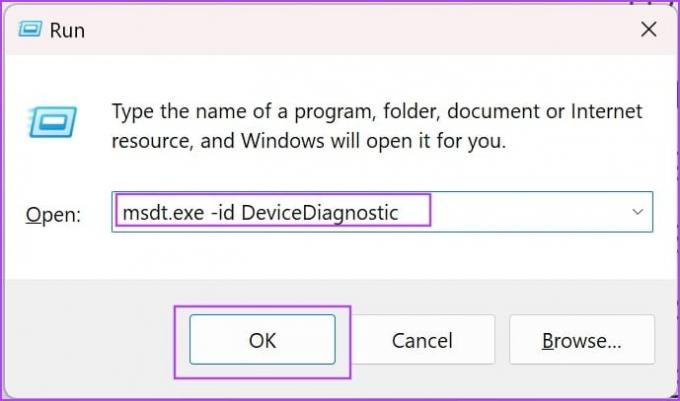
שלב 3: לחץ על הבא, ופתרון הבעיות יתחיל. לאחר השלמתו, עקוב אחר ההוראות שעל המסך כדי לבצע את הפעולות הרלוונטיות.

8. השבת את ההפעלה המהירה
אם הפעלת את ההפעלה המהירה ב-Windows שלך - ייתכן שכמה שירותים ותהליכים לא ייסגרו בזמן שאתה מכבה את המחשב. זה כדי להבטיח שהמחשב שלך יתחיל כמה שיותר מהר. זה עלול לגרום לבעיות עם Windows Hello אם תהליכי הבאגי המשפיעים עליו לא נסגרו לחלוטין. הנה איך לעשות זאת השבת את ההפעלה המהירה במחשב Windows שלך.
שלב 1: פתח את לוח הבקרה במחשב האישי שלך.
שלב 2: לחץ על 'חומרה וסאונד'.
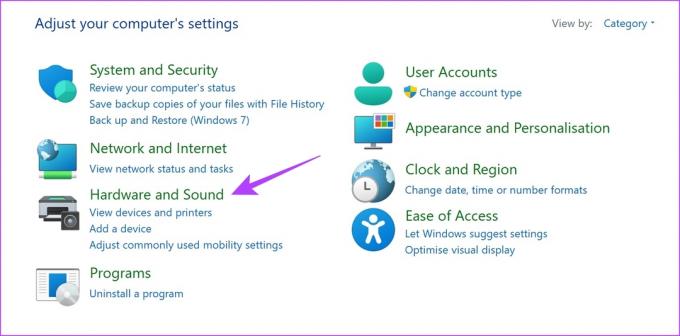
שלב 2: לחץ על אפשרויות צריכת חשמל.
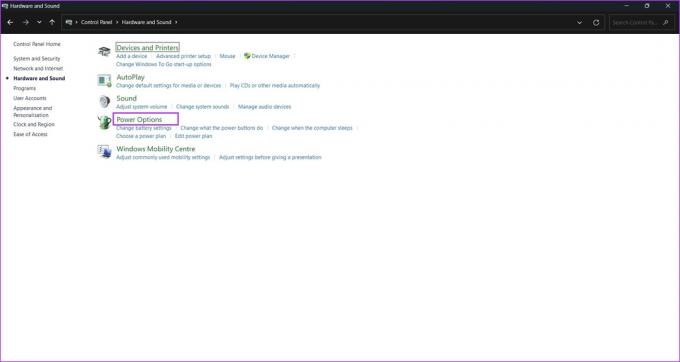
שלב 3: לחץ על 'בחר מה עושים כפתורי ההפעלה'.

שלב 4: לחץ על 'שנה הגדרות שאינן זמינות כרגע'.
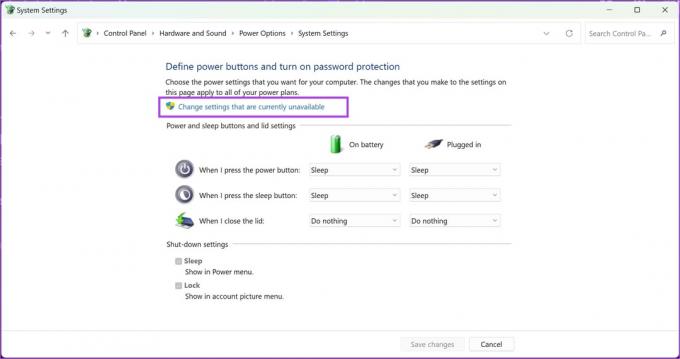
שלב 5: בטל את הסימון באפשרות 'הפעל אתחול מהיר (מומלץ)' ולחץ על שמור שינויים.
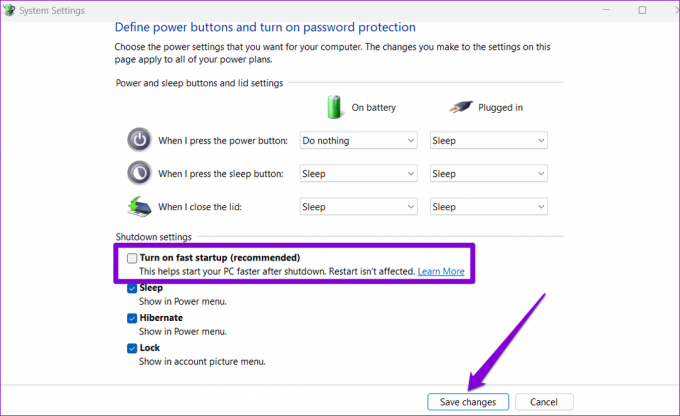
9. עבור לחשבון מקומי
אם חשבון Microsoft המקושר לטביעת האצבע של Windows Hello שלך מתמודד עם בעיה, ייתכן שתבחין בכמה בעיות. לכן, המר את החשבון הקיים שלך לחשבון מקומי ובדוק אם סורק טביעות האצבע עובד ללא בעיות.
הערה: מעבר לחשבון מקומי יוציא אותך מכל האפליקציות, וההגדרות לא יסונכרנו בין כל המכשירים האחרים המשתמשים בחשבון Microsoft שלך.
שלב 1: פתח את אפליקציית ההגדרות.
שלב 2: לחץ על חשבונות בסרגל הצד. לחץ על המידע שלך.

שלב 3: לחץ על 'היכנס עם חשבון מקומי במקום'.
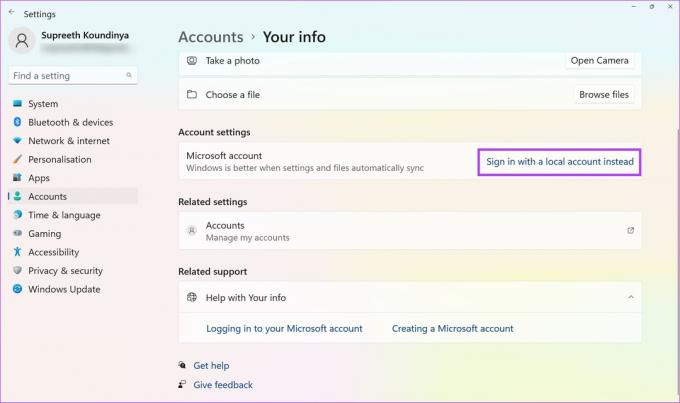
שלב 4: ייתכן שיהיה עליך לגבות את מפתח השחזור שלך, אם קיים לפני שתמשיך הלאה. עקוב אחר ההוראות שעל המסך כדי לגבות את מפתח השחזור שלך. אם לא, לחץ על 'דלג על שלב זה'.
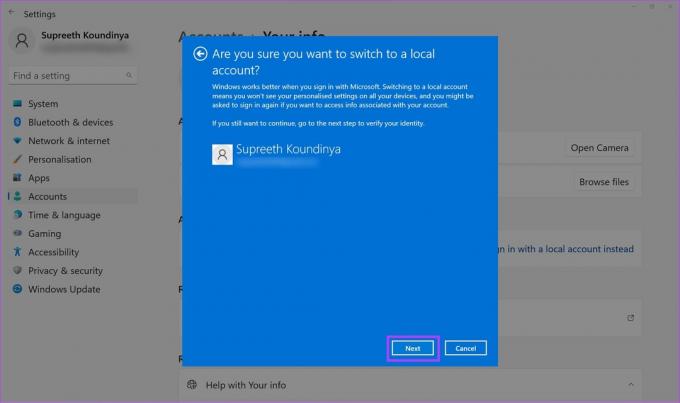
שלב 5: לחץ על הבא כדי לאשר.

10. עדכן את Windows
אם משתמשים רבים נתקלים בבעיות עם שירות טביעות האצבע של Windows Hello, Microsoft תשחרר עדכון לתיקון הבעיה. לכן, עליך לוודא שאתה משתמש ב- הגרסה האחרונה הזמינה של Windows.
שלב 1: פתח את אפליקציית ההגדרות.
שלב 2: לחץ על Windows Update בסרגל הצד.
שלב 3: לחץ על 'בדוק אם יש עדכונים'.
שלב 4: לחץ על 'הורד והתקן' כדי להתקין את עדכון Windows החדש.

אם אף אחת מהשיטות הנ"ל לא עובדת - החומרה הביומטרית או סורק טביעות האצבע עלולים להיפגע. צור קשר עם תמיכת הלקוחות של יצרן המכשיר שלך, והם יוכלו לסייע לך בפתרון הבעיה.
אם יש לך שאלות נוספות, אתה יכול לעיין בסעיף השאלות הנפוצות למטה.
שאלות נפוצות על זיהוי טביעות אצבע של Windows אינו זמין
ניתן לרשום עד 10 טביעות אצבע ב-Windows Hello.
לא. Windows Hello אינו דורש חיבור לאינטרנט כדי לקרוא את נתוני טביעת האצבע שלך.
נסה לנקות את פני השטח של קורא טביעות האצבע בעדינות. יתר על כן, אתה יכול לנסות להחזיק את האצבע על הקורא זמן רב יותר. אם שום דבר לא עובד, אתה יכול להסיר ולהוסיף מחדש את נתוני טביעת האצבע שלך.
אבטח את מחשב Windows שלך באמצעות טביעת האצבע שלך
אנו מקווים שמאמר זה יעזור לך לתקן ולבטל את השגיאה "אפשרות טביעת אצבע של Windows Hello לא זמינה" במחשב שלך. אבטחת PC Windows שלך היא חיונית למדי כדי לשמור על כל הנתונים שלך בטוחים ומרוחקים מהישג ידם של זדוניים. אם שום דבר לא עובד, אתה עדיין יכול לבטל את נעילת מחשב Windows שלך עם קוד הסיסמה שהוגדר!
עודכן לאחרונה ב-10 באוקטובר, 2023
המאמר לעיל עשוי להכיל קישורי שותפים שעוזרים לתמוך ב-Guiding Tech. עם זאת, זה לא משפיע על שלמות העריכה שלנו. התוכן נשאר חסר פניות ואותנטי.



