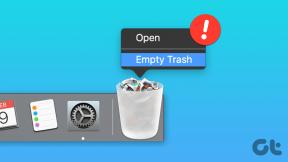כיצד ליצור ולשתף רשימת קניות באייפון
Miscellanea / / October 11, 2023
דרך קלה להבטיח שלא תבזבז יותר מדי או קניית יתר היא להכין רשימה של פריטים נדרשים מראש. זה גם יכול לעזור לך לעקוב אחר הקניות הנוכחיות שלך. ועם עדכון iOS 17 האחרון, אתה יכול ליצור ואפילו לשתף רשימת קניות באייפון שלך.

אמנם אתה יכול ליצור רשימות באמצעות iOS 16 ומטה, אבל אתה לא יכול לבחור קטגוריית קניות נפרדת. בנוסף, תצטרך ליצור תת-משימות וקטגוריות, אם זמינות, באופן ידני. עם זאת, אם המכשיר שלך פועל iOS 17, אתה יכול לעשות זאת ועוד באמצעות אפליקציית התזכורות. אז, תן לנו לראות איך אתה יכול ליצור ולשתף רשימת קניות באייפון שלך.
הערה: ודא שהאייפון שלך פועל עם iOS 17 ומעלה לפני שתמשיך.
כיצד להפעיל אפליקציית תזכורות באייפון
לפני שניצור רשימת קניות (לשעבר רשימת מכולת) באייפון שלך, עליך לוודא שהפעלת את אפליקציית התזכורות בתפריט ההגדרות של iCloud. אם לא, אינך יכול לגשת לתכונה זו באייפון שלך. הנה איך לעשות את זה.
שלב 1: פתח את אפליקציית ההגדרות.
שלב 2: כאן, הקש על שם הפרופיל שלך.
שלב 3: הקש על iCloud.

שלב 4: עבור אל הקטע 'אפליקציות באמצעות iCloud' והקש על הצג הכל.
שלב 5: גלול מטה והפעל את המתג עבור תזכורות אם עדיין לא.
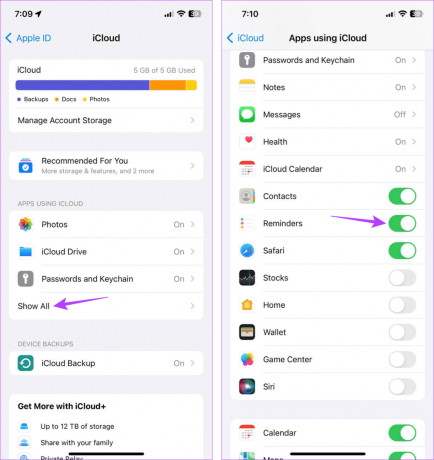
זה יבטיח שתוכל ליצור רשימת קניות באייפון שלך. כדי לדעת יותר, המשך לסעיף הבא.
לאחר היצירה, תוכל להוסיף את הפריטים הנדרשים לרשימה. ועם תכונות המיון האוטומטי, אפליקציית התזכורות תמיין את הפריטים האלה באופן אוטומטי לקטגוריות שונות. אז, הבה נבחן כיצד ליצור רשימת קניות באייפון שלך ללא אפליקציות של צד שלישי.
שלב 1: פתח את אפליקציית התזכורות באייפון שלך.
שלב 2: לאחר מכן, הקש על הוסף רשימה.
שלב 3: ראשית, הוסף שם לרשימה שלך. לאחר מכן, הקש על האפשרות סוג רשימה.
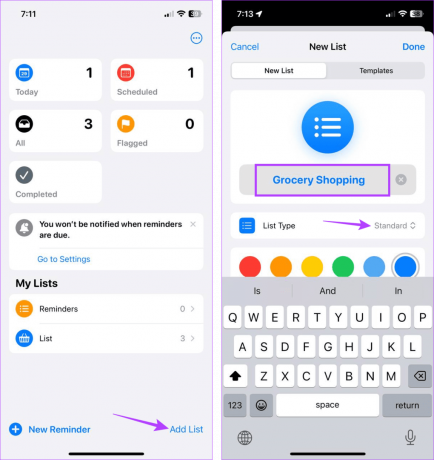
שלב 4: בחר קניות.
שלב 5: לאחר מכן, בחר את הסמל והצבע המתאימים לסמל רשימת הקניות שלך, אם נדרש.
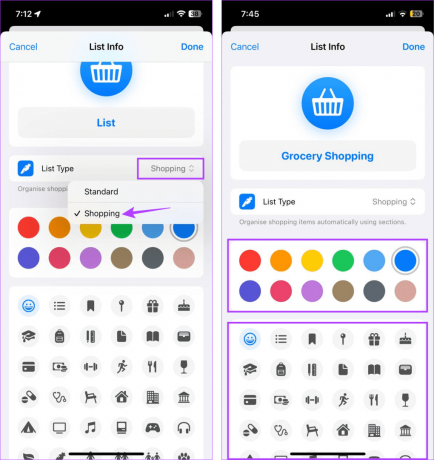
שלב 6: לאחר הוספת כל הפרטים, הקש על סיום.
שלב 7: לאחר פתיחת רשימת הקניות החדשה שנוצרה, הקש על פריט חדש.
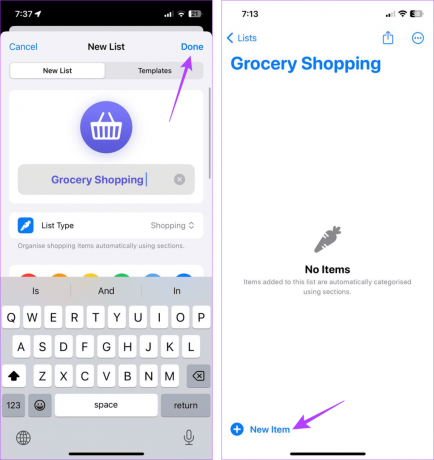
שלב 8: כאן, הקלד את שם הפריט. לאחר מכן, הקש על סמל ה-i לידו.
שלב 9: השתמש בקטגוריות כדי להוסיף מידע נוסף לגבי הפריט. לאחר מכן, הקש על סיום.

שלב 10: חזור על תהליך זה כדי להוסיף פריטים אחרים. הם ימוינו אוטומטית לקטגוריות שונות.
הערה: אפל תפרט את הפריטים הלא מזוהים בקטגוריה אחר.
שלב 11: הקש על המקום הריק מתחת לשורה של הקטגוריה האחרונה כדי להוסיף פריט לקטגוריה חדשה.
שלב 12: לאחר מכן, המשך להוסיף את הפריט ולהתאים אותו כרצונך.

זה יבטיח שתיווצר קטגוריה חדשה עבור הפריט. לחלופין, אם כבר קיימת קטגוריה רלוונטית, הפריט שלך יועבר אליה באופן אוטומטי באפליקציית התזכורות באייפון שלך. כעת תוכל להשתמש ברשימה זו כרצונך.
היופי ברשימת קניות הוא היכולת לכלול או לא לכלול פריטים לפי הדרישות שלך. זה עוזר להבטיח שכל פריטים שנשכחו ייכנסו לרשימה ושאלה שאינם נדרשים עוד יוחרגו ממנה. אז, כך תוכל לערוך כל רשימת קניות קיימת באפליקציית התזכורות באייפון שלך.
שלב 1: פתח את אפליקציית התזכורות והקש על רשימת הקניות הרלוונטית.
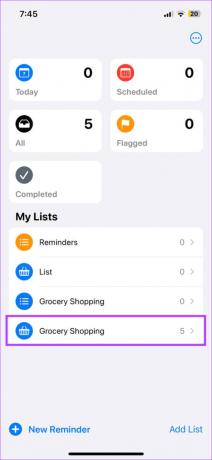
שלב 2: אם אתה מרגיש שהרשימה עמוסה מדי, אתה יכול למחוק את הפריטים. כדי לעשות זאת, החזק והחלק שמאלה על הפריט.
שלב 3: כאן, הקש על מחק. חזור על התהליך עבור כל פריט אחר.

שלב 4: עבור פריטים שכבר רכשת, תוכל לסמן אותם כבוצעו. כדי לעשות זאת, הקש על הנקודה שלפני הפריט.
חזור על תהליך זה עבור פריטים אחרים.
שלב 5: הקש על סמל שלוש הנקודות כדי לערוך את תצוגת הרשימה.

שלב 6: כאן השתמשו באפשרויות כדי לשנות את תצוגת הרשימה, לשמור את הרשימה כתבנית, להדפיס אותה, להשלים אותה וכו', באמצעות האפשרויות הזמינות.
שלב 7: לחלופין, אם ברצונך לערוך את פרטי הרשימה הראשית, הקש על 'הצג פרטי רשימה'.

שלב 8: כאן, בצע את השינויים הדרושים.
הערה: ודא שסוג הרשימה נשאר בתור קניות.
שלב 9: לאחר ביצוע כל השינויים, הקש על בוצע.

זה יעזור לך לשנות את הצבע, השם והסמל של רשימת הקניות כדי להבליט אותה מכל רשימה אחרת הקיימת באפליקציית התזכורות.
ערוך עדיפות או קטגוריה של פריט
שלב 1: עבור לרשימת הקניות הרלוונטית והקש על הפריט שאת המידע שלו ברצונך לערוך.
שלב 2: לאחר הגלוי, הקש על סמל ה-i שלפניו.

שלב 3: כאן, שנה את העדיפות של הפריט על ידי הקשה על האפשרות Priority.
שלב 4: הקש על אפשרות העדיפות הרלוונטית עבור הפריט שנבחר.
הערה: תלוי בסדר העדיפויות,!,!! אוֹ,!!! סימן יתווסף לפני הפריט ברשימה.
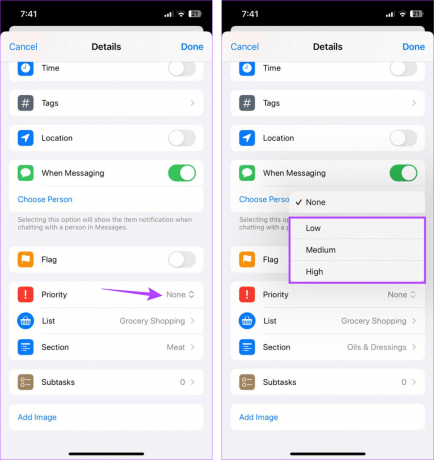
בנוסף, תוכל גם לבצע שינויים בקטגוריית הפריטים. זה יכול להיות שימושי אם הפריט ממוין אוטומטית בקטגוריה אחר.
שלב 5: כדי לעשות זאת, הקש על האפשרות מדור.
שלב 6: גלול בעמוד זה ובחר באפשרות הרלוונטית.
הערה: אם הקטגוריה שנבחרה כבר זמינה ברשימת הקניות שלך, הפריט יועבר לשם. אחרת היא תיצור קטגוריה חדשה.

שלב 7: לאחר שתבצע את כל השינויים הרלוונטיים, הקש על בוצע.
שלב 8: ניתן גם לשנות את הקטגוריה מהרשימה עצמה. אם האפשרות זמינה, הקש על הקטגוריה המוצעת מתחת לפריט שנוסף.

זה יבטיח שתעביר את הפריט לקטגוריה הנכונה ותקצה את העדיפות הנכונה ברשימת הקניות שלך. זה לא רק עוזר לבנות את רשימת הקניות אלא גם לתעדף את הפריטים שנבחרו.
אם אתה יוצא לקניות עם החברים והמשפחה שלך, שיתוף רשימת הקניות איתם יעזור להבטיח שכולכם באותו עמוד. בנוסף, אתה יכול לראות מי הוסיף איזה פריט לעגלת הקניות שלו בחנות לאחר שהוא סומן מהרשימה. אז הנה איך אתה יכול לשתף את רשימות הקניות שלך באייפון שלך.
שלב 1: פתח את אפליקציית התזכורות והקש על רשימת הקניות הרלוונטית.
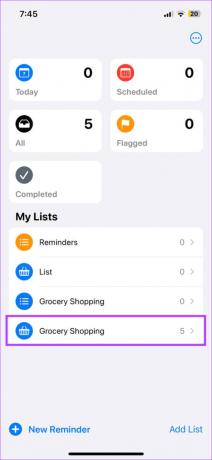
שלב 2: מתוך אפשרויות התפריט, הקש על סמל השיתוף.
שלב 3: כאן, בחר את האפליקציה הרלוונטית שבה ברצונך להשתמש כדי לשתף את רשימת הקניות שלך.
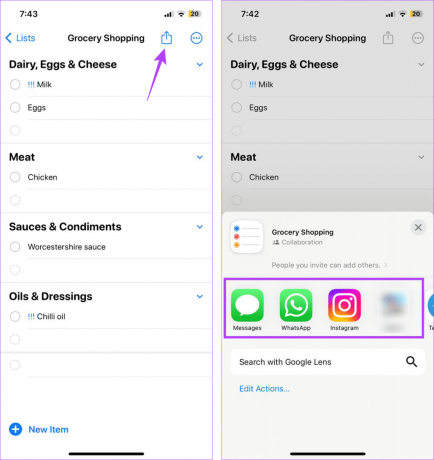
זה יעזור למשתמשים אחרים לגשת לרשימת הקניות. לפרטים נוספים, תוכל לבדוק את המסביר שלנו ב- שיתוף פעולה עם אחרים באמצעות אפליקציית התזכורות באייפון שלך.
אם יצרת רשימה זמנית לטיול או רוצה להסיר את אלה שכבר לא נחוצים, תוכל למחוק את רשימת הקניות הרלוונטית מאפליקציית התזכורות. הנה איך.
שלב 1: פתח את אפליקציית התזכורות באייפון שלך.
שלב 2: כאן, הקש על רשימת הקניות שברצונך למחוק.
שלב 3: בפינה השמאלית העליונה, הקש על סמל שלוש הנקודות.
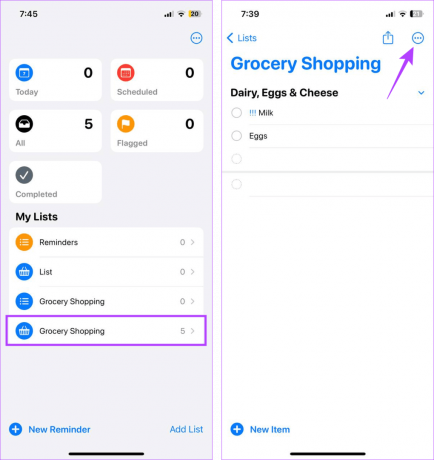
שלב 4: כאן, הקש על מחק רשימה.
שלב 5: הקש על מחק.

פעולה זו תמחק את רשימת הקניות שנבחרה ואת כל התוכן שלה מאפליקציית התזכורות. זה לא יהיה נגיש יותר לך או לכל מי ששיתפת איתו את הרשימה.
הערה: אם אינך יכול לגשת לרשימת הקניות, הנה איך לעשות זאת לתקן את רשימת הקניות שלא עובדת באייפון.
מכיוון שהיכולת להקצות רשימה כרשימת קניות מוגבלת ל-iOS 17 ומעלה, אינך יכול לגשת אליה אם המכשיר שלך פועל עם iOS 16 ומטה.
לאחר שיצרת רשימת קניות באייפון שלך, תוכל השתמש בסירי כדי להוסיף לו פריטים. אתה יכול לעשות זאת גם לאחר סגירת אפליקציית התזכורות.
דרך חכמה לעשות קניות
הבנה כיצד אתה יכול ליצור ולשתף רשימת קניות באייפון שלך יכולה לא רק לעזור לך אלא גם למשפחה או לקבוצה שלך לעקוב אחר הרכישות שלך, נוכחיות ועתידיות. בנוסף, משתמשי iOS 17 יכולים גם לנצל תכונות חדשות אחרות, כמו מצב המתנה.