7 התיקונים המובילים לשגיאת 'ההליך המצוין לא נמצא' ב-Windows
Miscellanea / / October 11, 2023
האם אתה נתקל בשגיאת 'ההליך שצוין לא נמצא' לעתים קרובות במחשב Windows 10 או Windows 11 שלך? שגיאה זו מופיעה כאשר אתה מנסה לפתוח תמונות וסרטונים או להפעיל תוכניות ספציפיות במחשב האישי שלך. אמנם הסיבה לשגיאה זו יכולה להיות כל דבר קבצי מערכת פגומים להדבקה בתוכנה זדונית, אתה יכול בקלות לפתור בעיות ולפתור אותן.
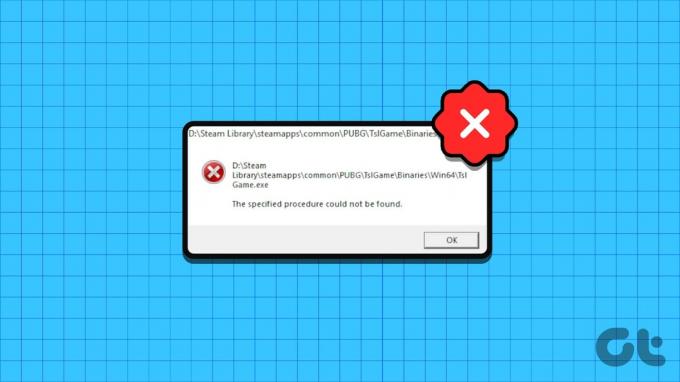
ברוב המקרים, הפעלה מחדש של המחשב שלך תפתור את השגיאה ב-Windows. עם זאת, אם זה לא עובד או אם השגיאה חוזרת כל הזמן, עקוב אחר הטיפים לפתרון הבעיות שלהלן כדי לפתור את הבעיה.
1. השתמש באפשרות 'פתח עם'
אם אתה מקבל רק את השגיאה 'ההליך שצוין לא נמצא' בעת פתיחת קבצים, אתה יכול לנסות להשתמש באפשרות פתח עם. לדוגמה, אם אפליקציית התמונות לא פותחת תמונה או סרטון, לחץ לחיצה ימנית על הקובץ, עבור אל פתח עם ובחר את האפליקציה המתאימה מתפריט המשנה.

כמובן, זה רק פתרון זמני כדי למנוע את השגיאה. אם אתה רוצה לפתור את הבעיה הבסיסית לתמיד, המשך עם התיקונים שלהלן.
2. בדוק הרשאות עבור תיקיית WindowsApps
סיבה נוספת שאתה עשוי לקבל את השגיאה 'ההליך שצוין לא נמצא' היא אם לחשבון המשתמש הנוכחי שלך אין את ההרשאות הדרושות לגשת לתיקיית WindowsApps. הנה מה שאתה יכול לעשות כדי לתקן את זה.
שלב 1: הקש על קיצור המקשים של Windows + R כדי לפתוח את תיבת הדו-שיח הפעלה. סוּג C:\Program Files\ בתיבה והקש Enter.
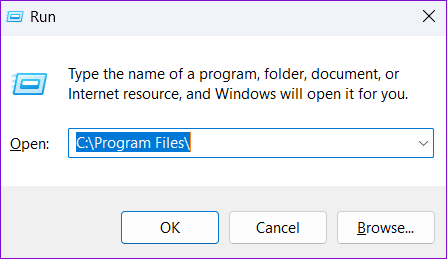
שלב 2: בחלון סייר הקבצים, לחץ לחיצה ימנית על תיקיית WindowsApps ובחר מאפיינים.

שלב 3: עבור ללשונית אבטחה ולחץ על הלחצן מתקדם.
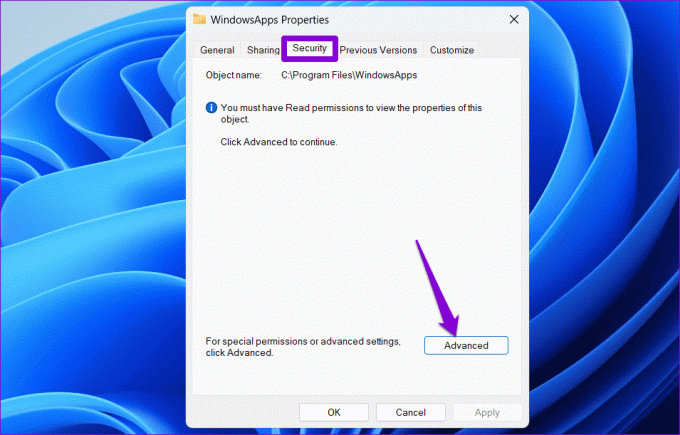
שלב 4: לחץ על הלחצן שנה לצד השדה בעלים.
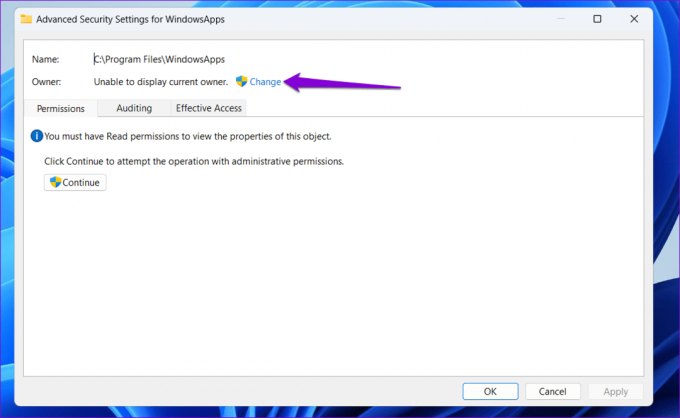
שלב 5: בחר כן כאשר מופיעה ההנחיה בקרת חשבון משתמש (UAC).

שלב 6: הזן את שם המשתמש שלך בשדה הטקסט ולחץ על הלחצן בדוק שמות. לאחר מכן, לחץ על אישור.

שלב 7: סמן את תיבת הסימון 'החלף בעלים על מיכלי משנה ואובייקטים' ולחץ על החל ולאחר מכן על אישור.
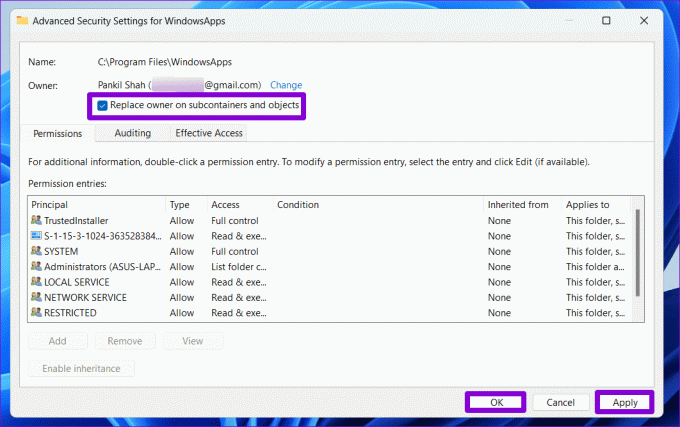
לאחר השלמת השלבים לעיל, בדוק אם אתה נתקל בשגיאות כלשהן במהלך פתיחת קבצים או אפליקציות.
3. הפעל את סריקות SFC ו-DISM
שגיאות כאלה יכולות להופיע גם אם חלק מקבצי המערכת במחשב שלך פגומים או חסרים. אם זה המקרה, אתה יכול להפעיל את סריקות SFC (מערכת קבצי בודק) ו-DISM (Deployment Image Servicing and Management) כדי לאפשר ל-Windows למצוא ולהחליף קבצים פגומים.
שלב 1: לחץ לחיצה ימנית על סמל התחל ובחר מסוף (אדמין) מהרשימה.

שלב 2: בחר כן כאשר מופיעה ההנחיה בקרת חשבון משתמש (UAC).

שלב 3: במסוף, הקלד את הפקודה הבאה והקש Enter.
SFC /scannow

שלב 4: הפעל את הפקודות הבאות בזו אחר זו והקש Enter לאחר כל אחת כדי להפעיל את סריקת DISM.
DISM /Online /Cleanup-Image /CheckHealth
DISM /Online /Cleanup-Image /ScanHealth
DISM /Online /Cleanup-Image /RestoreHealth

זה עשוי להימשך זמן מה, אז התאזר בסבלנות. לאחר השלמת הסריקה, הפעל מחדש את המחשב ובדוק אם השגיאה עדיין מופיעה.
4. תקן או אפס את האפליקציה הבעייתית
האם השגיאה 'ההליך שצוין לא נמצא' מופיעה רק כאשר אתה מנסה לפתוח אפליקציה מסוימת? אם כן, תקן את האפליקציה הבעייתית באמצעות השלבים הבאים.
שלב 1: לחץ לחיצה ימנית על סמל התחל ובחר אפליקציות מותקנות מהרשימה.

שלב 2: גלול ברשימה כדי לאתר את האפליקציה הבעייתית. לחץ על סמל תפריט שלוש הנקודות האופקיות שלידו ובחר אפשרויות מתקדמות.

שלב 3: לחץ על כפתור התיקון מתחת לסעיף איפוס.
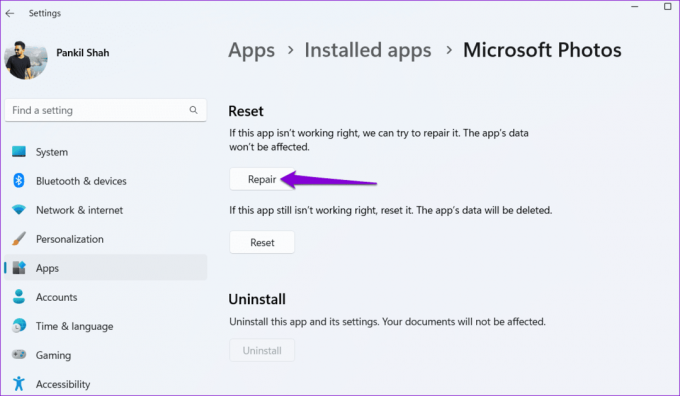
אם השגיאה נמשכת גם לאחר תיקון האפליקציה, תוכל לנסות לאפס אותה מאותו תפריט. זה יעזור לפתור בעיות עקב נתוני אפליקציה פגומים או הגדרות שגויות.
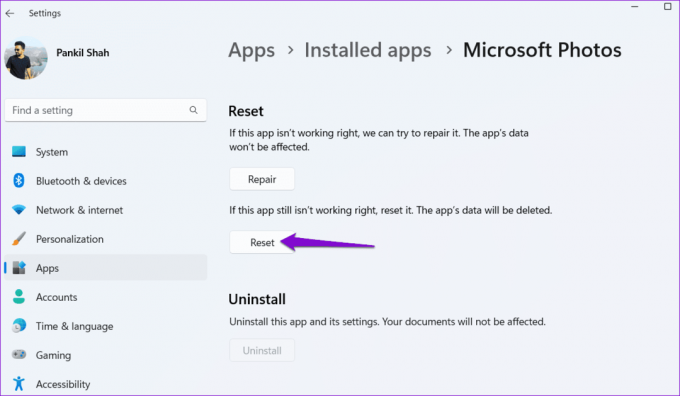
5. בדוק אם יש תוכנות זדוניות
נוכחות תוכנה זדונית יכולה גם להפריע לתהליכי Windows ולעורר שגיאות כאלה. כדי לבטל אפשרות זו, אתה יכול סרוק את המחשב שלך לאיתור תוכנות זדוניות באמצעות Windows Defender או תוכנית אנטי-וירוס אמינה של צד שלישי. אם הסריקה מגלה משהו חשוד, בצע את הצעדים המומלצים להסרתו.

6. התקן את עדכוני Windows
עדכונים חיוניים לכל מערכת הפעלה, ו-Windows אינו יוצא דופן. בנוסף לתכונות חדשות ותיקוני אבטחה, עדכונים אלה כוללים גם תיקוני באגים חשובים עבור המחשב האישי שלך. אתה יכול לנסות להתקין עדכוני Windows ממתינים ולראות אם זה פותר את הבעיה.
הקש על קיצור המקשים של Windows + I כדי להפעיל את אפליקציית ההגדרות. עבור ללשונית Windows Update בסרגל הצד השמאלי ולחץ על הלחצן בדוק אם קיימים עדכונים מהחלונית הימנית. הורד והתקן עדכונים ממתינים ולאחר מכן בדוק אם הבעיה נמשכת.

7. בצע שחזור מערכת
יש סיכוי שהשינויים האחרונים שבוצעו במערכת שלך הביאו לשגיאה זו. אם אינך יכול לדעת מה גורם לבעיה, ביצוע שחזור מערכת יעזור.
שלב 1: לחץ על סמל חיפוש Windows בשורת המשימות, הקלד צור נקודת שחזור, והקש Enter.

שלב 2: עבור אל הכרטיסייה הגנת מערכת, לחץ על כפתור שחזור מערכת.

שלב 3: בחר באפשרות השחזור המומלץ ולחץ על הבא.

שלב 4: לחץ על סיום ואפשר ל-Windows לשחזר לנקודת השחזור שצוינה.

שחזר את הגישה שלך
זה מעצבן כששגיאות כמו 'ההליך שצוין לא נמצא' במחשב Windows 10 או 11 שלך מונעות ממך לפתוח קבצים ולהשתמש באפליקציות ובתוכניות המועדפות עליך. למרבה המזל, זה לא משהו שאתה לא יכול לתקן עם קצת פתרון בעיות. עברו על הטיפים שלמעלה וספרו לנו איזה מהם עבד עבורכם בתגובות למטה.
עודכן לאחרונה ב-02 באוגוסט, 2023
המאמר לעיל עשוי להכיל קישורי שותפים שעוזרים לתמוך ב-Guiding Tech. עם זאת, זה לא משפיע על שלמות העריכה שלנו. התוכן נשאר חסר פניות ואותנטי.

נכתב על ידי
פאנקיל הוא מהנדס אזרחי במקצועו שהתחיל את דרכו כסופר ב-EOTO.tech. לאחרונה הוא הצטרף ל-Guiding Tech ככותב עצמאי כדי לכסות הנחיות, הסברים, מדריכי קנייה, טיפים וטריקים עבור אנדרואיד, iOS, Windows ואינטרנט.



