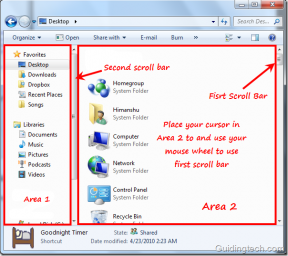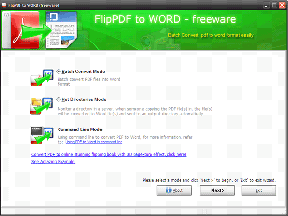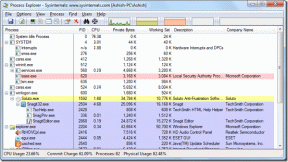כיצד לשלוח הודעות וידאו בטלגרם בנייד ובשולחן העבודה
Miscellanea / / October 11, 2023
טלגרם עשתה לעצמה שם בעולם אפליקציות המסרים. ועם ההקדמה של טלגרם פרימיום, נוספו לאפליקציה עוד הרבה תכונות מעניינות. זה נעשה כדי להיות צעד אחד לפני אפליקציות מתחרות כמו WhatsApp ו-iMessage.

לפי הרוח הזו, לטלגרם יש תכונה נחמדה בשם הודעות וידאו למשתמשים ניידים ושולחניים. בפוסט זה, נראה לך כיצד לשלוח הודעת וידאו לאיש הקשר שלך בטלגרם בנייד ובשולחן העבודה.
כיצד להקליט ולשלוח הודעות וידאו בטלגרם באייפון ובאנדרואיד
הודעת וידאו בטלגרם היא חלופה לשליחת הודעה קולית לאיש הקשר שלך. זה יעזור לך לבטא את עצמך טוב יותר בצ'אטים שלך. אבל שים לב שמשך הודעת הווידאו בטלגרם הוא רק 60 שניות. כדי להשתמש בתכונה זו בטלפון האייפון או האנדרואיד שלך, ודא שאתה משתמש בגרסת האפליקציה העדכנית ביותר.
שלב 1: פתח את Telegram בטלפון האייפון או האנדרואיד שלך.

שלב 2: פתח את הצ'אט עם איש הקשר שאליו ברצונך לשלוח את הודעת הווידאו.
שלב 3: הקש על סמל המיקרופון בפינה השמאלית התחתונה של הצ'אט.
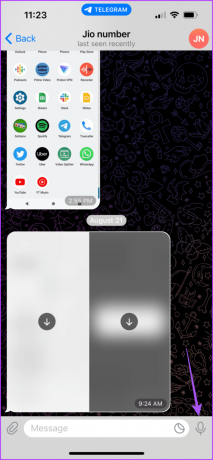
תבחין שסמל המיקרופון יעבור לסמל מצלמה.
שלב 4: לחץ לחיצה ארוכה על סמל המצלמה כדי לפתוח את חלון הקלטת הודעת הווידאו.

שלב 5: התחל להקליט את הודעת הווידאו שלך.

שלב 6: שחרר את סמל המצלמה כדי לשלוח את הודעת הווידאו שלך.

לאחר שתקליט הודעת וידאו, תבחין בסמל וידאו עגול בצ'אט של טלגרם עבור הודעת הווידאו.
איש הקשר שלך יכול להקיש על הסמל המעגלי כדי לבדוק את הודעת הווידאו שלך. כברירת מחדל, הוא מושתק בצ'אט.
ערוך הודעות וידאו בטלגרם באייפון ובאנדרואיד
הנה איך לערוך את הודעת הווידאו שלך לפני שליחתה לאיש הקשר שלך בטלגרם. שלבים אלה חלים על טלפונים של אייפון ואנדרואיד.
שלב 1: פתח את Telegram בטלפון האייפון או האנדרואיד שלך.

שלב 2: פתח את הצ'אט עם איש הקשר שאליו ברצונך לשלוח את הודעת הווידאו.
שלב 3: הקש על סמל המיקרופון בפינה השמאלית התחתונה של הצ'אט.
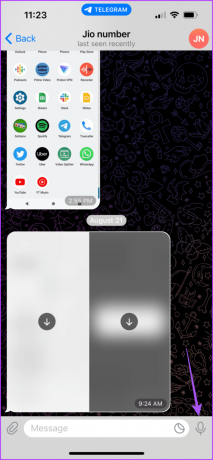
שלב 4: לחץ לחיצה ארוכה על סמל המצלמה כדי לפתוח את חלון הקלטת הודעת הווידאו.

שלב 5: גרור את סמל חץ ההקלטה כדי לבחור בסמל ביטול הנעילה שמעליו.

לאחר מכן, חלון הקלטת הודעת הווידאו שלך נעול.
שלב 6: הקש על סמל ההשהה בצד ימין למטה כדי להפסיק את הקלטת ההודעה.

שלב 7: השתמש במחוון העריכה בתחתית כדי לערוך את אורך הודעת הווידאו המוקלטת שלך.

אתה יכול גם למחוק את ההודעה המוקלטת על ידי הקשה על סמל המחיקה בפינה השמאלית התחתונה.

שלב 8: לאחר עריכת הודעת הווידאו המוקלטת, הקש על סמל השליחה בפינה השמאלית התחתונה.

אם תלחץ לחיצה ארוכה על סמל השליחה, תקבל גם את האפשרות לתזמן את הודעת הווידאו שלך.

כיצד להקליט ולשלוח הודעות וידאו בטלגרם ב-Mac וב-Windows PC
כמו במכשיר הנייד שלך, אתה יכול להקליט ולשלוח הודעת וידאו באמצעות אפליקציית Telegram ב-Mac או Windows PC. ודא שעדכנת את האפליקציה לגרסה האחרונה שלה במחשב שלך.
שלב 1: פתח את אפליקציית Telegram ב-Mac או Windows PC.
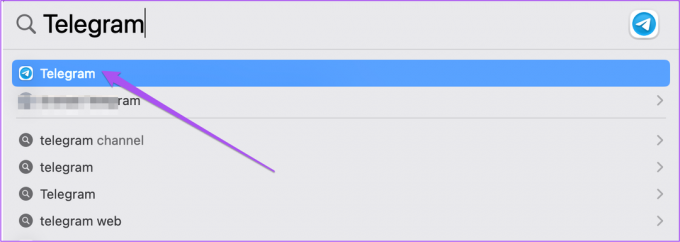
שלב 2: פתח את הצ'אט עם איש הקשר שאליו ברצונך לשלוח את הודעת הווידאו.
שלב 3: לחץ על סמל המיקרופון בפינה השמאלית התחתונה של הצ'אט.
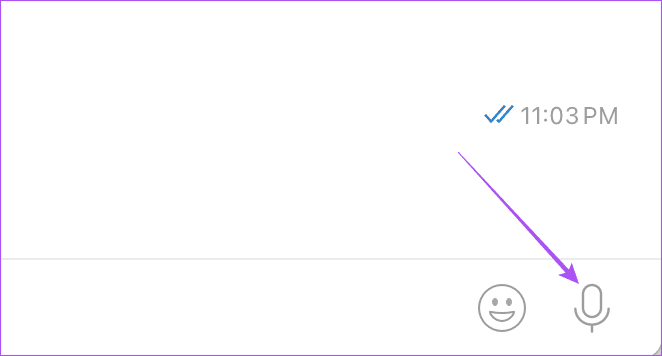
שלב 4: לחץ לחיצה ארוכה על סמל המצלמה כדי לפתוח את חלון הקלטת הודעת הווידאו.

תראה עינית עגולה מופיעה על המסך שלך.
שלב 5: שחרר את לחיצת העכבר כדי לשלוח את הודעת הווידאו שלך.

בדיוק כמו בנייד שלך, משך הודעת הווידאו מוגבל ל-60 שניות בשולחן העבודה שלך.
הודעת וידאו לא עובדת בטלגרם
אם אינך יכול לשלוח את הודעת הווידאו לאיש הקשר שלך בטלגרם, הנה כמה שיטות בסיסיות לפתרון בעיות לפתרון הבעיה.
1. בדוק את הרשאות המצלמה
עליך לבדוק אם אפליקציית Telegram יכולה לגשת למצלמה בטלפון האייפון או האנדרואיד שלך.
באנדרואיד
שלב 1: לחץ לחיצה ארוכה על סמל אפליקציית Telegram ובחר פרטי אפליקציה.
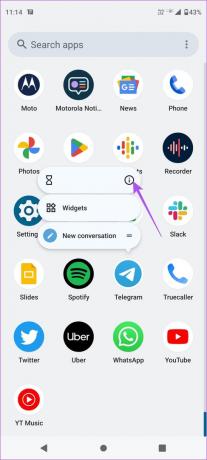
שלב 2: הקש על הרשאות.

שלב 3: בחר מצלמה ובדוק אם האפליקציה מאפשרת לגשת אליה.


באייפון
שלב 1: פתח את אפליקציית ההגדרות באייפון שלך.

שלב 2: גלול מטה ובחר טלגרם.
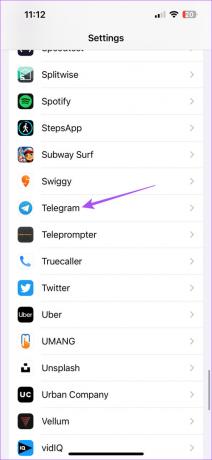
שלב 3: הקש על המתג שליד אפשרות המצלמה כדי לאפשר גישה.

2. כפה יציאה והפעל מחדש את טלגרם
באנדרואיד
שלב 1: לחץ לחיצה ארוכה על סמל אפליקציית Telegram ובחר פרטי אפליקציה.
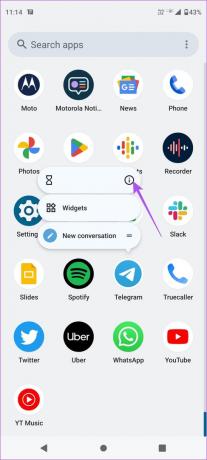
שלב 2: הקש על כוח עצירה ובחר אישור כדי לאשר.


שלב 3: סגור את פרטי האפליקציה והפעל מחדש את Telegram כדי לבדוק אם הבעיה נפתרה.

באייפון
שלב 1: במסך הבית, לחץ לחיצה ארוכה כדי לחשוף את חלונות האפליקציה ברקע.
שלב 2: החלק ימינה כדי לחפש את Telegram ולאחר מכן החלק למעלה כדי להסיר אותו.

שלב 3: פתח שוב את Telegram כדי לבדוק אם הבעיה נפתרה.

שלח הודעות וידאו בטלגרם
דרך טובה יותר פשוט להקליט במהירות את ההודעה שלך ולשלוח אותה במקום להקליד את כולו. אתה יכול גם לשלוח הודעת וידאו אם הודעות קוליות של טלגרם לא פועלות בנייד שלך.
עודכן לאחרונה ב-25 באוגוסט, 2023
המאמר לעיל עשוי להכיל קישורי שותפים שעוזרים לתמוך ב-Guiding Tech. עם זאת, זה לא משפיע על שלמות העריכה שלנו. התוכן נשאר חסר פניות ואותנטי.