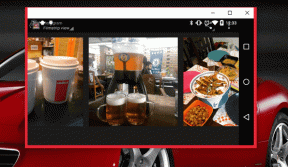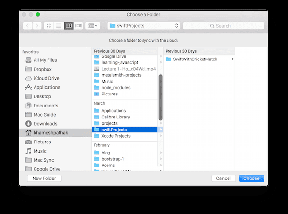8 התיקונים המובילים עבור PowerPoint לא מציג תמונות ב-Windows
Miscellanea / / October 13, 2023
Microsoft PowerPoint יכול להיות מתסכל כשהיא לא מצליחה להציג תמונות במצגת שלך במחשב Windows 10 או 11 שלך. ייתכן שתראה שגיאות כמו 'לא ניתן להציג תמונה זו' יחד עם סימן X אדום במקום התמונה. בין אם הבעיה משפיעה רק על שקופיות ספציפיות או על מצגת שלמה, אתה יכול לתקן את השגיאה הזו עם מעט פתרון בעיות ולחסוך מעצמך מבוכה.
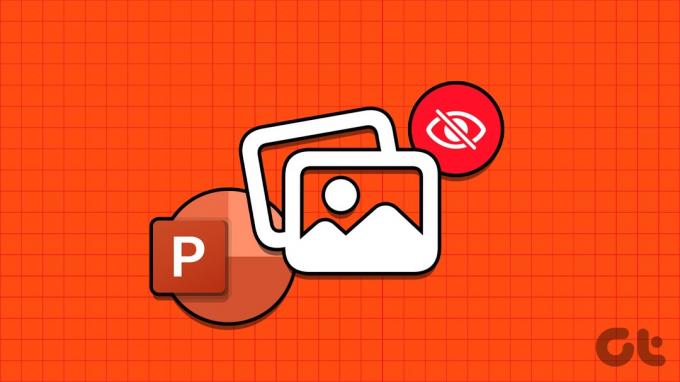
יכולות להיות מספר סיבות לשגיאה כזו, כמו קבצי תמונה פגומים, הגדרות שגויות בהגדרות או התקנת PowerPoint פגומה. במדריך זה, רשמנו כמה פתרונות יעילים כדי לגרום ל-Microsoft PowerPoint לטעון שוב תמונות.
1. הסר והוסף את התמונה שוב
Microsoft PowerPoint עשוי להיכשל בטעינת תמונה אם היא לא תתווסף במלואה לקובץ המצגת. בנוסף, אם הוספת קישור לתמונה וקובץ התמונה הועבר למיקום אחר לפני ששמרת את המצגת, PowerPoint לא יוכל למצוא אותה. אתה יכול להוסיף את התמונות שוב כדי לתקן בעיות כאלה.
שלב 1: פתח את Microsoft PowerPoint במחשב האישי שלך. לחץ לחיצה ימנית על התמונה שאינה נטענת ובחר גזור.

שלב 2: עבור ללשונית הוספה, לחץ על תמונות ובחר במכשיר זה.

שלב 3: אתר ובחר את התמונה שברצונך להוסיף מהמחשב שלך ולחץ על כפתור הוספה.

לחלופין, תוכל גם לבחור באפשרות תמונות מלאי או תמונות מקוונות כדי להוסיף תמונות ממקורות מקוונים.

עיין בקטגוריות שונות או השתמש בסרגל החיפוש כדי לאתר את התמונות שברצונך להוסיף, בחר אותן ולחץ על כפתור הוספה בתחתית.

2. שמור את הקובץ במיקום אחר
אם Microsoft PowerPoint לא מצליחה לטעון תמונות גם לאחר הכנסתן מחדש, נסה שמירת הקובץ במיקום אחר ותראה אם זה עוזר. פתח את מצגת PowerPoint שלך והקש F12 כדי להעלות את תיבת הדו-שיח שמירה בשם. בחר מיקום אחר עבור הקובץ שלך ולחץ על שמור.

סגור את מצגת PowerPoint ופתח אותה מחדש כדי לבדוק אם התמונות נטענות כראוי.
3. השבת את דחיסת התמונה
Microsoft PowerPoint מאפשר לך לדחוס תמונות במצגת שלך כדי להקטין את גודל הקובץ הכולל. למרות שזה מקל על שיתוף מצגות עם אחרים באמצעות דואר אלקטרוני, זה יכול גם לשבור חלק מהתמונות במצגת שלך.
כדי להימנע מכך, עליך למנוע מ-PowerPoint לדחוס תמונות בקובץ שלך על ידי ביצוע השלבים שלהלן.
שלב 1: פתח את Microsoft PowerPoint ולחץ על תפריט הקובץ בפינה השמאלית העליונה.

שלב 2: לחץ על אפשרויות בפינה השמאלית התחתונה.

שלב 3: בחר בכרטיסייה מתקדם בסרגל הצד השמאלי. גלול מטה לקטע 'גודל ואיכות תמונה' וסמן את האפשרות 'אל תדחס תמונות בקובץ'. לאחר מכן, לחץ על אישור.
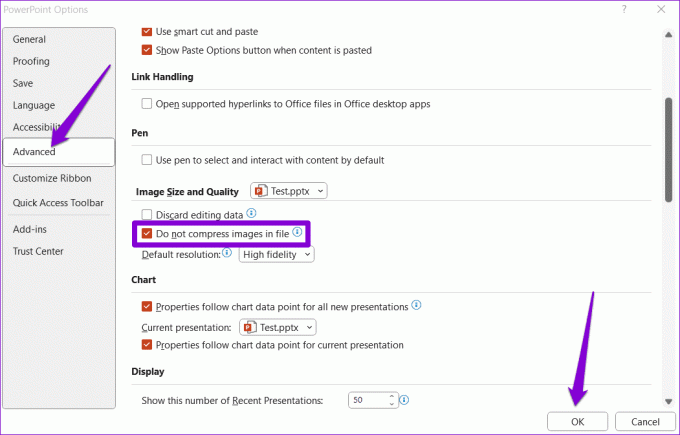
4. אפשר ל-PowerPoint להוריד תוכן מקוון
האם אתה נתקל בבעיות עם המניות או התמונות המקוונות ב-PowerPoint? זה עלול לקרות אם מנעת מ-PowerPoint להוריד תוכן מקוון, מה שגורם לאפשרויות התמונות המקוונות והתמונות המקוונות להופיע באפור. הנה איך לתקן את זה.
שלב 1: פתח את Microsoft PowerPoint ולחץ על תפריט הקובץ בפינה השמאלית העליונה.

שלב 2: בחר אפשרויות מהחלונית השמאלית.

שלב 3: בחלון אפשרויות PowerPoint, לחץ על הכרטיסייה כללי. לאחר מכן, לחץ על הלחצן הגדרות פרטיות בחלונית הימנית.
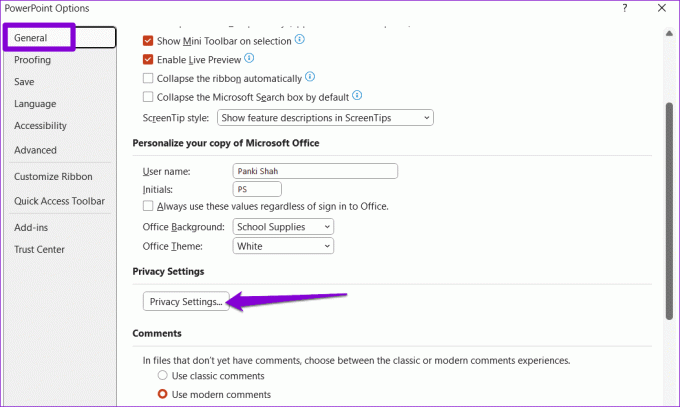
שלב 4: סמן את תיבות הסימון "הפעל חוויות המורידות תוכן מקוון" ו"הפעל את כל החוויות המחוברות". לאחר מכן, לחץ על אישור.

הפעל מחדש את PowerPoint כדי להחיל את השינויים לעיל ולבדוק אם הבעיה מתרחשת לאחר מכן.
5. כבה את האצת החומרה
כאשר אתה מפעיל האצת חומרה ב-PowerPoint, זה מוריד חלק ממשימות העיבוד הגרפי מהמעבד שלך ל-GPU כדי להשיג ביצועים טובים יותר. עם זאת, אם תכונה זו מתקלקלת, PowerPoint עשוי להיתקל בבעיות בטעינת תמונות. אתה יכול לנסות להשבית תכונה זו כדי לראות אם זה עוזר.
שלב 1: פתח את PowerPoint ולחץ על תפריט קובץ בפינה השמאלית העליונה.

שלב 2: לחץ על אפשרויות בפינה השמאלית התחתונה.

שלב 3: בכרטיסייה 'מתקדם', נקה את תיבת הסימון 'השבת את האצת גרפיקת החומרה של מצגת שקופיות'. לאחר מכן, לחץ על אישור.
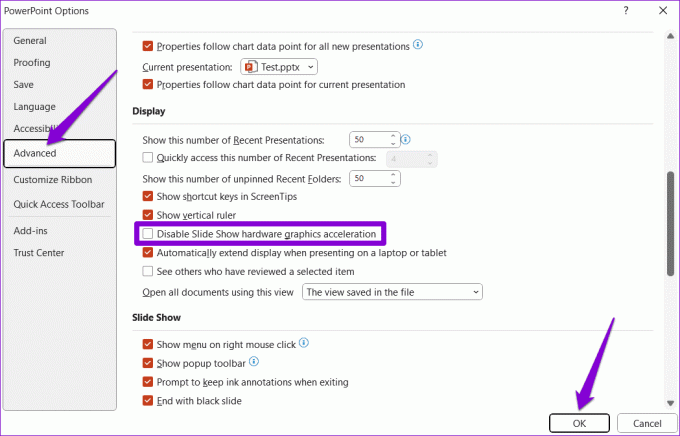
6. תקן את הקובץ הבעייתי
אם Microsoft PowerPoint לא מציג תמונות רק במצגת ספציפית, ייתכן שהקובץ פגום. אתה יכול לנסות להשתמש באפשרות המובנית לתיקון קבצים ב-PowerPoint כדי לתקן את המצגת.
שלב 1: פתח את PowerPoint ולחץ על קיצור המקשים Control + O. בכרטיסייה פתח, לחץ על האפשרות עיון.

שלב 2: אתר ובחר את קובץ ה-PowerPoint שלך. לאחר מכן, לחץ על החץ למטה לצד פתח כדי לבחור פתח ותקן.

לאחר ש-PowerPoint מתקן את המצגת, התמונות אמורות להיטען בסדר.
7. ודא ש-PowerPoint מעודכן
שימוש בגרסה מיושנת של Microsoft PowerPoint יכול גם להוביל לבעיות כאלה. זה יכול לקרות אם יש לך השבית עדכונים אוטומטיים עבור אפליקציות Office במחשב Windows שלך. כך תוכל לבדוק אם יש עדכונים באופן ידני ב- PowerPoint.
שלב 1: פתח את PowerPoint ולחץ על תפריט קובץ בפינה השמאלית העליונה.

שלב 2: נווט אל הכרטיסייה חשבון. לחץ על אפשרויות עדכון ובחר עדכן כעת.

8. הפעל את כלי התיקון של Office
אם PowerPoint אינו מציג תמונות גם לאחר עדכון זה, ייתכן שיש בעיה בהתקנה שלו במחשב Windows. למרבה המזל, מיקרוסופט כוללת כלי תיקון של Office שיכול אוטומטית תקן בעיות כאלה עם Microsoft PowerPoint. הנה איך להפעיל אותו.
שלב 1: הקש על קיצור המקשים של Windows + R כדי לפתוח את תיבת הדו-שיח הפעלה. סוּג appwiz.cpl בתיבה והקש Enter.

שלב 2: בחלון תוכניות ותכונות, בחר במוצר Microsoft Office ברשימה ולחץ על הלחצן שנה בחלק העליון.

שלב 3: בחר באפשרות תיקון מהיר ולחץ על תיקון.

אם הבעיה נמשכת, חזור על השלבים לעיל ובחר באפשרות תיקון מקוון כדי לבצע פעולת תיקון יסודית.

תהנה ממצגות מושלמות לתמונה
תמונות המושכות את העין חיוניות כדי לבלוט את מצגות ה-PowerPoint שלך. בנוסף, הם יכולים גם להיות שימושיים להעברת מידע במבט חטוף. יישום העצות לעיל אמור לפתור את הבעיה שלך ולגרום ל-Microsoft PowerPoint להציג תמונות כצפוי במחשב Windows 10 או 11 שלך.
עודכן לאחרונה ב-05 בספטמבר, 2023
המאמר לעיל עשוי להכיל קישורי שותפים שעוזרים לתמוך ב-Guiding Tech. עם זאת, זה לא משפיע על שלמות העריכה שלנו. התוכן נשאר חסר פניות ואותנטי.

נכתב על ידי
פאנקיל הוא מהנדס אזרחי במקצועו שהתחיל את דרכו כסופר ב-EOTO.tech. לאחרונה הוא הצטרף ל-Guiding Tech ככותב עצמאי כדי לכסות הנחיות, הסברים, מדריכי קנייה, טיפים וטריקים עבור אנדרואיד, iOS, Windows ואינטרנט.