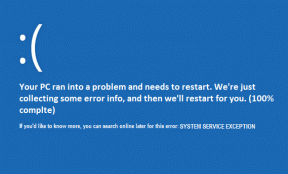כיצד לשנות את בקר הדומיין ב-Windows
Miscellanea / / October 13, 2023
ניהול תחומי רשת ב-Windows כרוך במשימות שונות, כולל החלפת בקרי תחום. בקרי דומיין הם שרתים המאחסנים חשבונות משתמש ומידע אבטחה, והם ממלאים תפקיד מכריע בתהליכי האימות וההרשאה בתוך דומיין. מאמר זה יראה לך כיצד להחליף בקרי תחום ב-Windows.
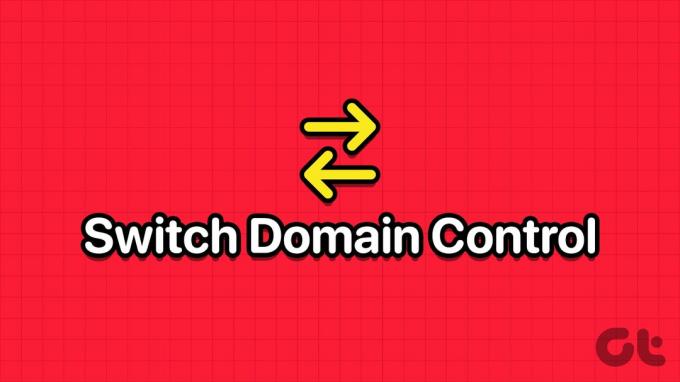
הצורך להחליף בקרי תחום ב-Windows יכול להתעורר מכמה סיבות, ואחת מהסיבות הללו היא כאשר הרשת שלך חווה תעבורה כבדה. מעבר לבקר תחום אחר יעזור להפיץ את העומס ולהבטיח פעולות רשת חלקות.
יתר על כן, מעבר לבקר תחום במרכז נתונים משני יכול להקל על התאוששות מאסון והמשכיות עסקית במקרה של אירוע קטסטרופלי המשפיע על מרכז הנתונים הראשי. עם ההבנה הזו, בואו נתקדם לדברים שאתם צריכים לדעת לפני החלפת בקר תחום ב-Windows.
דברים שכדאי לדעת לפני החלפת בקר תחום ב-Windows
לפני החלפת בקרי תחום ברשת Windows, יש לזכור מספר שיקולים ושלבים חשובים:
- לפני ביצוע שינויים כלשהם בבקרי הדומיין שלך, חיוני לגבות את ה-Active Directory שלך כדי להבטיח שתוכל לשחזר אם משהו משתבש במהלך תהליך ההגירה.
- יש להגדיר את בקר התחום החדש עם התפקידים והתכונות המתאימים. זה אמור להפעיל גם גרסה נתמכת של Windows Server. עדכן את הגדרות ה-DNS וה-DHCP במחשבי לקוח והתקני רשת אחרים כדי להצביע על בקר התחום החדש.
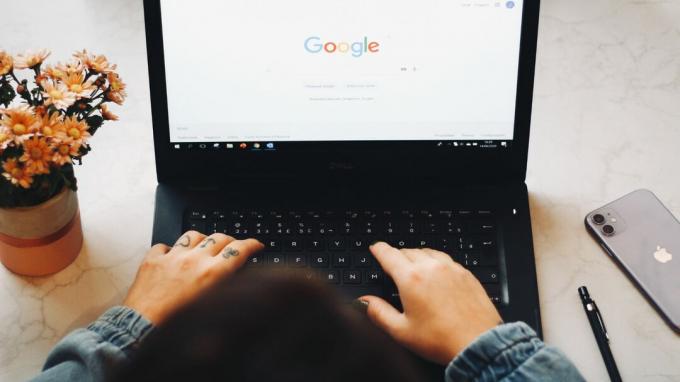
- תכנן זמן השבתה מתוזמן במהלך המעבר. משתמשים עשויים לחוות שיבושים זמניים בשירותי הרשת במהלך ההגירה. בדוק את יומני האירועים לעתים קרובות במהלך ההגירה והשתמש בכלי אבחון באופן מיידי כדי לזהות ולפתור בעיות כלשהן.
- סקור ועדכן כל מדיניות קבוצתית שיש לך כדי לשקף את בקר הדומיין החדש. ודא שכל מחשבי הלקוח מודעים לבקר התחום החדש.
העברת בקרי תחום היא תהליך מורכב הדורש תכנון ובדיקה קפדניים. הקפדה על שיטות עבודה מומלצות והבטחת תוכנית החזרה לאחור היא חיונית במקרה של בעיות בלתי צפויות במהלך ההגירה. עם הבנה זו, בואו נתחיל עם השלבים.
קרא גם: כיצד למצוא את כתובת ה-IP של תחום באמצעות פקודת NSLookup ב-Windows
כיצד למצוא בקר דומיין נוכחי
חיוני למצוא את בקר התחום הנוכחי לפני הפעלתו במחשב הלקוח. השלבים פשוטים יחסית וקלים לביצוע.
שלב 1: הקש על מקש Windows במקלדת, הקלד שורת פקודה, ולחץ על 'הפעל כמנהל'.

שלב 2: פעם אחת בשורת הפקודה, הקלד את הפקודה למטה והקש על Enter.
nltest /dsgetdc: domainname
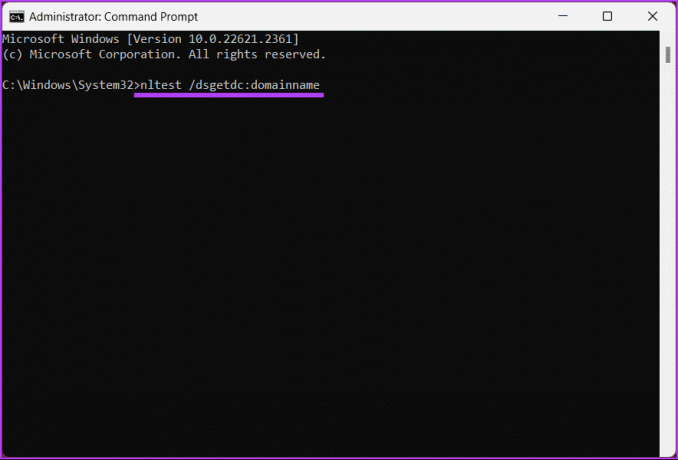
זהו זה. הפלט יציג את בקר התחום הנוכחי, שבו תוכל להשתמש כדי להפעיל את המחשב של הלקוח שלך. אם אתה רוצה לדעת איך להחליף בקר תחום, המשך לקרוא.
כיצד להחליף פקודה של בקר תחום
לפעמים, ייתכן שיהיה עליך להחליף את בקר התחום מסיבות שונות. אולי אתה נתקל בבעיות או ניפוי באגים בבקר התחום. בזמנים אלה, יהיה עליך להחליף את בקר הלקוח.
שלב 1: הקש על מקש Windows במקלדת, הקלד שורת פקודה, ולחץ על 'הפעל כמנהל'.

שלב 2: פעם אחת בשורת הפקודה, הקלד את הפקודה למטה והקש על Enter.
nltest /Server: ClientComputerName/SC_RESET: DomainName\DomainControllerName
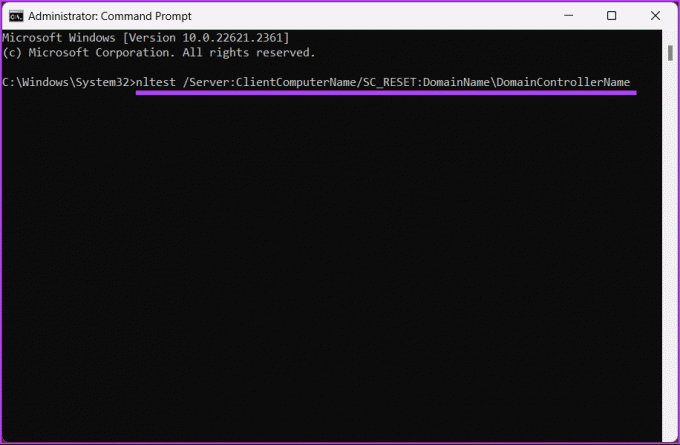
זה כל מה שיש בזה. החלפת בהצלחה את בקר התחום. זכור שהמתג אינו קבוע, והפעלה מחדש עלולה לגרום לבחירת בקר תחום חדש.
מכל סיבה שהיא, אם ברצונך להגדיר את בקר התחום באמצעות הרישום, המשך לקרוא.
כיצד להגדיר את בקר הדומיין באמצעות הרישום
שיטה זו אינה פשוטה כמו האמור לעיל, אך השלבים פשוטים. עם זאת, מכיוון שאנו נשתמש בעורך הרישום, אנו ממליצים לך בחום לעשות זאת גבה את הרישום של Windows לפני שתמשיך עם השלבים שלהלן.
שלב 1: פתח את תפריט התחל, הקלד עורך רישום, ולחץ על 'הפעל כמנהל'.
הערה: לחלופין, הקש על 'מקש Windows + R' כדי לפתוח את תיבת הדו-שיח הפעלה, הקלד regedit.exe, ולחץ על אישור כדי פתח את עורך הרישום.
בהנחיה, בחר כן.

שלב 2: בסרגל הכתובות העליון, הזן את הכתובת המוזכרת.
HKEY_LOCAL_MACHINE\SYSTEM\CurrentControlSet\Services\Netlogon\Parameters
הערה: אתה יכול גם לנווט ידנית למקטע.

שלב 3: תחת התיקיה פרמטרים, לחץ לחיצה ימנית, בחר חדש ובחר ערך מחרוזת.

שלב 4: סוג שם אתר בשדה השם ולחץ על Enter.

שלב 5: בחלון הקופץ ערוך מחרוזת, הזן את שם בקר התחום שאליו תרצה שהמערכת שלך תתחבר. דוגמה- DC1.mydomain.com
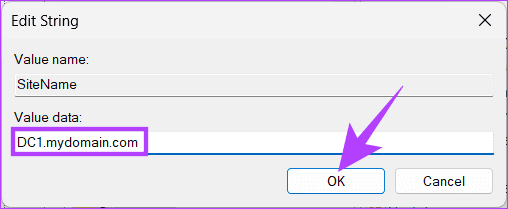
הנה לך. בקר התחום הוגדר דרך הרישום של Windows. אם אינך יכול להגדיר את בקר התחום דרך הרישום, המשך לקרוא כדי לגלות כיצד לאלץ לקוחות להשתמש בבקר תחום ספציפי.
קרא גם: כיצד לנקות בבטחה את הרישום ב- Windows 10 ו- 11
כיצד לאלץ את הלקוח להשתמש בבקר דומיין ספציפי
אם עדיין לא עשית זאת, גבה את הרישום של Windows ופעל לפי ההוראות שלהלן.
שלב 1: פתח את תפריט התחל, הקלד עורך רישום, ולחץ על 'הפעל כמנהל'.
הערה: לחלופין, הקש על מקש Windows + R כדי לפתוח את תיבת הדו-שיח הפעלה, הקלד regedit.exe, ולחץ על אישור כדי פתח את עורך הרישום.
בהנחיה, בחר כן.

שלב 2: בסרגל הכתובות העליון, הזן את הכתובת המוזכרת.
HKEY_LOCAL_MACHINE\SYSTEM\CurrentControlSet\Services\Netlogon\Parameters
הערה: אתה יכול גם לנווט ידנית למקטע.

שלב 3: תחת התיקיה פרמטרים, לחץ לחיצה ימנית, בחר חדש ובחר 'ערך DWORD (32 סיביות).'

שלב 4: סוג NodeType בשדה השם.
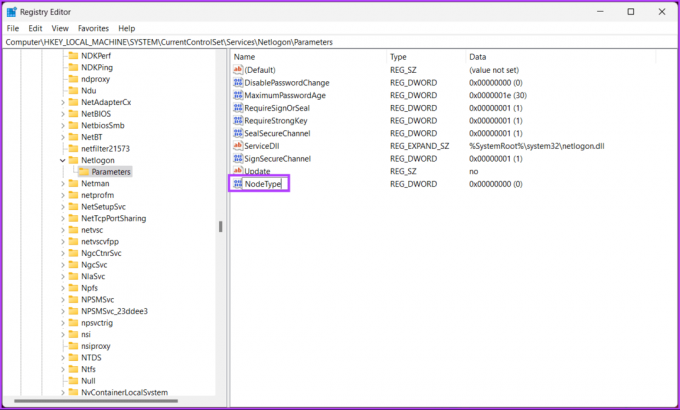
שלב 5: לחץ פעמיים על הערך החדש, הקלד 4 בשדה נתוני ערך ולחץ על אישור.
הערה: הערך 4 בשדה נתוני ערך מגדיר את הרשת לשדר לפני יצירת קשר עם שרתי שמות לצורך פתרון. אם לא מוגדרים שרתי WINS (תחילה רזולוציית שם H-node/שאילתות, ולאחר מכן שידורים), הערך 8 חל.
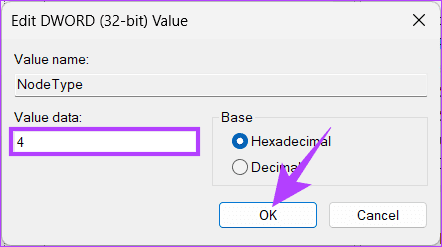
שלב 6: שוב, לחץ לחיצה ימנית, בחר חדש ובחר 'ערך DWORD (32 סיביות).'

שלב 7: סוג הפעלLMHOSTS בשדה השם.

שלב 8: לחץ פעמיים על הערך החדש, הקלד 1 בשדה נתוני ערך ולחץ על אישור.
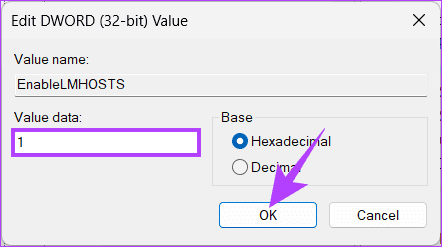
לבסוף, הפעל מחדש את המערכת כדי ליישם את השינויים. וזה הכל! בקר התחום החדש יוגדר כאשר המערכת תאתחל. בכל מקרה של קשיים, התייעץ עם אנשי IT מנוסים לקבלת הדרכה טובה יותר.
אם יש לך שאלות כלשהן, עיין בסעיף השאלות הנפוצות למטה.
שאלות נפוצות על החלפת בקר תחום ב-Windows
כן, נפוץ ומומלץ להחזיק מספר בקרי תחום בדומיין של Windows לצורך יתירות וסובלנות תקלות. זה עוזר להבטיח ששירותי תחום זמינים גם אם בקר תחום אחד נכשל.
בעיות נפוצות כוללות הגדרות שגויות של DNS, בעיות שכפול, הגדרות זמן שגויות ובעיות הרשאות. חיוני לעקוב אחר התהליך בקפידה ולפתור כל בעיה שעלולה להתעורר.
מתג בקר תחום
בדקנו את המשמעות וסיפקנו מדריך שלב אחר שלב כיצד לשנות בקרי תחום ב-Windows. לכן, בפעם הבאה שתצטרך להחליף בקרי תחום ב-Windows, עיין במדריך זה כדי להבטיח מעבר חלק העונה על הצרכים הספציפיים של הרשת שלך.