7 התיקונים המובילים לשגיאת 'יצירת קובץ לכידת תמונה נכשלה' ב-Windows 10 ו-11
Miscellanea / / October 15, 2023
ל-Windows יש אפליקציית מצלמה מקורית שמבטלת את הצורך באפליקציה של צד שלישי כדי לצלם תמונות וסרטונים. עם זאת, חלק מהמשתמשים נתקלים בשגיאה 'יצירת קובץ לכידת תמונה נכשלה' בעת לחיצה ושמירת תמונה באמצעות אפליקציית המצלמה.

הבעיה יכולה לנבוע מתקלה מצלמת אינטרנט, מנהלי התקן חסרים או מיושנים של מצלמת אינטרנט, קבצי אפליקציות פגומים והרשאות אחסון קבצים. נדון בשבע שיטות לתיקון הבעיה במחשב Windows 10 או 11 שלך.
1. בדוק אם מצלמת האינטרנט עובדת או לא
אפליקציית המצלמה היא אפליקציית ברירת המחדל לצילום וידאו ותמונות. אבל אם יש פגם כלשהו במצלמת האינטרנט, אינך יכול לצלם תמונות או סרטונים באמצעותה. אז תחילה עליך לבדוק את מצלמת האינטרנט. דרך קלה לעשות זאת היא באמצעות כלי בודקי מצלמת אינטרנט מקוונים כמו מבחן מצלמת אינטרנט.
בקר באתר ולאחר מכן לחץ על הלחצן Test my cam. יהיה עליך לאפשר לאתר לגשת למצלמת האינטרנט. המתן עד שהבדיקה תסתיים ובדוק אם הבדיקה מדווחת על בעיות חומרה כלשהן.

2. בדוק אם אפליקציית המצלמה יכולה לגשת למצלמת האינטרנט
הגדרות הפרטיות של Windows יכולות למנוע מאפליקציית המצלמה לגשת ל מצלמת אינטרנט. לכן, עליך לאפשר לאפליקציית המצלמה לגשת למצלמת האינטרנט בהגדרות. הנה איך לעשות את זה:
שלב 1: הקש על קיצור המקשים של Windows + I כדי לפתוח את אפליקציית ההגדרות.
שלב 2: עבור לתפריט האנכי בצד שמאל ולחץ על האפשרות פרטיות ואבטחה.

שלב 3: גלול מטה לקטע הרשאות אפליקציה. לחץ על האפשרות מצלמה.

שלב 4: עבור אל הקטע 'אפשר לאפליקציות לגשת למצלמה שלך'.
שלב 5: מצא את אפליקציית המצלמה ברשימה ולאחר מכן בדוק אם המתג שלצדה פעיל או לא. אם זה לא המקרה, לחץ על המתג כדי לאפשר לאפליקציה לגשת למצלמת האינטרנט.

שלב 6: סגור את אפליקציית ההגדרות.
3. עדכן את מנהל ההתקן של מצלמת האינטרנט
מנהל התקן של מצלמת אינטרנט מיושן יכול גם לגרום לבעיות בלתי צפויות בזמן השימוש בו. לכן, עליך לבדוק ולהוריד את מנהל ההתקן העדכני ביותר של מצלמת האינטרנט ולהתקין אותו במחשב האישי שלך. חזור על השלבים הבאים:
שלב 1: לחץ לחיצה ימנית על כפתור התחל כדי לפתוח את התפריט Power User. לחץ על האפשרות מנהל ההתקנים.
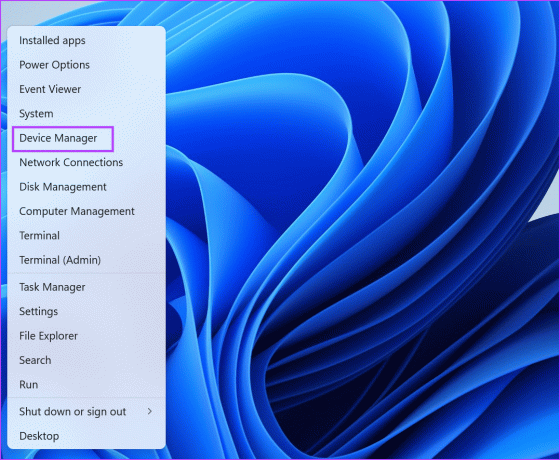
שלב 2: לחץ על סמל החץ כדי להרחיב את אפשרות המצלמה. לחץ לחיצה ימנית על התקן המצלמה ובחר באפשרות עדכן מנהל התקן.
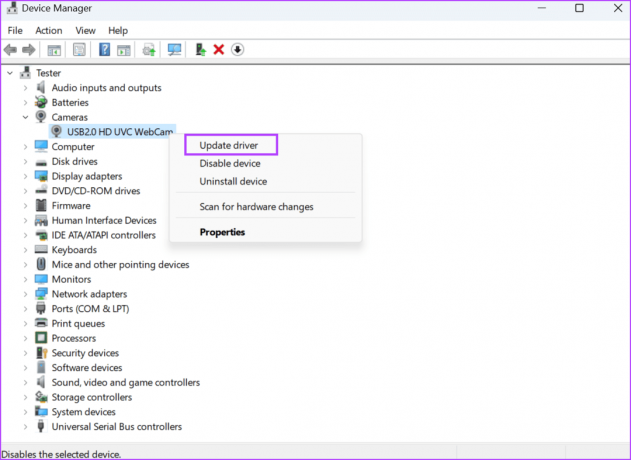
שלב 3: לחץ על האפשרות 'חפש אוטומטית אחר מנהלי התקנים'. המתן עד שתוכנית השירות תוריד ותתקין את מנהלי ההתקן העדכניים ביותר עבור ההתקן.

שלב 4: סגור את מנהל ההתקנים.
אתה יכול גם לנסות להוריד ולהתקין את מנהלי ההתקן העדכניים ביותר מאתר היצרן.
4. שחזר את מיקום השמירה המוגדר כברירת מחדל של תיקיית גליל המצלמה
אם מיקום ברירת המחדל של השמירה של תיקיית המצלמה אינו מוגדר בצורה שגויה, השגיאה 'יצירת קובץ לכידת תמונה נכשלה' עלולה לצוץ. לכן, עליך לשחזר את מיקום ברירת המחדל של השמירה של תיקיית המצלמה. כך:
שלב 1: הקש על מקשי הקיצור של Windows + E כדי לפתוח את חלון סייר הקבצים.
שלב 2: עבור לשורת הכתובת בחלק העליון ולחץ עליה. הדבק את הנתיב הבא בשורת הכתובת ולאחר מכן הקש Enter:
%APPDATA%\Microsoft\Windows\Libraries
שלב 3: לחץ על תיקיית המצלמה כדי לבחור בה. כעת, לחץ עליו באמצעות לחצן העכבר הימני כדי לפתוח את תפריט ההקשר ולחץ על האפשרות מאפיינים.

שלב 4: כעת, לחץ על כפתור הוסף.

שלב 5: לחץ על תיקיית המצלמה כדי לבחור בה. לחץ על כפתור כלול תיקייה.

שלב 6: לחץ על כפתור החל. לחץ על כפתור אישור.

שלב 7: סגור את חלון סייר הקבצים.
5. שנה את מיקום השמירה
אתה יכול לנסות לשנות את מיקום התיקייה שבה אפליקציית המצלמה שומרת את התמונות אם אתה עדיין מקבל את השגיאה 'מצטערים, לא הצלחנו לשמור את התמונה'. הנה איך לעשות את זה:
שלב 1: הקש על קיצור המקשים של Windows + I כדי לפתוח את אפליקציית ההגדרות.
שלב 2: גלול מטה ולחץ על אפשרות האחסון.
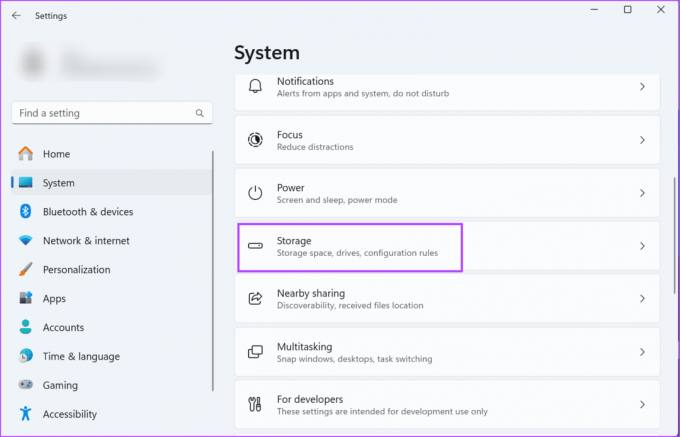
שלב 3: הרחב את הקטע הגדרות אחסון מתקדמות. לחץ על האפשרות 'היכן נשמר תוכן חדש'.

שלב 4: מצא את האפשרות 'תמונות וסרטונים חדשים יישמרו ב:' ולחץ עליה. בחר מיקום אחר מהרשימה.

שלב 5: לחץ על כפתור החל.

שלב 6: סגור את אפליקציית ההגדרות.
6. תקן או אפס את אפליקציית המצלמה
אפליקציית המצלמה היא א אפליקציית מערכת שמגיע מותקן מראש עם Windows. אז, אתה מקבל את האפשרות גם לתקן וגם לאפס אותו. תיקון האפליקציה יפתור בעיות מכיוון שאפליקציית המצלמה אינה שומרת תמונות. עם זאת, אם לתיקון אין השפעה, עליך לאפס אותו. כך:
שלב 1: הקש על מקש Windows כדי לפתוח את תפריט התחל. סוּג מַצלֵמָה בתיבת החיפוש ולחץ על אפשרות הגדרות האפליקציה.

שלב 2: גלול מטה לקטע איפוס. לחץ על כפתור התיקון.

שלב 3: צמצם את אפליקציית ההגדרות ובדוק אם אפליקציית המצלמה מתמודדת עם אותה בעיה בשמירת תמונות.
שלב 4: אם השגיאה נמשכת, פתח מחדש את חלון אפליקציית ההגדרות הממוזער. לחץ על כפתור איפוס.
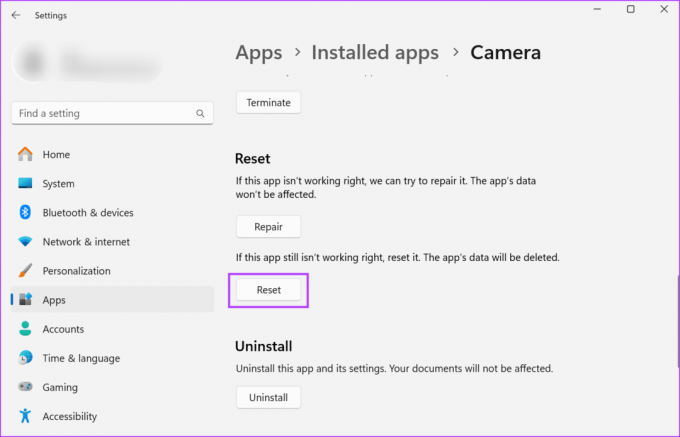
שלב 5: סגור את אפליקציית ההגדרות.
7. התקן מחדש את אפליקציית המצלמה
למרות היותה אפליקציה מותקנת מראש, אתה יכול להסיר את ההתקנה של אפליקציית המצלמה ב-Windows 10 ו-11. הסרת ההתקנה תסיר את התקנת הבאגי של האפליקציה. לאחר מכן, תוכל להוריד אותו מחדש מה- חנות מיקרוסופט. כך:
שלב 1: לחץ לחיצה ימנית על כפתור התחל כדי לפתוח את התפריט Power User. לחץ על האפשרות אפליקציות מותקנות.

שלב 2: מצא את אפליקציית המצלמה ברשימה.
שלב 3: לחץ על כפתור שלוש הנקודות. לאחר מכן לחץ על האפשרות הסר התקנה.

שלב 4: לחץ שוב על כפתור הסר כדי להסיר את האפליקציה.

שלב 5: הקש על מקש Windows כדי לפתוח את תפריט התחל. סוּג חנות מיקרוסופט בתיבת החיפוש והקש Enter כדי לפתוח את האפליקציה.

שלב 6: לחץ על שורת החיפוש בחלק העליון והקלד מַצלֵמָה בּוֹ. הקש Enter כדי לחפש את האפליקציה.

שלב 7: כעת לחץ על אפליקציית מצלמת Windows.

שלב 8: לחץ על כפתור קבל.

שלב 9: המתן עד שהאפליקציה תוריד ותתקין במחשב שלך. לאחר מכן לחץ על כפתור הפתיחה כדי להפעיל את האפליקציה.
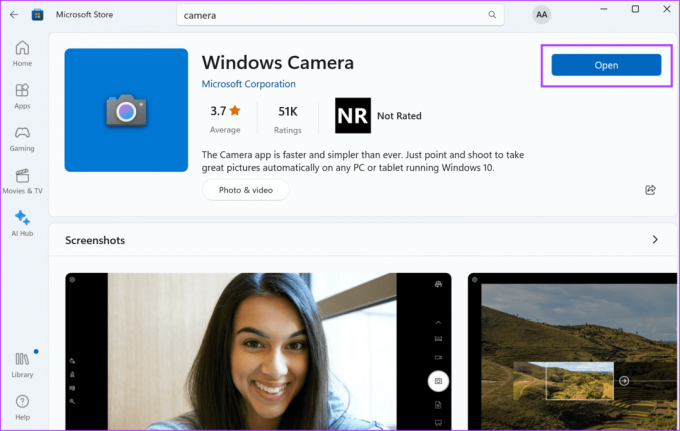
שלב 10: סגור את חנות Microsoft.
תקן בעיות באפליקציית המצלמה
אלו היו שבע השיטות לתיקון השגיאה 'יצירת קובץ לכידת תמונה נכשלה' ב-Windows 10 ו-11. התחל בבדיקת מצלמת האינטרנט שלך, בדוק את הגדרות הפרטיות ועדכן את מנהלי ההתקן של מצלמת האינטרנט. לאחר מכן, שחזר את מיקום ברירת המחדל של השמירה של תיקיית המצלמה. לבסוף, תקן או לאפס את האפליקציה, והתקן אותו מחדש כמוצא אחרון.
עודכן לאחרונה ב-13 באוקטובר, 2023
המאמר לעיל עשוי להכיל קישורי שותפים שעוזרים לתמוך ב-Guiding Tech. עם זאת, זה לא משפיע על שלמות העריכה שלנו. התוכן נשאר חסר פניות ואותנטי.

נכתב על ידי
Abhishek דבק במערכת ההפעלה Windows מאז שקנה את Lenovo G570. עד כמה שזה ברור, הוא אוהב לכתוב על Windows ואנדרואיד, שתי מערכות ההפעלה הנפוצות אך המרתקות ביותר הזמינות לאנושות. כשהוא לא מנסח פוסט, הוא אוהב לרבוץ ב-OnePiece וכל מה שיש לנטפליקס להציע.



