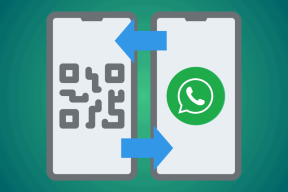5 התיקונים הטובים ביותר לתמונות שלא יורדות מ-iCloud ל-Mac
Miscellanea / / October 16, 2023
לאחר שתלחץ על התמונות שלך באייפון או באייפד, הן מסתנכרנות עם חשבון iCloud שלך. אתה יכול לגשת אליהם באמצעות אפליקציית התמונות ב-Mac שלך. אפליקציית התמונות מציעה גם כמה כלי עריכת תמונות מובנים. אתה יכול גם העתק והדבק את העריכות שלך מתמונה אחת למספר תמונות באמצעות אפליקציית התמונות.

אתה יכול גם להוריד את התמונות שלך מ-iCloud ב-Mac כדי לגשת אליהם. אם אינך יכול לגשת אליהם, הנה כמה שיטות לפתרון בעיות שיעזרו לך לתקן תמונות שלא יורדות מ-iCloud ל-Mac שלך.
1. בדוק את האחסון הפנימי של ה-Mac שלך
בכל פעם שאנו מדברים על שגיאות הורדת קבצים ב-Mac, אתה תמיד יכול להתחיל בבדיקת כמה שטח אחסון נשאר בדגם ה-Mac שלך. אם תמונות לא יורדות מ-iCloud ל-Mac, עליך לבדוק את מצב האחסון הפנימי. הקש על Command + מקש הרווח כדי לפתוח את Spotlight Search, הקלד אִחסוּן, ולחץ על Return.

תראה פירוט מלא של האחסון הפנימי של ה-Mac שלך. עיין בפוסט שלנו כדי ללמוד עוד על כיצד לייעל את האחסון של ה-Mac שלך.

אתה יכול לבדוק את מצב האחסון של ה-Mac ולהסיר קבצים שאינם נדרשים עוד כדי לפנות מקום. זה מומלץ אם אתה צריך להוריד חבורה של קבצי תמונה באיכות גבוהה.
2. בדוק אם ה-Mac שלך מסונכרן עם iCloud
כדי להיות מסוגל להוריד את התמונות שלך ב-Mac, ודא שה-Mac שלך מסונכרן עם חשבון iCloud שלך. אתה יכול לבדוק זאת הן דרך אפליקציית התמונות והן דרך הגדרות המערכת של ה-Mac. הנה איך.
שימוש באפליקציית תמונות
שלב 1: הקש על Command + מקש הרווח כדי לפתוח את Spotlight Search, הקלד תמונות, ולחץ על Return.
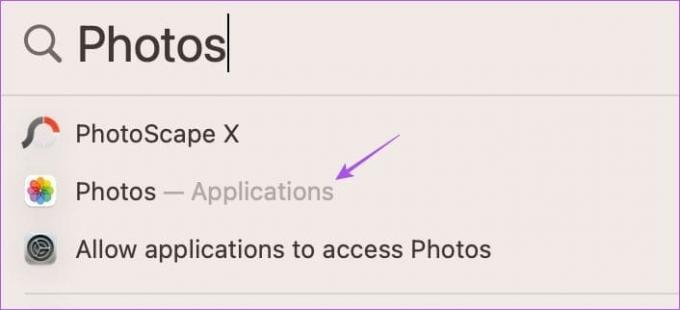
שלב 2: לחץ על תמונות בפינה השמאלית העליונה ובחר הגדרות.

שלב 3: בחר בלשונית iCloud.

שלב 4: ודא שהאפשרות של תמונות iCloud מסומנת.

שלב 5: המתן זמן מה ובדוק אם הבעיה נפתרה.
שימוש בהגדרות מערכת
שלב 1: הקש על Command + מקש הרווח כדי לפתוח את Spotlight Search, הקלד הגדרות מערכת, ולחץ על Return.

שלב 2: לחץ על שם הפרופיל שלך בפינה השמאלית העליונה ובחר iCloud בצד ימין.

שלב 3: בחר תמונות.

שלב 4: ודא שהאפשרות של Sync This Mac מופעלת. לאחר מכן לחץ על בוצע.
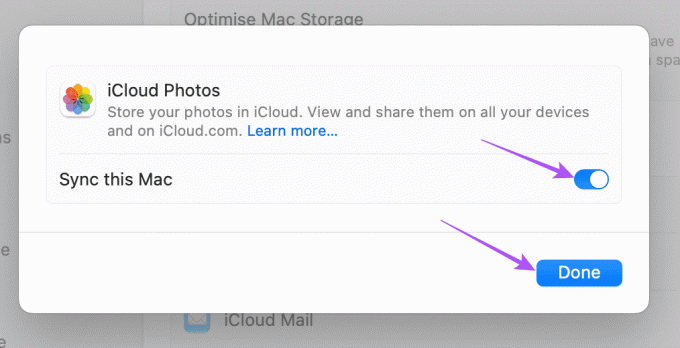
שלב 5: סגור את חלון ההגדרות ובדוק אם הבעיה נפתרה.
3. תבדוק את חיבור האינטרנט שלך
כדי להאיץ את תהליך סנכרון ה-Mac שלך כדי לגשת לתמונות מ-iCloud, הרץ בדיקת מהירות כדי לבדוק את חיבור האינטרנט שלך. במקרה שיש לכם נתב דו-פס, אנו ממליצים לעבור לפס תדרים של 5GHz ולשבת ליד הנתב לחיבור רשת יציב.
4. השבת את מצב נתונים נמוך עבור Wi-Fi
אם אתה עדיין מקבל את השגיאה בעת הורדת תמונות iCloud ב-Mac שלך, בדוק אם השבתת את מצב נתונים נמוך עבור וויי - פיי. תכונה זו מפחיתה את צריכת הנתונים ב-Mac שלך והיא מועילה אם יש לך מגבלות נתונים יומיות באינטרנט לְתַכְנֵן. אבל כרגע כדי לתקן בעיה זו, אנו מציעים לכבות אותה.
שלב 1: הקש על Command + מקש הרווח כדי לפתוח את Spotlight Search, הקלד וויי - פיי, ולחץ על Return.

שלב 2: לחץ על פרטים ליד רשת ה-Wi-Fi המחוברת.

שלב 3: לחץ על המתג שליד מצב נתונים נמוך כדי להשבית אותו.

שלב 4: לחץ על בוצע. לאחר מכן סגור את החלון ובדוק אם הבעיה נפתרה.

5. עדכן את macOS
המוצא האחרון אם אף אחת מהאפשרויות לא עבדה עבורך הוא לעדכן את גרסת macOS במכשיר שלך. ייתכן שבגרסה הנוכחית של macOS יש באגים מסוימים שמובילים לבעיה זו.
שלב 1: הקש על Command + מקש הרווח כדי לפתוח את Spotlight Search, הקלד חפש עדכוני תוכנה, ולחץ על Return.
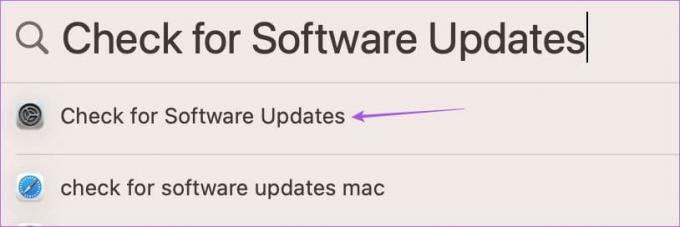
שלב 2: אם קיים עדכון זמין, הורד והתקן אותו ב-Mac שלך.
לאחר הפעלה מחדש של ה-Mac, בדוק אם הוא יכול לסנכרן את התמונות שלך.
הורד תמונות iCloud ב-Mac
פתרונות אלה אמורים לפתור את הבעיה שבה התמונות שלך לא יורדות מ-iCloud ל-Mac שלך. כל הנתונים שלך מאוחסנים ב-iCloud כמו מסמכים, תמונות וסרטונים. אבל מכיוון שאפל מציעה 5GB של אחסון iCloud כברירת מחדל, אתה בהחלט יכול בסופו של דבר לכבוש את כל זה תוך זמן קצר. עיין בפוסט שלנו שבו הזכרנו את השלבים ל-cלתלות את תוכנית האחסון שלך ב-iCloud ולהוסיף עוד שטח אחסון.
עודכן לאחרונה ב-28 באוגוסט, 2023
המאמר לעיל עשוי להכיל קישורי שותפים שעוזרים לתמוך ב-Guiding Tech. עם זאת, זה לא משפיע על שלמות העריכה שלנו. התוכן נשאר חסר פניות ואותנטי.