חמשת התיקונים המובילים עבור Windows לא יכולים להפעיל שגיאת התקן חומרה זו
Miscellanea / / October 19, 2023
כאשר מחשב Windows 10 או 11 שלך לא מצליח לזהות או לתקשר עם התקן חומרה, מנהל ההתקנים עשוי להציג את השגיאה קוד 19 וההודעה 'חלונות לא יכולים להפעיל את התקן החומרה הזה'. זה יכול לקרות עם כל התקן חומרה, כגון עכבר, מקלדת, כונן קשיח או התקנים חיצוניים אחרים.
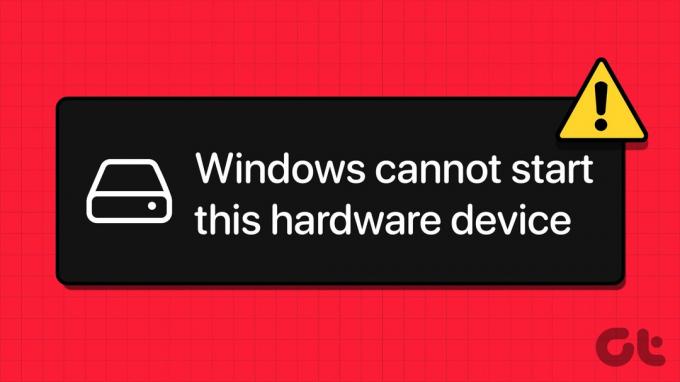
אם יתמזל מזלך, הפעלה מחדש של המחשב שלך עלולה לגרום לשגיאה להיעלם. אם לא, תוכל לעיין בעצות פתרון הבעיות הבאות כדי לעזור לתקן את השגיאה במחשב.
1. הפעל את פותר הבעיות של החומרה וההתקנים
כאשר אתה נתקל בבעיות עם התקן חומרה ב-Windows, עליך להפעיל תחילה את פותר הבעיות של החומרה וההתקנים. כלי זה יכול לזהות ולתקן באופן אוטומטי בעיות נפוצות במכשירים שלך.
שלב 1: הקש על קיצור המקשים של Windows + R כדי לפתוח את תיבת הדו-שיח הפעלה.
שלב 2: הקלד את הפקודה הבאה בשדה פתח והקש Enter.
msdt.exe -id DeviceDiagnostic
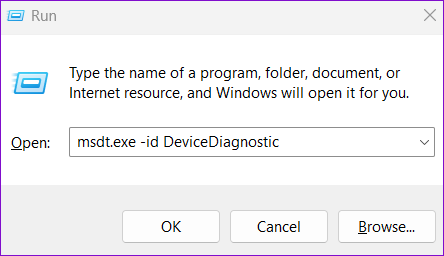
שלב 3: לחץ על מתקדם.

שלב 4: סמן את תיבת הסימון החל תיקונים אוטומטית ולחץ על הבא.
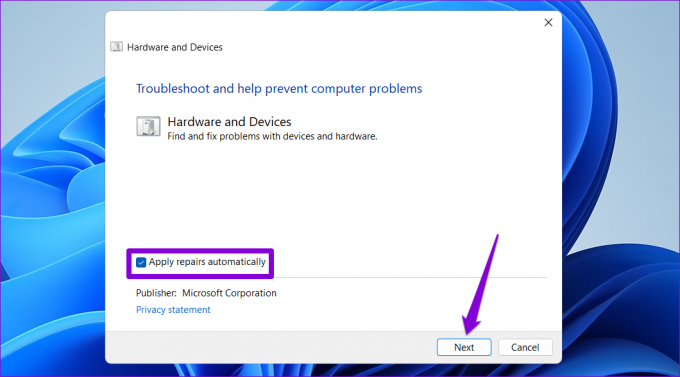
אפשר לפותר הבעיות לזהות ולתקן בעיות כלשהן ולראות אם זה פותר את השגיאה.
2. הפוך את הנהג לאחור
ייתכן שעדכון מנהל התקן אחרון גרם לשגיאה 'Windows לא יכול להפעיל את התקן החומרה הזה (קוד 19)'. אם זה המקרה, החזרת מנהל ההתקן לגרסה הקודמת שלו אמורה לפתור את הבעיה.
שלב 1: הקש על מקשי הקיצור של Windows + S כדי לפתוח את תפריט החיפוש. הקלד מנהל התקן והקש Enter.
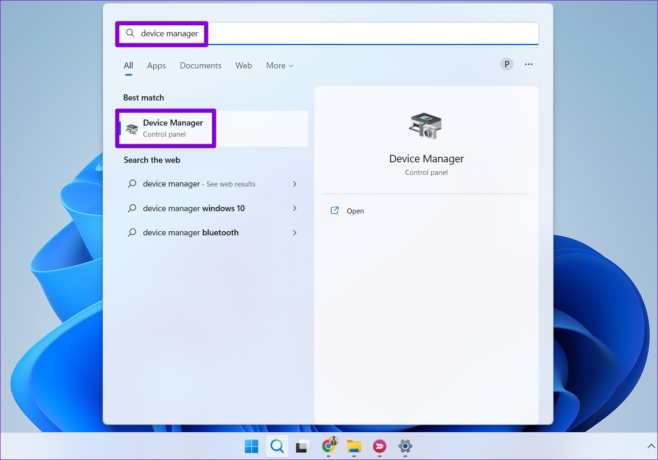
שלב 2: אתר את מנהל ההתקן הבעייתי, לחץ עליו באמצעות לחצן העכבר הימני ובחר מאפיינים.

שלב 3: עבור ללשונית מנהל התקן ולחץ על כפתור החזר נהג לאחור.

שלב 4: בחר סיבה להחזרה ולחץ על כן כדי להמשיך.

לאחר ש-Windows ישחזר את גרסת מנהל ההתקן הישנה יותר, לא אמורות לראות שגיאות.
3. התקן מחדש את מנהל ההתקן הבעייתי
אם החזרת מנהל ההתקן לגרסה הקודמת שלו לא פותרת את הבעיה, האפשרות הבאה הטובה ביותר שלך היא לעשות זאת להסיר את הדרייבר הפגום ולהתקין אותו מחדש. להלן השלבים לאותו הדבר.
שלב 1: הקש על מקש Windows + קיצור מקשים R כדי לפתוח את תיבת הדו-שיח הפעלה. סוּג devmgmt.msc בשדה הטקסט והקש Enter.
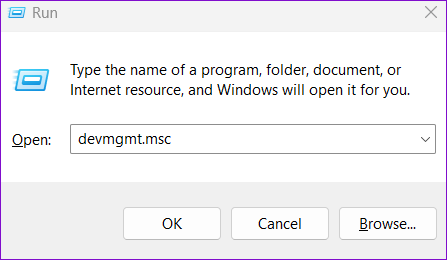
שלב 2: אתר את מנהל ההתקן הבעייתי, לחץ עליו באמצעות לחצן העכבר הימני ובחר הסר התקן.

הפעל מחדש את המחשב לאחר מכן, ו-Windows יתקין את מנהל ההתקן החסר במהלך האתחול. לאחר מכן, בדוק אם השגיאה עדיין מופיעה.
4. מחק ערכי רישום בעייתיים
ערכי רישום פגומים המקושרים למנהל ההתקן שלך יכולים להפעיל את קוד שגיאה 19 במנהל ההתקנים. במקרה זה, ייתכן שתראה הודעה שקוראת, 'Windows לא יכול להפעיל את התקן החומרה הזה מכיוון שמידע התצורה שלו (ברישום) אינו שלם או פגום.'
כדי לפתור בעיה זו, עליך למחוק את מפתחות UpperFilters ו- LowerFilters המשויכים להתקן הבעייתי באמצעות עורך הרישום. לפני שאתה עושה זאת, לגבות את כל קבצי הרישום אוֹ צור נקודת שחזור. זה יאפשר לך לשחזר את הנורמליות אם משהו משתבש.
שלב 1: לחץ לחיצה ימנית על סמל התחל ובחר במנהל ההתקנים מתפריט Power User.

שלב 2: לחץ לחיצה ימנית על מנהל ההתקן הבעייתי ובחר מאפיינים.

שלב 3: עבור לכרטיסייה 'פרטים' והשתמש בתפריט הנפתח מתחת לנכס כדי לבחור במדריך כיתה. לאחר מכן, רשום את הערך המופיע בתיבה.

שלב 4: לחץ על סמל החיפוש בשורת המשימות, הקלד עורך רישום, ובחר הפעל כמנהל.

שלב 5: בחר כן כאשר מופיעה ההנחיה בקרת חשבון משתמש (UAC).

שלב 6: הדבק את הנתיב הבא בשורת הכתובת בחלק העליון והקש Enter כדי לנווט אל מקש הכיתה.
HKEY_LOCAL_MACHINE\SYSTEM\CurrentControlSet\Control\Class
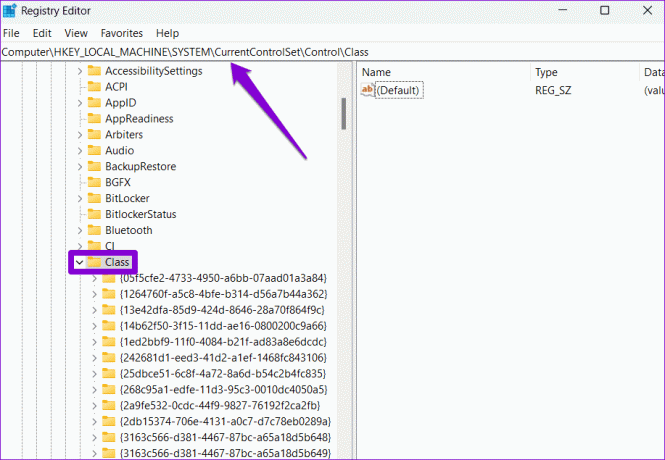
שלב 7: בתוך מפתח Class, אתר את ערך ה-GUID שצוין קודם לכן ובחר בו. אתה אמור לראות את הערכים UpperFilters ו- LowerFilters בחלונית הימנית.

שלב 8: לחץ לחיצה ימנית על הערך UpperFilters ובחר מחק. באופן דומה, מחק גם את הערך LowerFilters.
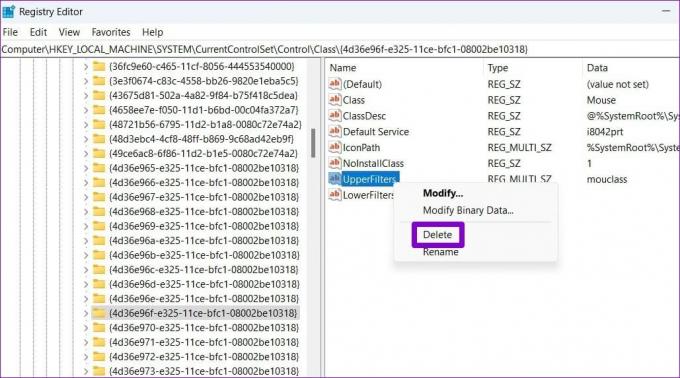
הפעל מחדש את המחשב לאחר השלמת השלבים לעיל ובדוק אם השגיאה מופיעה שוב.
5. בצע שחזור מערכת
לבסוף, אם כל השאר נכשל, אתה יכול לשקול לבצע שחזור מערכת. זה יאפשר לך לבטל שינויים גרועים שייתכן שגרמו לשגיאה. אל תדאג, תהליך זה לא יסיר את הקבצים שלך.
שלב 1: לחץ על סמל החיפוש בשורת המשימות, הקלד צור נקודת שחזור, והקש Enter.

שלב 2: תחת הכרטיסייה הגנת מערכת, לחץ על הלחצן שחזור מערכת.

שלב 3: בחר באפשרות השחזור המומלץ ולחץ על הבא.

שלב 4: לחץ על סיום ואפשר ל-Windows לשחזר לנקודת השחזור שצוינה.

העצים את המכשירים שלך
אלא אם כן המכשיר שלך פגום, אחד מהטיפים לעיל אמור לעזור לתקן את השגיאה 'חלונות לא יכולים להפעיל את התקן החומרה הזה (קוד 19)' במחשב Windows 10 או 11 שלך. לאחר מכן, אתה אמור להיות מסוגל להשתמש במכשיר שלך ללא בעיות.
עודכן לאחרונה ב-11 בספטמבר, 2023
המאמר לעיל עשוי להכיל קישורי שותפים שעוזרים לתמוך ב-Guiding Tech. עם זאת, זה לא משפיע על שלמות העריכה שלנו. התוכן נשאר חסר פניות ואותנטי.

נכתב על ידי
פאנקיל הוא מהנדס אזרחי שהפך לסופר עצמאי מאחמדאבאד, הודו. מאז הגעתו ל-Guiding Tech ב-2021, הוא מתעמק בעולם של הוראות הפעלה ומדריכי פתרון בעיות באנדרואיד, iOS, Windows והאינטרנט ב-Guiding Tech. כשהזמן מאפשר, הוא כותב גם ב-MakeUseOf וב-Techwiser. מלבד אהבתו החדשה למקלדות מכניות, הוא מעריץ ממושמע וממשיך לתכנן את נסיעותיו הבינלאומיות עם אשתו.



