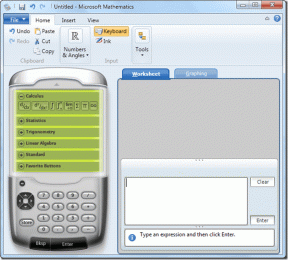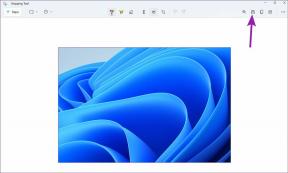כיצד לתקן את תאורת הלילה של Windows 10 אם היא לא עובדת כראוי
Miscellanea / / November 29, 2021
הוצג לראשונה ב Windows 10 Creators Update, תאורת לילה הייתה תוספת מבורכת עבור אלה מאיתנו שנאבקים בכמויות האדירות של אור כחול הדולפות מהצגים שלנו. למרבה הצער, שני עדכונים גדולים באו והלכו, אך בעיות מסוימות עם התכונה עדיין קיימות במידה רבה.
אם אתה מוצא את תאורת הלילה פשוט אפור במרכז הפעולה, או אם הוא מתחיל לתפקד פתאום, אז תתנחם בעובדה שאתה לא היחיד שנתקל בבעיות. אבל האם אתה יכול לעשות משהו בנידון?

למרבה המזל, כן אתה יכול. ישנם מספר תיקונים שיכולים לעזור לך להחזיר את תאורת הלילה לתפקד כרגיל, אז בואו נסתכל עליהם.
גם על Guiding Tech
אור לילה אפור
אריח מרכז הפעולה של Light Light באפור הוא אולי הנושא הנפוץ ביותר בסביבה. לא חוויה מהנה אם רק התקנת או משודרג לווינדוס 10 וראה תכונה מושבתת ללא סיבה נראית לעין. ובניגוד לבעיות שבהן הפעלה מחדש פשוטה של מחשב מספיקה, Light Light נשאר כך אלא אם כן אתה מבצע אחד או את שניהם משני השינויים הבאים.
שנה את הגדרות הרישום
הבעיה של Windows 10 עם תכונת האור הלילה שלה נובעת בעיקר מכמה מפתחות רישום שבורים. לפיכך, הסרת מפתחות אלו מאלצת את מערכת ההפעלה ליצור אותם מחדש מאפס. עם זאת, עליך לצלול בקצרה לתוך עורך הרישום כדי שתוכל לעשות זאת.
שלב 1: ללחוץ Windows-R כדי לפתוח את תיבת ההפעלה. עכשיו, הכנס regedit לתוך השדה פתח ולחץ על אישור. זה אמור לבקש מ- Windows 10 להפעיל את עורך הרישום.

הערה: למרות שאתה לא הולך לבצע שום דבר דרסטי, זה תמיד רעיון טוב לגבות את הרישום שלך רק כדי להיות על הצד הבטוח יותר לפני שאתה ממשיך. כדי לעשות זאת, לחץ על קובץ בחלון עורך הרישום ולאחר מכן לחץ על ייצוא.
שלב 2: השתמש בחלונית הניווט משמאל לעורך הרישום כדי לנווט לתיקיה הבאה (גלול מימין לשמאל בתיבה למטה כדי לראות את מחרוזת הטקסט המלאה):
HKEY_CURRENT_USER\Software\Microsoft\Windows\CurrentVersion\CloudStore\Store\Cache\DefaultAccount

עֵצָה: כל שעליך לעשות הוא להעתיק ולהדביק את הנתיב בשורת הכתובת בחלק העליון של עורך הרישום והקש Enter כדי להגיע לתיקיה מהר יותר.
שלב 3: הרחב את תיקיית הרישום DefaultAccount ולאחר מכן מחק את תיקיית המשנה שכותרתה $$windows.data.bluelightreduction.bluelightreductionstate.

לאחר מכן, מחק את תיקיית המשנה שכותרתה $$windows.data.bluelightreduction.settings ממוקם ממש מתחת לקודם.

הערה: כדי למחוק, פשוט לחץ לחיצה ימנית על תיקיית משנה ובחר מחק.
צא מעורך הרישום והפעל מחדש את המחשב. והרי! אתה אמור לראות את תאורת הלילה מתפקדת במלואה במרכז הפעולות.

אם זה לא עבד, ננסה לעדכן את מנהלי ההתקן של הווידאו שלך בשלב הבא.
עדכן את הדרייברים שלך
Windows 10 מספק נוחות עצומה בשל העובדה שהוא מבצע את רוב עדכוני מנהלי ההתקן באופן אוטומטי. עם זאת, ישנם מקרים שבהם מערכת ההפעלה מיישמת את מה שהיא מחשיבה כ'עדכונים האחרונים' עבור הכרטיס הגרפי או השבבים שלך, כאשר זה רק מנהל התקן תצוגה גנרי.
כדי לפתור את הבעיה, עליך להוריד ולהתקין את מנהלי ההתקן המתאימים למחשב האישי שלך באופן ידני. פשוט בקר בפורטלי ההורדות של NVIDIA, AMD או Intel, ולאחר מכן ציין את ערכת השבבים הגרפית שלך כדי להוריד את מנהלי ההתקן העדכניים ביותר.
מנהלי התקנים של NVIDIAמנהלי התקנים של AMDמנהלי התקנים של אינטל
אם אינך יודע את המותג והדגם המדויק של ערכת השבבים שלך, תוכל להשתמש בכלי עזר כגון סריקה חכמה של NVIDIA, זיהוי אוטומטי של מנהל ההתקן של AMD, או כלי עדכון מנהלי התקנים של אינטל לעזור לך בהקשר הזה.
לאחר התקנת מנהלי ההתקן, הפעל מחדש את המחשב וסביר להניח שלא תראה את אור הלילה באפור יותר.
גם על Guiding Tech
תאורת לילה לא נדלקת/יכבה
לפעמים, אריח תאורת הלילה במרכז הפעולות או המתג תחת הגדרות תצוגה נראים פונקציונליים, אך למעשה אינם עושים דבר. או שהוא מופעל ואי אפשר לכבות אותו, או להיפך.
בדרך כלל, זה קורה כאשר אתה מעיר את המחשב שלך מצב המתנה או לאחר יציאה ממשחק וידאו. אז איך מתקנים את זה?
היכנס והיצא מהחשבון
כן, קראת נכון. כניסה ויציאה מהחשבון שלך נשמעת מגוחכת, אבל היא כן עוזרת ב"ביטול הקפאה" של מצב תאורת לילה תקוע.
אם אינך מכיר את ההליך, פשוט פתח את תפריט התחל ולחץ על תמונת הפרופיל שלך. בתפריט ההקשר שמופיע, לחץ על יציאה.

ברגע שאתה על מסך הנעילה, פשוט היכנס שוב ואתה אמור למצוא את מצב הלילה פועל כרגיל. זה היה פשוט, נכון?
אור לילה פועל מחוץ ללוח הזמנים
בעיה נוספת שצצה היא כאשר תאורת לילה ממשיכה להישאר פעילה גם מחוץ לזמן שבו הוא מתוכנן לפעול בפועל. וברור שגם כיבוי זה לא משבית אותו. כניסה ויציאה מהחשבון שלך בדרך כלל מתקנת את הבעיה, אבל במקרה שזה לא עובד, פשוט עברו על שני התיקונים הבאים כדי להחזיר את המצב לקדמותו.
שנה את הגדרות השעון
שקול לשנות את השעה במחשב האישי שלך באופן זמני. מאחר שמתזמן תאורת הלילה מסתמך על זמן המערכת כדי לתפקד ביעילות, שינוי הזמן הלוך ושוב מאלץ אותו לצאת מהלולאה האינסופית שלו.
שלב 1: לחץ לחיצה ימנית על השעון במגש המערכת שלך ולאחר מכן לחץ על התאם תאריך/שעה בתפריט ההקשר.

שלב 2: לחץ על שנה. אם אתה מוצא את הכפתור באפור, כבה את המתג תחת הגדר זמן אוטומטית כדי להפעיל אותו.

שלב 3: החלף את השעה מ- AM ל-PM או להיפך, ולאחר מכן לחץ על שנה.

שלב 4: כעת, פשוט חזור אחורה והגדר את השעה בצורה נכונה. לחלופין, לחץ על המתג תחת הגדר זמן אוטומטית כדי לאפשר ל-Windows 10 לעשות זאת עבורך באופן אוטומטי.

זהו זה! תאורת לילה אמורה לכבות את עצמה ולתפקד בהתאם ללוח הזמנים מכאן והלאה.
החלף את שירות המיקום
במקרה ששינוי השעה לא עזר, אז החלפת שירות המיקום המובנית עשויה, במיוחד אם אתה מסתמך על Windows 10 כדי לתזמן אוטומטית את תאורת הלילה מהשקיעה ועד הזריחה על בסיס שלך מקום. במקום להשתמש באריח המיקום במרכז הפעולות, בואו נכבה אותו ונפעיל אותו במלואו דרך החלונית הגדרות פרטיות מיקום.
שלב 1: בתפריט התחל, הקלד מיקום ולאחר מכן בחר הגדרות פרטיות מיקום בתוצאות החיפוש.

שלב 2: בחלונית הגדרות פרטיות מיקום, כבה את המתג שליד שירות מיקום. לאחר מכן, לחץ על שנה ולאחר מכן השבת את המתג תחת מיקום עבור התקן זה.

שלב 3: הפעל מחדש את המחשב, בקר מחדש בחלונית הגדרות פרטיות מיקום ולאחר מכן הפעל מחדש הן את המיקום עבור התקן זה והן את שירות המיקום.

אם הבעיה נגרמה על ידי מופע של תקלות בהגדרות שירות המיקום, אז זה אמור לעשות את העבודה כדי להחזיר את תאורת הלילה למסלול.
גם על Guiding Tech
זוג חלופות
יש להודות, אור הלילה עדיין די שבור. למרות שהתיקונים שלמעלה אמורים לעזור לך לתקן את הבעיות, זה לא כיף אם הם חוזרים על עצמם. אז אם לא אכפת לך טעינת אפליקציה נוספת בעת ההפעלה, אז שקול להשתמש באפליקציה של צד שלישי כדי לקבל במקום זאת פונקציונליות דומה. בואו נסתכל על זוג שכיף להשתמש בהם.
שֶׁטֶף
F.lux הוא יישומון פופולרי במיוחד והמסנן של אור כחול לפני הופעת אור הלילה. למעשה, אנשים עדיין ממשיכים להשתמש בו, ויש סיבה לכך.

במקום להגביל אותך להגדרה אחת בלבד, F.lux מציעה סליידרים מרובים לחוויה הניתנת להתאמה אישית מלאה לאורך כל היום. היכולת לסנן רמות שונות של אור כחול בשעות היום, בשקיעה וממש לפני השינה היא די מסודרת.
ואפילו יותר טוב, המעברים בטמפרטורה עדינים ולא דרסטיים כמו ב-Night Light. למעשה, אפילו לא תשים לב שהם מתרחשים!

ישנם גם מספר פרופילים מוגדרים מראש אם אתה שונא להתעסק עם המחוונים. ציור מערות הוא מועדף אישי, ופילטר פנומנלי אם אתה מעדיף לעבוד מאוחר בלילה!
הורד את F.lux
מסך שקיעה
Sunset Screen הוא עוד יישומון רב תכליתי, ומתאים יותר אם אתה רוצה לשנות כמעט כל היבט של טמפרטורת הצבע של התצוגה שלך. אומנם, האפשרויות נראות מעט עמוסות, אבל אתה אמור להיות מסוגל להבין דברים בקלות בלי הרבה בעיות.

אפשרויות נפרדות ופרופילים מוגדרים מראש ללילה וליום, בשילוב עם תמיכה בהיפוך צבע ומקשי קיצור גלובליים, באמת הופכים את Sunset Screen לאלטרנטיבה נהדרת לתאורת הלילה של Windows 10.
הורד את מסך השקיעה
זהו זה ...
יש לקוות שהתיקונים לעיל עזרו ותאורת הלילה פועלת כעת ללא בעיה. למרות שזה מרגיש נהדר לכלול פונקציונליות כזו במערכת ההפעלה כברירת מחדל, מיקרוסופט באמת צריכה לשפר את המשחק שלה עבור תכונה שהיא באמת לא מורכבת. Com'on, F.lux ו-Sunset Screen עושים את זה בצורה מושלמת כבר עידנים!
אז איך זה הלך? מכירים תיקונים נוספים? שתפו בתגובות.