3 הדרכים הטובות ביותר לשנות שמות של תמונות וסרטונים באייפון ובאייפד
Miscellanea / / October 27, 2023
שינוי שמות של תמונות וסרטונים באייפון שלך חשוב לארגון יעיל ואחזור קל. בנוסף, הקצאת שם קובץ מתאים לתמונות ולסרטונים יכולה לעזור לך להבחין ביניהם טוב יותר. למרבה המזל, ישנן כמה דרכים שונות לשנות שם תמונות וסרטונים באייפון שלך או אייפד.

על ידי מתן שמות, אתה יכול למיין את התמונות והסרטונים הרגילים שלך או להקל על חיפוש תמונות החופשה שלך באייפון או במחשב. בין אם אתה רוצה לשנות שם של קומץ תמונות וסרטונים או רוצה לארגן את כל הספרייה שלך, שינוי שם התמונות והסרטונים שלך הוא מהיר ופשוט. אז, בואו נסתכל.
1. שנה את שמות התמונות והסרטונים באמצעות אפליקציית הקבצים
שימוש באפליקציית הקבצים היא דרך פשוטה לשנות את השם של תמונות וסרטונים באייפון או באייפד. מכיוון שהוא מוטען מראש באייפון ובאייפד כברירת מחדל, בואו נפיק ממנו את המיטב.
שלב 1: פתח את אפליקציית הקבצים ואתר את קובץ התמונה או הווידאו שברצונך לשנות את שמו.
שלב 2: לחץ לחיצה ארוכה על הקובץ ובחר באפשרות שנה שם. הזן שם חדש לקובץ והקש על סיום במקלדת שלך.


אתה יכול לחזור על השלבים לעיל כדי לשנות שמות נוספים של תמונות וסרטונים. חשוב לציין שאפליקציית הקבצים אינה מכילה את ספריית התמונות שלך. לכן, אם לא שמרת תמונה או סרטון באפליקציית הקבצים, תצטרך לבצע את השלבים הבאים כדי לשנות את שמו:
שלב 1: פתח את אפליקציית התמונות ואתר את התמונה או הסרטון שברצונך לשנות את השם.
שלב 2: הקש על סמל השיתוף בפינה השמאלית התחתונה ובחר שמור בקבצים.

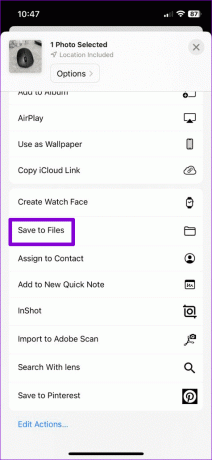
שלב 3: בחר את המיקום המועדף עליך לשמירת התמונה או הסרטון, הזן שם חדש לקובץ בתיבת הטקסט והקש על שמור.
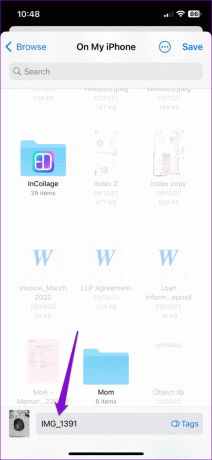

2. שנה את שם צילומי המסך לאחר צילוםם
iOS לא מאפשר לך לתת שם לתמונות ולסרטונים שאתה מצלם באמצעות אפליקציית המצלמה, אבל היא כן נותנת לך את האפשרות לשנות את שמות צילומי המסך שלך מיד לאחר הצילום. הנה איך להשתמש בו.
שלב 1: לחץ בו-זמנית על כפתור הצד וכפתור הגברת עוצמת הקול (או כפתור מסך הבית באייפון ישנים יותר) כדי לצלם צילום מסך. הקש על התמונה הממוזערת של צילום המסך שמופיעה בפינה השמאלית התחתונה.
שלב 2: הקש על סמל השיתוף בפינה השמאלית העליונה ובחר באפשרות שנה שם מגיליון השיתוף.


שלב 3: הזן שם לקובץ והקש על שלח.

לאחר שתשלים את השלבים לעיל, iOS ישמור את צילום המסך עם השם שצוין. אתה יכול אז שתף אותו מאפליקציית התמונות אם אתה רוצה.
3. שנה את שמות האלבומים באפליקציית התמונות
למרות שאפליקציית התמונות לא מאפשרת לך לשנות שם של תמונות וסרטונים בודדים, אתה יכול לשנות את שמות האלבומים שלך. ישנן מספר דרכים לעשות זאת. הנה שניהם.
שנה שם אלבומים באמצעות תפריט ההקשר
שלב 1: פתח את אפליקציית התמונות והקש על הכרטיסייה אלבומים בתחתית.

שלב 2: אתר את האלבום שברצונך לשנות את שמו. לחץ לחיצה ארוכה עליו ובחר שנה שם אלבום מהתפריט שנוצר.

שלב 3: הזן שם חדש לאלבום והקש על כפתור סיום במקלדת שלך.

שנה שם אלבומים באמצעות אפשרות העריכה
שלב 1: פתח את אפליקציית התמונות באייפון או באייפד שלך. עבור ללשונית אלבומים והקש על ראה הכל.
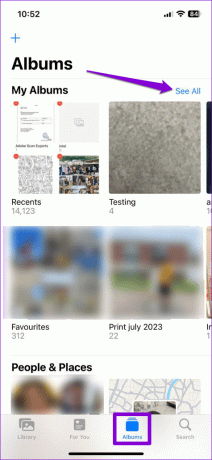
שלב 2: הקש על האפשרות ערוך בפינה השמאלית העליונה. הקש על שם האלבום שברצונך לשנות ולאחר מכן הזן שם חדש.


שלב 4: לאחר שינוי שם האלבום, הקש על סיום בפינה השמאלית העליונה.

בונוס: כיצד להוסיף כיתובים לתמונות או לסרטונים כדי למצוא אותם בקלות
אחד היתרונות העיקריים במתן שם תיאורי לתמונה או לסרטון הוא שמציאת הקובץ מאוחר יותר היא פשוטה יותר. בזמן אפליקציית התמונות באייפון שלך אינו מאפשר לשנות את שם הקובץ, ניתן להוסיף לו כיתובים, מה שמאפשר לחפש אותם באמצעות מילות מפתח.
כדי להוסיף כיתובים לתמונות ולסרטונים באייפון או ב-iPad, השתמש בשלבים הבאים:
שלב 1: הפעל את אפליקציית התמונות ופתח את התמונה או הסרטון שאליו ברצונך להוסיף כיתובים.
שלב 2: הקש על סמל 'i' בתחתית. הזן כיתוב מתאים בשדה הוסף כיתוב והקש על סיום.


אתה יכול לחזור על השלבים לעיל כדי להוסיף כיתובים לתמונות וסרטונים נוספים. לאחר מכן, אתה אמור להיות מסוגל לאתר אותם במהירות באמצעות אפשרות החיפוש באפליקציית התמונות.

שם לכל פריים
בעוד שאפליקציות של צד שלישי זמינות לשינוי שמות של תמונות וסרטונים, עדיף בדרך כלל להשתמש באפשרויות המקוריות במידת האפשר. ספר לנו בהערות באיזו שיטה תשתמש כדי לשנות את שמות התמונות והסרטונים באייפון או באייפד שלך.
עודכן לאחרונה ב-19 בספטמבר, 2023
המאמר לעיל עשוי להכיל קישורי שותפים שעוזרים לתמוך ב-Guiding Tech. עם זאת, זה לא משפיע על שלמות העריכה שלנו. התוכן נשאר חסר פניות ואותנטי.

נכתב על ידי
פאנקיל הוא מהנדס אזרחי שהפך לסופר עצמאי מאחמדאבאד, הודו. מאז הגעתו ל-Guiding Tech ב-2021, הוא מתעמק בעולם של הוראות הפעלה ומדריכי פתרון בעיות באנדרואיד, iOS, Windows והאינטרנט ב-Guiding Tech. כשהזמן מאפשר, הוא כותב גם ב-MakeUseOf וב-Techwiser. מלבד אהבתו החדשה למקלדות מכניות, הוא מעריץ ממושמע וממשיך לתכנן את נסיעותיו הבינלאומיות עם אשתו.



