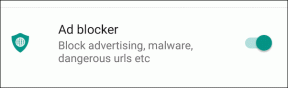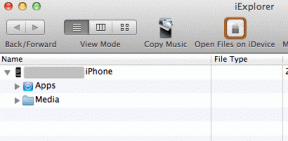11 דרכים לתקן את מתזמן המשימות שלא עובד על Windows
Miscellanea / / October 28, 2023
מתזמן המשימות הוא הגיבור מאחורי הקלעים במחשב Windows שלך. המטרה העיקרית שלו היא לארגן את החיים הדיגיטליים שלך על ידי אוטומציה של פונקציות מערכת רבות. אבל לפעמים, אפילו העוזרים האמינים ביותר יכולים למעוד. בפוסט זה, נבחן כמה תיקונים מהירים עבור מתזמן המשימות שלא עובד על Windows.
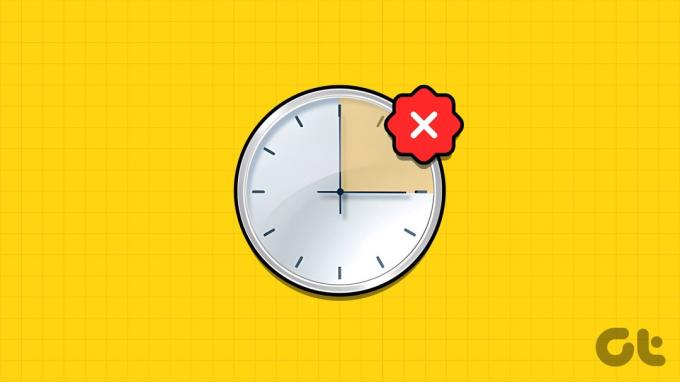
למרות שהשירות אמין, אם הוא מתקלקל, זה עלול להרוס את התוכניות שלך על ידי יצירת מועדים נשכחים, גיבויים איטיים ואי נוחות כללית. אם אתה מוצא את עצמך נאבק בבעיה זו, אל תדאג; השתמש באסטרטגיות המפורטות למטה כדי לפתור את הבעיה.
תיקוני מתזמן המשימות של Windows יכולים להיות מסובכים וגוזלים זמן. אז, אנו מייעצים לך לגבות את המערכת שלך לפני שתתחיל בתהליך המעורב. אם כבר עשית זאת, דלג למדריך לפתרון בעיות.
1. הפעל מחדש את שירות מתזמן המשימות
שלב אחד פשוט ויעיל לפתרון בעיות לתיקון בעיה זו הוא להפעיל מחדש את שירות מתזמן המשימות. כל שעליך לעשות הוא לדבוק בהליכים המפורטים להלן:
שלב 1: הפעל את חלון ההפעלה על ידי לחיצה על Windows + R. לחלופין, לחץ לחיצה ימנית על כפתור התחל ובחר הפעלה.
שלב 2: סוּג services.msc בתיבה שליד פתח והקש Enter.
שלב 3: אם תתבקש, לחץ על כן כדי לאפשר שינויים.

שלב 4: אתר ובחר מתזמן משימות מהרשימה.
שלב 5: לאחר הבחירה, לחץ עליו באמצעות לחצן העכבר הימני ובחר הפעל מחדש.

הערה: אם לחצן ההפעלה מחדש שלך אפור, מתזמן המשימות שלך כבר פועל, או שאתה לא מחובר כמנהל מערכת.
כעת, נסה להפעיל שוב את המשימות המתוזמנות שלך כדי לראות אם הן פועלות כהלכה.
2. מחק משימות מתזמן משימות פגומות
אם אתה נתקל בבעיות בתפקוד מתזמן המשימות, ייתכן שהסיבה לכך היא שהקבצים המשויכים למשימות המתוזמנות פגומים. אם זה המקרה, מחיקת קבצים אלה תחזיר את יכולתו לפעול כרגיל.
שלב 1: הקש Windows + R, הקלד regedit, ולחץ על Enter.

שלב 2: בחלונית השמאלית, בחר HKEY_LOCAL_MACHINE > SOFTWARE > Microsoft.

שלב 3: עבור אל Windows NT > CurrentVersion.
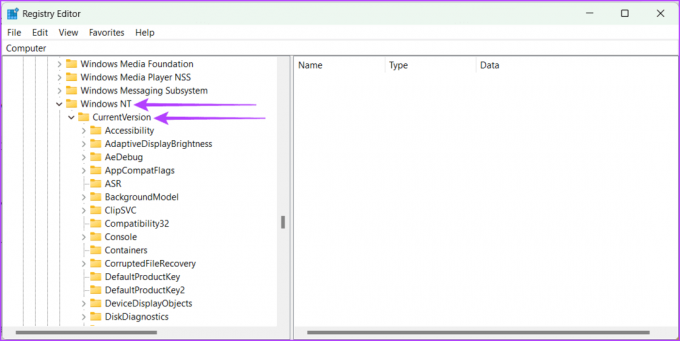
שלב 4: פתח את לוח זמנים > TaskCache. כעת, בחר את העץ.
שלב 5: לחץ לחיצה ימנית על העץ ושנה את שמו ל-Tree.old או משהו דומה.

כעת, בדוק אם הבעיה נפתרה על ידי הפעלת מתזמן המשימות. אם מתזמן המשימות מתחיל לפעול כרגיל, זה אומר שאחד הערכים בעץ מבולגן. כדי למצוא את הערך הגרוע, בצע את השלבים הבאים:
שלב 1: שנה את שם Tree.old בחזרה לעץ.
שלב 2: בזה אחר זה, הוסף .old לסוף כל ערך ברישום העץ.
שלב 3: בדוק את מתזמן המשימות בכל פעם שאתה משנה שם של ערך.
קרא גם: כיצד לתזמן משימות ב-Windows
אם הבעיה נעלמת לאחר שינוי שם של ערך מסוים, זה מייצר הצרות. מחק אותו ואז הפעל מחדש את המחשב כדי לשמור את השינויים.
3. שנה את סוג ההפעלה של שירות מתזמן המשימות לאוטומטי
למרות שמתזמן המשימות פועל בדרך כלל אוטומטית, אולי שינית אותו לידני ושכחת לשנות אותו בחזרה. אם זה קרה, זה עלול לגרום לבעיות עם מתזמן המשימות. עם זאת, אתה יכול לתקן את זה על ידי החזרה לאוטומטית.
שלב 1: הקש Windows + R כדי לפתוח את חלון ההפעלה.
שלב 2: סוּג services.msc ולחץ על Enter.

שלב 3: בחלון המוקפץ, לחץ על כן כדי לאפשר שינויים במחשב שלך.
שלב 4: גלול מטה ובחר מתזמן משימות.
שלב 5: לחץ לחיצה ימנית על מתזמן המשימות ובחר מאפיינים.
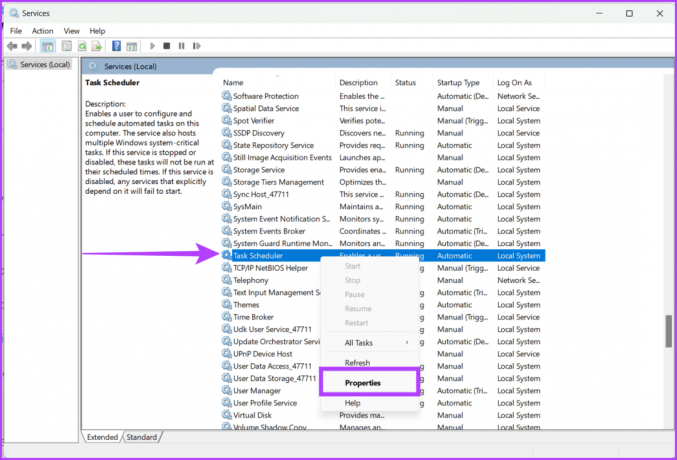
שלב 6: בחר אוטומטי מהרשימה הנפתחת ולחץ על התחל.
שלב 7: בחר החל ואישור.
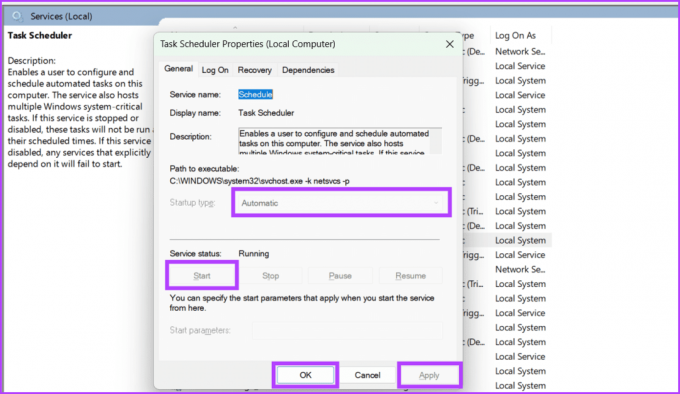
שלב 8: לבסוף, הפעל מחדש את המחשב כדי להשלים את השינויים.
4. הפעל את בודק קבצי המערכת (SFC)
בעבר, בדקנו כיצד למחוק קבצים פגומים של מתזמן המשימות. עם זאת, יתכן מאוד שקובצי מערכת Windows עלולים להיפגם ולגרום לרעש בתפקוד של מתזמן המשימות. בצע את השלבים המפורטים להלן כדי להפעיל סריקת SFC:
שלב 1: לחץ על סמל התחל. לחפש אחר שורת פקודה.
שלב 2: מהצד הימני של החלונית, בחר הפעל כמנהל.

שלב 3: כעת, הקלד פקודה זו למטה והקש על מקש Enter במקלדת כדי לבצע את הפקודה.
sfc /scannow
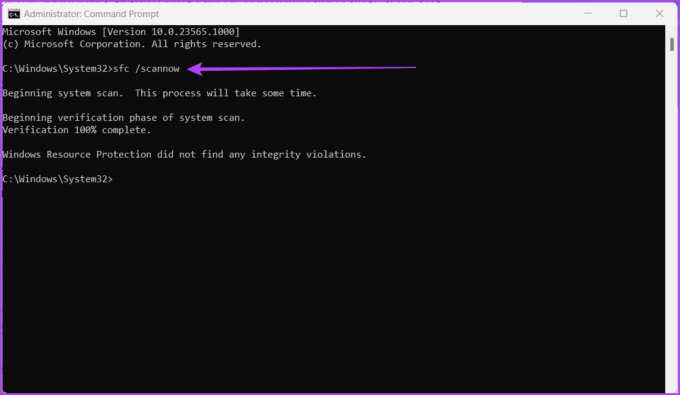
המחשב שלך ייבדק כעת עבור קבצי מערכת פגומים; אם יתגלו, הם יוחלפו במתאימים.
עם זאת, לאחר סיום הסריקה, הקפד להפעיל מחדש את המחשב כדי שניתן יהיה לשמור את השינויים. לאחר מכן, הפעל את מתזמן המשימות כדי לבדוק אם הבעיה תוקנה.
5. הפעל סריקה לשירות וניהול של פריסה (DISM).
DISM הוא כלי שורת פקודה מובנה לתיקון תמונות Windows על ידי תיקון קבצי מערכת פגומים או חסרים. בעיות מתזמן המשימות שאינן פועלות נובעות לעתים קרובות משחיתות בקבצי המערכת. בצע את השלבים הבאים כדי להפעיל סריקת DISM לאיתור ותיקון:
שלב 1: הפעל את שורת הפקודה כמנהל.
הערה: עיין במאמר שלנו כדי ללמוד כיצד לעשות זאת פתח את שורת הפקודה

שלב 2: הזן את הפקודה הבאה והקש על Enter:
DISM /Online /Cleanup-Image /RestoreHealth

היה מוכן להמתין זמן מה מכיוון שלוקח זמן לבחון את המחשב שלך עבור קבצי Windows שבורים ולתקן אותם. יתר על כן, הפעל מחדש את המחשב לאחר סיום הכל כדי שהכל יפעל.
6. השבת תוכנת אבטחה של צד שלישי
מתזמן המשימות יכול לפעמים להפסיק להגיב עקב הפרעות מתוכנות אבטחה של צד שלישי כמו תוכנת אנטי-וירוס או חומת אש. אתה יכול למנוע התנגשויות פוטנציאליות ולאתר את הסיבה המרכזית לבעיה על ידי השבתה זמנית של תוכניות האבטחה של צד שלישי אלה.
לאחר פתרון בעיות, חיוני להפעיל מחדש את תוכנת האבטחה שלך כדי לשמור על אבטחת המחשב שלך. אם מתזמן המשימות פועל כראוי כאשר תוכניות אלו מושבתות, הגדר אותן כך שתאפשר את המשימה תזמן או חפש עדכונים ממפתח התוכנה כדי להבטיח תאימות ל-Windows שלך גִרְסָה.
7. הפעל מחדש את המחשב שלך

הפעלה מחדש של המחשב שלך היא שלב בסיסי בפתרון בעיות כאשר מתזמן המשימות פועל בצורה מוזרה. התחלה חדשה יכולה לעתים קרובות לפתור בעיות על ידי ניקוי תקלות זמניות, דליפות זיכרון ותהליכים סותרים שעלולים להפריע לפונקציונליות של מתזמן המשימות. אם יש לך בעיה עם הליך ההפעלה מחדש, בדוק את ההסבר שלנו כיצד להפעיל מחדש את Windows עם או בלי מקלדת.
8. בדוק אם קיימים עדכוני Windows
מיקרוסופט שולחת לפעמים שיפורים למחשב שלך כדי לגרום לו לעבוד טוב יותר ובטוח יותר. עדכונים אלה גם עוזרים לתקן בעיות עם פונקציות ויישומים שונים של המחשב שלך. אם מנהל המשימות שלך מתנהג מוזר ולא עדכנת את המחשב שלך זמן מה, מומלץ לחפש עדכונים ולהתקין אותם. בצע את השלבים הבאים כדי לבדוק אם קיימים עדכוני Windows חדשים:
שלב 1: לחץ על סמל התחל ופתח את ההגדרות.
שלב 2: עבור אל Windows Update.
שלב 3: לחץ על הלחצן בדוק אם קיימים עדכונים.
הערה: חיפוש עדכונים עשוי להימשך זמן מה.

שלב 4: אם נמצאו עדכונים, יופיע כפתור הורד והתקן. לחץ עליו ופעל לפי ההוראות שעל המסך.
9. בצע אתחול נקי
אתחול נקי משבית זמנית את כל תוכניות ושירותי האתחול שאינם חיוניים, ומבטיח שאף תוכנת צד שלישי לא מפריעה לפונקציונליות של מתזמן המשימות. שיטה זו עוזרת לבודד ולזהות את שורש הבעיה, שיכול להיות קשור לתוכנות, מנהלי התקנים או שירותים מתנגשים.
אתה יכול לזהות את הגורם המסוים שגורם למתזמן המשימות להתנהג בצורה לא נכונה על ידי הפעלה שיטתית של כל רכיב אחד בכל פעם. יתר על כן, זה גם עוזר לשמור על היציבות והביצועים הכוללים של מערכת Windows שלך. פעל לפי השלבים המפורטים להלן כדי לאתחל את Windows שלך באופן נקי:
שלב 1: לחץ על כפתור התחל.
שלב 2: הקלד ולחץ על תצורות מערכת. כשתתבקש, לחץ על כן כדי לתת הרשאה.
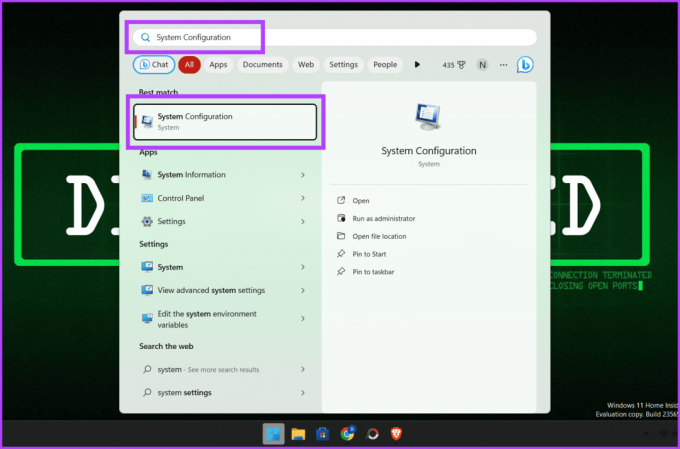
שלב 3: נווט אל הכרטיסייה שירותים.
שלב 4: סמן את התיבה שליד 'הסתר את כל שירותי Microsoft'.
שלב 5: לחץ על השבת הכל ולחץ על אישור כדי לסגור את החלון.
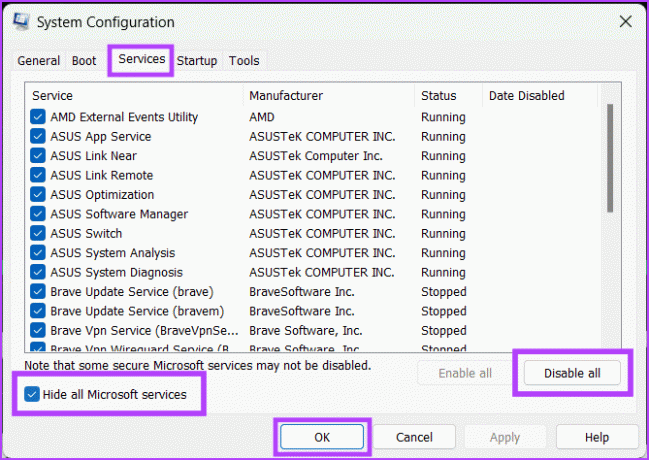
שלב 6: הקש CTRL + Shift + Esc כדי לפתוח את מנהל המשימות.
שלב 7: עבור אל הכרטיסייה אתחול והשבת את כל אפליקציות האתחול.

שלב 8: לבסוף, הפעל מחדש את המחשב כדי לשמור את השינויים.
הערה: אתחול נקי ו איפוס Windows הם שני תהליכים נפרדים ואין לטעות בהם.
אם שום דבר למעלה לא עבד בשבילך והאפשרויות נגמרות לך, פנייה לתמיכה של Microsoft יכולה להיות המוצא האחרון שלך. מיקרוסופט מספקת תמיכת לקוחות מקיפה כדי לעזור למשתמשים לפתור ולפתור בעיות במערכת ההפעלה Windows שלהם.
יש להם צוות מומחים שיכול להדריך אותך בתהליך פתרון הבעיות ולספק תובנות חשובות כדי להחזיר את מתזמן המשימות שלך למסלול. אתה יכול ליצור קשר תמיכת מיקרוסופט דרך האתר הרשמי שלהם או בקר בחנות תיקונים קרובה של Microsoft.
11. טיפים נוספים
להלן מספר דברים נוספים שכדאי לזכור בעת תיקון הבעיה של מתזמן המשימות של Windows שאינו פועל באופן אוטומטי:
- הקפד לתת למשימה החדשה שלך שם ותיאור ייחודיים כדי לאפשר לך לזהות ולפתור בעיות מאוחר יותר במידת הצורך.
- הקפד לציין את הטריגר והפעולה הנכונים בעת הגדרת משימה של מתזמן משימות.
- התאם אישית הגדרות מתקדמות, כגון רמת ריצה והקשר אבטחה, להעדפות שלך.
- אם נתקלת בבעיות במשימה מסוימת, נסה להפעיל אותה באופן ידני דרך מתזמן המשימות כדי לאמת את הפונקציונליות שלה.
- הערה: אם המשימה לא פועלת באופן ידני, אין סבירות שהיא תפעל כשהיא מתוזמנת.
שאלות נפוצות על מתזמן המשימות
כן, אתה יכול לתזמן משימה להפעלה מספר פעמים באמצעות מתזמן משימות.
כדי להפעיל משימה מתוזמנת באופן מיידי, עבור לחלון מתזמן המשימות, לחץ לחיצה ימנית על המשימה שברצונך להתחיל ובחר הפעל מהתפריט.
ישנם סוגים שונים של טריגרים שבהם אתה יכול להשתמש עבור משימה, כמו טריגרים של זמן, טריגרים של אירועים וטריגרים של מצב.
משימה מתוכננת
אנו מקווים שמדריך זה עזר לפתור את הבעיה עם מתזמן המשימות שלא עובד ב-Windows. זה כאב כשמתזמן המשימות מתחיל ועוצר מעצמו, אבל עם הידע והטריקים הנכונים, אתה יכול לנצח את הבעיה הזו.

נכתב על ידי
הכירו את Bhaskar, חובב הטכנולוגיה השכונתי הידידותי שלכם שהפך למפתח מילים. בשנים האחרונות הוא היה המדריך שלך לכל מה שקשור לטכנולוגיה, עם כישרון לבטל את המסתורין של פלטפורמות iOS, Android, macOS ו-Windows. בזמן שהוא בעל תואר B.Tech. במידה והוסתר, הוא בחר בדרך של פישוט המורכבות הטכנולוגית עבור כולם. עם רקע חזק בעיתונאות טכנולוגית, הוא השאיל את המומחיות שלו לפלטפורמות כמו iGeeksBlog, The Writing Paradigm ועוד. החוזק שלו טמון ביצירת מדריכי אופן ביצוע קלים לביצוע ומאמרים מעמיקים, מה שהופך את עולם הטכנולוגיה המורכב לנגיש לכל. כשהוא לא שקוע בעולם הטכנולוגיה, תמצא אותו נהנה מהמקצבים של המוזיקה ומהריגוש שבספורט.