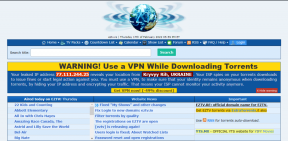3 דרכים להפוך בחירה בפוטושופ עם ובלי קיצור דרך - TechCult
Miscellanea / / November 06, 2023
Adobe Photoshop לא השאירה אבן על כנה כשאנחנו מדברים על התכונות של תוכנת עריכת תמונות. פעמים רבות במהלך העבודה על פרויקט, ייתכן שרצית לשנות את הרקע או לשנות את המיקום של האלמנט הראשי, ועם ערכת הכלים הזו, אתה יכול לעשות הכל. אבל הנה המלכוד - בחירת האלמנט הנכון. אנחנו מתכוונים, לא היית רוצה להסיר בטעות את חברך מהתמונה במקום את הקהל ברקע, נכון? אם כבר ביצעת את הבחירה הלא נכונה ומצאת את עצמך מחדש את כל התהליך שוב, עצור מיד שם. במאמר של היום, נראה לך בחירה הפוכה בפוטושופ, באמצעות מקש הקיצור.

כיצד להפוך בחירה בפוטושופ עם קיצור דרך
כאשר אתה מבצע בחירה ב- Photoshop, הוא מציין את האזור שברצונך לערוך. עם זאת, יכולים להיות מקרים שבהם אתה רוצה לעבוד על אזור הרקע ולא על זה שבחרת בתחילה. היפוך בחירה נכנס לפעולה כאן, שבו הוא פשוט הופך את האזורים שנבחרו ולא נבחרו במופע. אז אתה לא צריך שוב בזהירות לעקוב אחר הקצוות של האלמנט הראשי ולהפריד את הרקע ממנו. למעשה, זה הופך להיות שימושי כאשר עובדים עם סימני שכבות, מכיוון שאתה יכול לשלוט במדויק אילו חלקים בתמונה מושפעים מההתאמות או השינויים שבוצעו.
אדוב פוטושופ מציעה למשתמשיה דרך נוחה ויעילה להפוך מבחר בפוטושופ. כל מה שאתה צריך הוא להשתמש בשילוב מקשי הקיצור של Ctrl+Shift+I (Windows) אוֹ Command + Shift + I (Mac) והבחירה שלך תהיה הפוכה, ללא מאמץ.
כיצד להפוך בחירה באופן ידני בפוטושופ ללא קיצור דרך
היפוך הבחירה בחר את ההפך ממה שנבחר בתחילה. לפיכך אתה יכול להדגיש את האזור שאתה רוצה להתמקד בו. אם אתה נתקל בבעיות בשימוש במקשי הקיצור, הבה נעשה זאת בדרכים אחרות.
שיטה 1: השתמש בתפריט לחיצה ימנית
Photoshop מציעה כלי בחירה מרובים כגון הכלי Marquee, כלי לאסו או כלי שרביט הקסם. עם זאת, הכלים Select Object, Select Subject או כלים אחרים של בחירה מהירה הם פשוט יותר קלים לשימוש. אתה יכול לבחור כל אחד מהם לפי הצורך. אם אזורי הרקע כלולים באזור הבחירה של צבעי הנושא מתמזגים עם הרקע, עדיף לבחור בכלי בחירה ידני.
הערה: השתמשנו בכלי Marquee להדגמה.
בצע את השלבים הבאים:
1. לִפְתוֹחַ אדוב פוטושופ ובחר את התמונה מהמכשיר שאתה רוצה לעבוד עליו.
2. בחר את כלי בחירת מרקיזה מסרגל הכלים, הממוקם בצד ימין של המסך.

כלי זה יעזור לך ליצור גבולות מסביב לחלק של התמונה.
3. צור גבול סביב האזור הרצוי בתמונה שלך ולאחר שתסיים, לחץ לחיצה ימנית על הבחירה.
4. בחר את בחר הפוך אפשרות מתפריט ההקשר כדי להפוך את הבחירה.
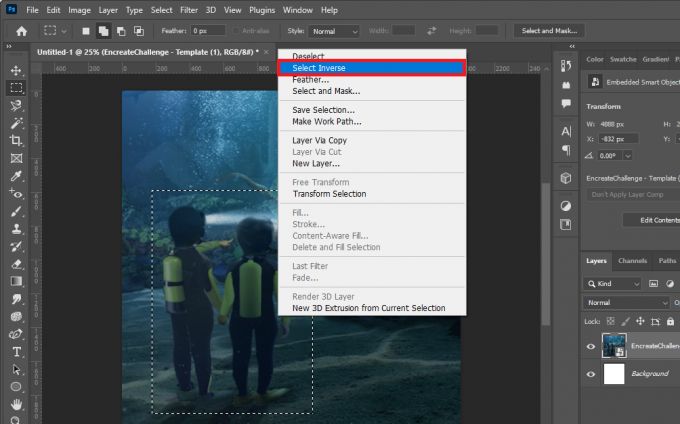
שיטה 2: השתמש בשורת התפריטים
לחלופין, אתה יכול גם להשתמש בשורת התפריטים בחלק העליון של המסך.
1. בצע את אותם השלבים כמו קודם כדי לבחור את האזור להיפוך.
2. הקלק על ה בחר לשונית מסרגל התפריטים ובחר הפוך מתפריט ההקשר.
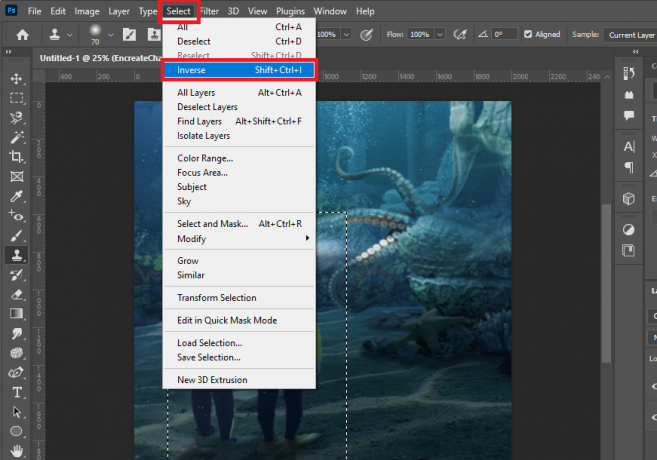
אתה יכול לאשר שהבחירה התהפכה בהצלחה כאשר אתה רואה את הנמלים הצועדות סביב גבול התמונה.
קרא גם:כיצד להוסיף מרקם בפוטושופ
כיצד להפוך את בחירת מסכת שכבה בפוטושופ
כעת אם ברצונך ליצור מסכת שכבה עם הבחירה, הוספת מסיכת השכבה והיפוך הבחירה בו-זמנית מקלים על התהליך. בצע את השלבים הבאים:
1. באותם השלבים שהוזכרו לעיל, צור את אזור הבחירה.
2. כעת, לחץ והחזק את מקש Alt (Windows) אוֹ מקש אפשרות (Mac) ולחץ על סמל הוספת מסיכת שכבה בתחתית.

האזור הלא נבחר בתמונה יוסתר כעת על ידי מסכת השכבה. לאחר היפוך, האזור שנבחר יוסתר בעוד שהאזור שלא נבחר יהפוך לגלוי.
3. בחר את מסכת השכבה ב- שכבות סָעִיף.
4. לחץ על תמונה בשורת התפריטים, ואחריו התאמות, ובחר לַהֲפוֹך מתפריט ההקשר.

לאחר שתסיים, מסכת השכבה תהיה הפוכה. לחלופין, אתה יכול גם להשתמש במקשי הקיצור: Ctrl + I (Windows) אוֹ Command + I (Mac).
קרא גם: כיצד להוסיף מישהו לתמונה ללא פוטושופ
כיצד למחוק את הבחירה בהיפוך בפוטושופ
בכותרת למעלה, הראינו לך כיצד להפוך את הבחירה בפוטושופ. עם זאת, אם טעיתם וברצונכם ליצור בחירה הפוכה חדשה על ידי מחיקת האזור שנבחר בפוטושופ, תוכלו לעשות זאת בקלות על ידי ביטול הבחירה של היפוך. הנה איך לעשות את זה:
1. עם הבחירה שלך, נווט לחלק העליון של המסך ולחץ על בחר תַפרִיט.
2. תופיע רשימה של אפשרויות. מתוך רשימה זו, בחר את בטל את הבחירה אוֹפְּצִיָה.

הבחירה הנוכחית שלך תימחק, ותחזיר אותך לריבוע הראשון.
לחלופין, תוכל גם להשתמש במקש הקיצור מהמקלדת כדי למחוק את הבחירה ההפוכה. פשוט לחץ על Ctrl+D (Windows) אוֹ Cmd + D (Mac) מקשים במקלדת שלך. פעולה זו תסיר את הבחירה ההפוכה בפוטושופ.
ראה גם: GIMP לעומת Krita: מהי אלטרנטיבה טובה יותר לפוטושופ?
למה כדאי להפוך בחירה בפוטושופ?
בחירה הפוכה בפוטושופ מספקת למשתמשים גמישות בעריכת התמונות שלהם ומקלה על התהליך שכן היא משנה את האזורים הלא נבחרים לאזורים נבחרים. זה שימושי כאשר אתה רוצה לבודד נושא מהרקע שלו, או את הרקע מהנושא הראשי.
- בחירה הפוכה שימושית כאשר ברצונך להוסיף בחירה למסיכת שכבה.
- בתרחישים שבהם לתמונה יש מספר אלמנטים משולבים מתמונות שונות, זה עוזר לך לעבוד על האלמנטים שנוספו תוך שמירה על הרקע המקורי.
אנו מקווים שהמדריך שלנו עזר לך הפוך בחירה בפוטושופ עם ובלי קיצור הדרך. אם יש לך שאלות או הצעות עבורנו, הודע לנו בקטע ההערות למטה. הישאר מחובר ל-TechCult לקבלת טיפים וטריקים נוספים כאלה
הנרי הוא סופר טכנולוגי ותיק עם תשוקה להנגיש נושאים טכנולוגיים מורכבים לקוראים יומיומיים. עם למעלה מעשור של ניסיון בתעשיית הטכנולוגיה, הנרי הפך למקור מידע מהימן עבור קוראיו.