כיצד לתקן את השגיאה 'קובץ זה אינו תואם לנגן Quicktime'
Miscellanea / / November 06, 2023
QuickTime Player הוא נקודת מוצא עבור משתמשי Mac רבים. אז אם אתה נתקל בשגיאה 'הקובץ הזה אינו תואם לנגן QuickTime', זה יכול להיות בלם. למרבה המזל יש לך אותנו לסיוע, ואנחנו יכולים לעזור לך לתקן את זה עם פתרון בעיות בסיסי. זה הזמן להניח את הדאגות בצד ולקרוא.
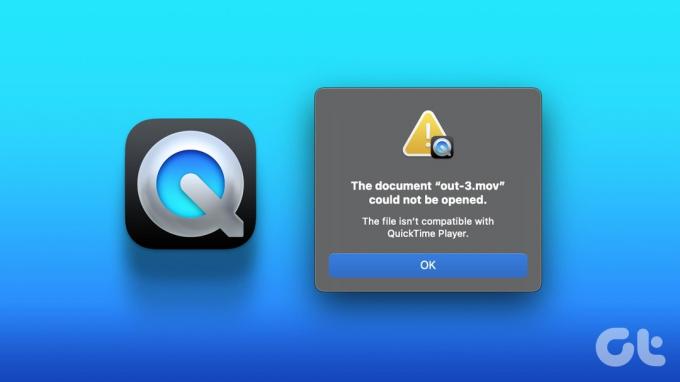
הקובץ אינו תואם עם QuickTime Player בעיה מתעוררת בדרך כלל כאשר אתה מנסה לפתוח קובץ מדיה ש-QuickTime Player לא יכול להתמודד איתו. כדי לתקן את זה, ראשית עלינו להבין אם הבעיה נעוצה בנגן או בסרטון. בוא נעשה את זה ונפעיל שוב את הסרטון ואת נגן QuickTime שלך.
מדוע אני רואה שגיאת 'הקובץ הזה אינו תואם לנגן QuickTime'
שגיאת נגן הווידאו הידועה לשמצה של macOS יכולה לצוץ מעת לעת. לפי מאמר תמיכה של אפל, בעיית תאימות זו היא משהו שאפל מצפה לו. ענקית הטכנולוגיה מציעה שני פתרונות לעדכון האפליקציה או שימוש באפליקציה אחרת, אבל יש לנו עוד מה להציע.
עם זאת, לפני שנעבור לתקן את הקובץ שאינו תואם לבעיית נגן QuickTime, עדיף לבדוק את הסיבות מאחורי השגיאה.
- QuickTime Player או macOS מיושן.
- QuickTime Player אינו תומך ב-codec של הקובץ שלך.
- קיים אי-התאמה של שם פורמט הקובץ למסד הנתונים של ה-Codec של QuickTime Player.
- קובץ הווידאו או האודיו פגום.
- וירוסים ותוכנות זדוניות ב-macOS מפריעות לפעולת QuickTime Player.
- אפליקציית QuickTime Player לא מגיבה יותר.
לא משנה מה הסיבה, ניסיון שלבי פתרון הבעיות הבאים לפי סדר הופעתם למטה אמור לפתור את הבעיה במהירות.
7 דרכים לתקן שגיאת Quicktime לא יכול לפתוח קבצי וידאו
בעוד הפתרון האולטימטיבי הוא ליצור קשר תמיכה של אפל ולהיעזר בהם, מצאנו כמה פתרונות שיכולים לתקן בעיות, כמו קובץ זה מכיל מדיה מסוימת שאינה תואמת לנגן QuickTime תוך זמן קצר.
1. צא והפעל מחדש את QuickTime Player
לפעמים, נגן הווידאו עלול להיתקע בשלב העיבוד האחורי. לכן הוא לא מגיב טוב לפקודות ביצוע קבצים ומראה שגיאות אקראיות. כפיית יציאה והפעלה מחדש של האפליקציה אמורה לפתור את הבעיה בקלות.
שלב 1: עבור אל Launchpad או השתמש ב-Spotlight, חפש ופתח את Activity Monitor.
שלב 2: נסה לזהות את QuickTime Player מרשימת האפליקציות או השתמש בסרגל החיפוש כדי למצוא אותו.
שלב 3: לחץ על הלחצן X בשורת התפריטים העליונה.
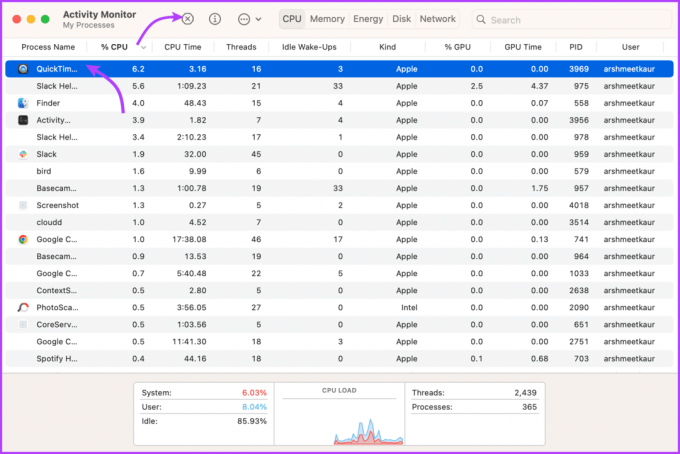
שלב 4: לאחר מכן, לחץ על כוח יציאה.
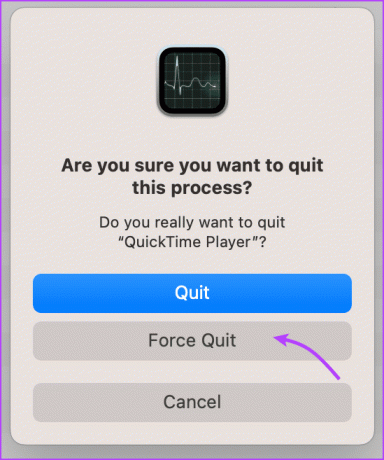
עכשיו, חכה קצת. אם אפשר, הפעל מחדש את ה-Mac לקבלת לוח נקי ולאחר מכן פתח את נגן QuickTime ונסה להפעיל את הסרטון.
2. עדכן את QuickTime Player ואת macOS
אפל לא מציעה לוחות זמנים נפרדים לעדכון עבור אפליקציות מובנות כמו ספארי ו-QuickTime Player. כתוצאה מכך, אתה יכול רק לעדכן את האפליקציות הללו על ידי עדכון מערכת ההפעלה. הנה איך.
שלב 1: לחץ על סמל Apple בשורת התפריטים ובחר הגדרות מערכת.
שלב 2: אם קיים עדכון זמין, ייתכן שתקבל התראה בדף זה. אחרת, עבור אל כללי ובחר עדכון תוכנה.
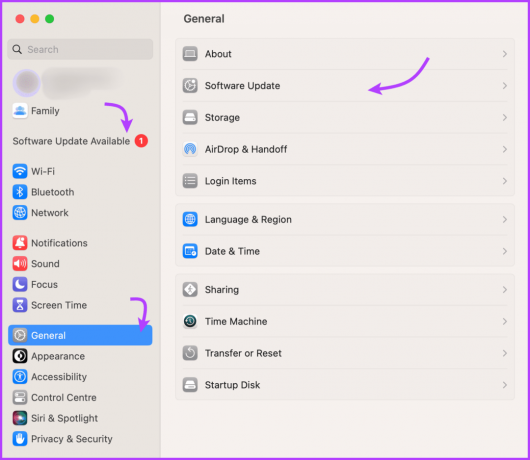
שלב 3: אם זמין, לחץ על שדרג עכשיו.
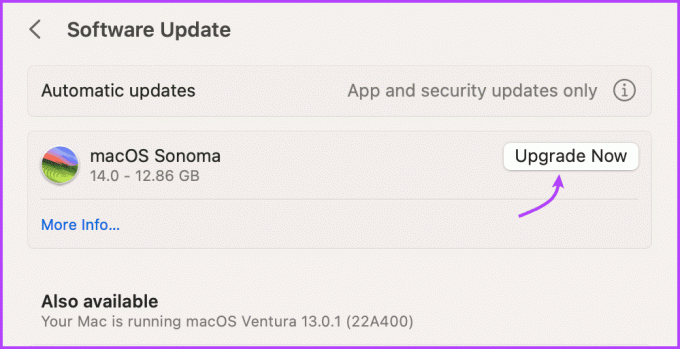
שלב 4: לאחר השלמת ההורדה, עקוב אחר ההוראות שעל המסך כדי לעדכן את ה-Mac שלך.
בסיום, נסה להפעיל את קובץ הווידאו. אם השגיאה נמשכת, עברו לשלב הבא.
הערה: אם אתה משתמש ב-macOS Monterey או מוקדם יותר, לחץ על סמל Apple ← מידע על Mac זה ← עדכון תוכנה, אם זמין, לחץ על עדכן כעת.
3. בדוק פעמיים את פורמט הקובץ
QuickTime Player אינו מציע תמיכה נרחבת בפורמט קבצים כמו חלק מנגני המדיה המתקדמים יותר. עם זאת, הוא יכול לתמוך בנוחות בפורמטים הכוללים קבצי סרטים QuickTime (MOV), קבצי MPEG-4 (MP4, MP3, M4V, M4A), MPEG-2, AVI, Mjpeg, DV Stream וקבצי שמע כגון AIFF, WAV ו AAC.
אז אולי קובץ הווידאו מחוץ לתחום, והשגיאה 'הקובץ אינו תואם לנגן QuickTime' מתרחשת מכיוון שהוא פשוט לא תואם.
עם זאת, עדיין יש סיכוי ששם התוסף שגוי או שונה על ידך בטעות. בתרחיש כזה, שינוי שם הקובץ בשם הפורמט הנכון אמור לעזור. אתה יכול לנסות את השלבים הבאים במחשב MacBook או iMac.
שלב 1: פתח את Finder ונווט למיקום שבו הקובץ מאוחסן.
שלב 2: בחר את הקובץ, לחץ לחיצה ימנית ובחר קבל מידע.
שלב 3: כאן, בדוק את מידע נוסף ואת שם ותוסף וודא שהכל תקין.
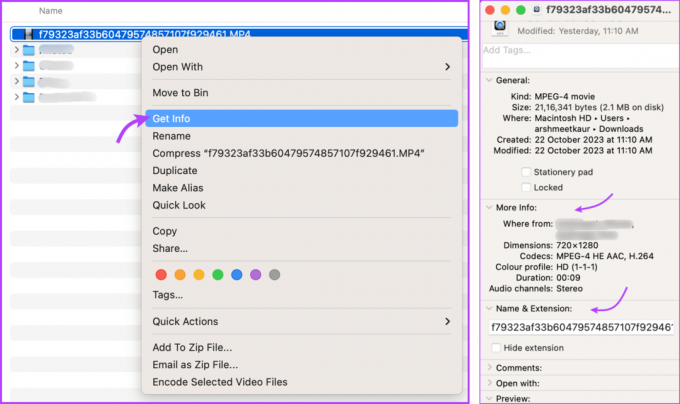
אם אתה מרגיש שהתוסף אינו מה שהוא צריך להיות, נסה לשנות אותו. כעת, נסה להפעיל את הקובץ ב-QuickTime Player כדי לבדוק אם אתה יכול לפתור את הבעיה או לא.
4. בדוק אם יש תקלות בקבצי וידאו או אודיו
עד כה, אם ניסית את כל פתרון הבעיות שלמעלה ועדיין QuickTime לא יכול לפתוח את קובץ הווידאו, עליך להצליב את הקובץ לאיתור כל שחיתות. הדרך הקלה ביותר לעשות זאת היא להשתמש בכל נגן מדיה אחר הזמין במכשיר שלך כדי להפעיל את הסרטון.
אם הסרטון לא מופעל גם באפליקציות אחרות, ייתכן שהבעיה היא בסרטון. נסה להשתמש בשיטה הבאה, הורד שוב את הסרטון או השתמש ב-a ממיר וידאו לתקן את הבעיה.
5. קידוד קבצי וידאו או אודיו עבור QuickTime Player
מחשבי Mac מגיעים עם מקודד מולטימדיה מהקופסה. אתה יכול להשתמש בכלי זה כדי לקודד מחדש קובץ מולטימדיה פגום כדי ש-macOS תוכל להפעיל אותו באפליקציית QuickTime Player.
שלב 1: פתח את Finder ובחר את קובץ הווידאו.
שלב 2: לחץ לחיצה ימנית על הקובץ ובחר 'קודד קבצי וידאו נבחרים'.
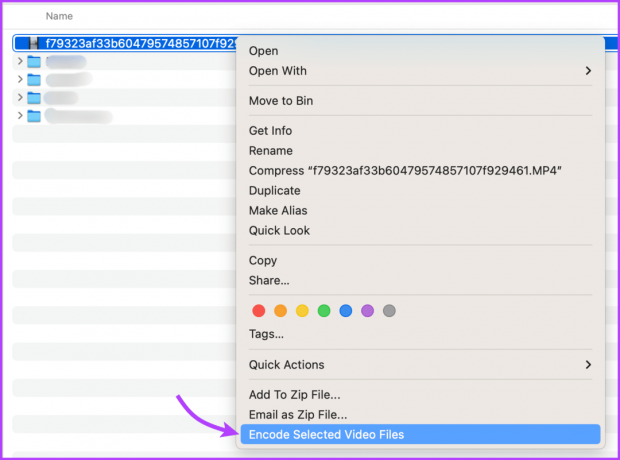
שלב 3: כאן, לחץ על החץ הנפתח לצד ההגדרה.
שלב 4: בחרו ב-Codec מתאים (תוכלו לבחור כל אחד, שכן QuickTime Player תומך בכל אלה).
שלב 5: לחץ על המשך.

לאחר סיום הפעלת הקידוד, תזהה קובץ וידאו שהומר באותה תיקיה. נסה לשחק בו, אני מקווה שעכשיו אתה יכול לשחק בו.
6. סרוק את macOS לאיתור וירוסים
למרות ש-macOS כמעט ואינה ניתנת להדבקה, עם זאת, כמה תוכנות תוכנות זדוניות ווירוסים חכמות עלולות לגרום נזק ליישומים המובנים כמו QuickTime Player. אל תדאג. יש דרכים חסינות שטויות לעשות זאת להסיר ולמנוע תוכנות זדוניות ב-Mac שלך.
אנטי וירוס טוב וניקוי יסודי של ה-Mac שלך יכולים לקחת אותך דרך ארוכה. ברגע שאתה בטוח ש-macOS נקי מתוכנות זדוניות, תוכנות ריגול ווירוסים, תן לקובץ הווידאו הזדמנות נוספת. בדוק אם ה-QuickTime חוזר לאני המהיר שלו (מכוון למשחק מילים).
7. חפש אפליקציה תואמת ב-App Store
אם אתה בקטע הזה, זה אומר שניסית את כל השיטות הקודמות לפתרון בעיות ולא הצלחת לתקן את השגיאה 'הקובץ הזה אינו תואם לנגן QuickTime'. כעת, האפשרות האחרונה היא להשיג נגן וידאו נוסף שיכול להפעיל את הקובץ שאתה מתמודד איתו עם בעיות.
כדי למצוא את האפליקציה המתאימה לקובץ, לחץ לחיצה ימנית על הקובץ ← בחר פתח עם ← App Store. עיין באפשרויות הזמינות ומצא את האחת המתאימה לך ביותר.
אל תחכו לנקודת המבט של הזמן כדי לתקן את Quicktime
זה עשוי להשפיע הרבה על מצב הרוח שלך כאשר הסרטון הביתי שלך, הפרק ההוא של התוכנית האהובה עליך, או סרטון שנשכח מזמן נתקל בקובץ זה אינו תואם לשגיאת נגן QuickTime. אנו מקווים שמאמר זה יכול לעזור לך לפתור את הבעיה ללא הרבה בעיות.
אם אתה זקוק לסיוע נוסף או יש לך שאלות כלשהן, אל תהסס לפנות אלינו דרך קטע ההערות.



