3 דרכים לשתף סיסמת Wi-Fi מ-Mac לאייפון
Miscellanea / / November 06, 2023
המאבק לזכור סיסמאות Wi-Fi הוא אמיתי אלא אם כן אתה משתמש ב-12345 או QWERTY. אם הסיסמה שלך מכילה תווים שונים, דקלום אותה בפני אחרים יכול להיות מאתגר. אז מה לעשות כשחבר או קרוב משפחה מבקשים את סיסמת ה-Wi-Fi? ובכן, אנו נראה לך שלוש דרכים לשתף סיסמאות Wi-Fi מ-Mac לאייפון ולהיפך ללא מאמץ.
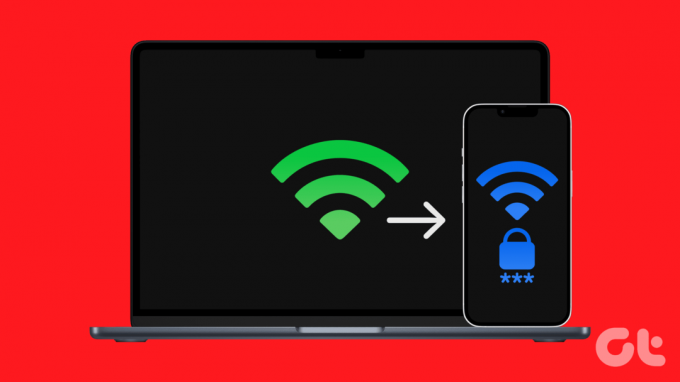
אפליקציית Keychain Access ב-Mac מאחסנת כל מיני סיסמאות. אתה יכול ללכת לשם ולהעתיק משם סיסמאות במהירות. עם זאת, זו לא הדרך היחידה לשתף סיסמאות Wi-Fi בין Mac לאייפון. בואו נחקור את השאר.
שיטה 1: שתף סיסמת Wi-Fi על ידי קירוב התקנים
למערכת האקולוגית של אפל יתרונות רבים, ואחד מהם הוא שיתוף סיסמאות Wi-Fi בכמה לחיצות או הקשות. בואו ללמוד כיצד לעשות זאת בין מק לאייפון.
אבל לפני כן, ודא שגם ה-Mac וגם האייפון עומדים בדרישות הבסיסיות הבאות:
דרישות
- שני המכשירים, כלומר, Mac ו-iPhone, צריכים להיות בקרבת מקום.
- התחבר לאותה רשת Wi-Fi כמו מכשיר Apple האחר.
- שני המכשירים חייבים להיות מחוברים עם מזהה Apple.
- ודא שאנשי הקשר של שני המכשירים נשמרים ברשימת אנשי הקשר (יחד עם מזהה האימייל המשמש עבור Apple ID).
שתף סיסמת Wi-Fi מ-Mac לאייפון
שלב 1: החלק מטה מהפינה הימנית של המסך כדי לגשת למרכז הבקרה באייפון שלך.
הערה: אם יש לך אייפון עם כפתור הבית, החלק למעלה מלמטה.
שלב 2: הקש והחזק בכל מקום בקבוצת הפקדים השמאלית העליונה.
שלב 3: כעת, הקש והחזק את סמל ה-Wi-Fi.

שלב 4: הקש על הרשת שאליה ברצונך להתחבר.
דף הזנת סיסמה ייפתח. כעת, עבור ל-Mac לשלבים הבאים.
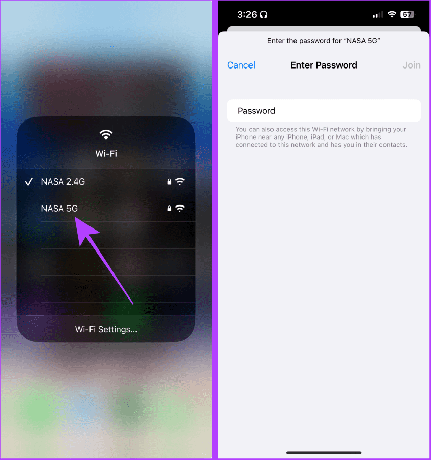
שלב 5: לחץ על התאריך כדי לפתוח את מרכז ההתראות ב-Mac שלך.
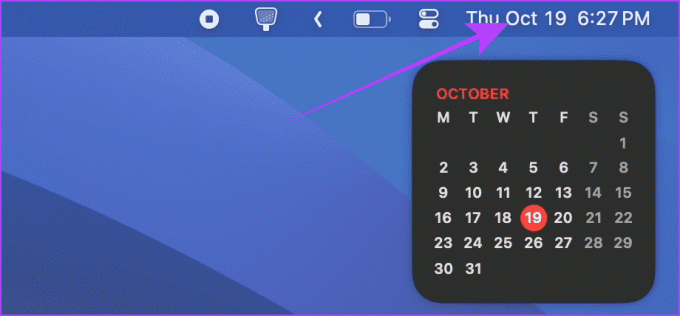
שלב 6: תופיע התראה על שיתוף סיסמת ה-Wi-Fi; לחץ על אפשרויות.
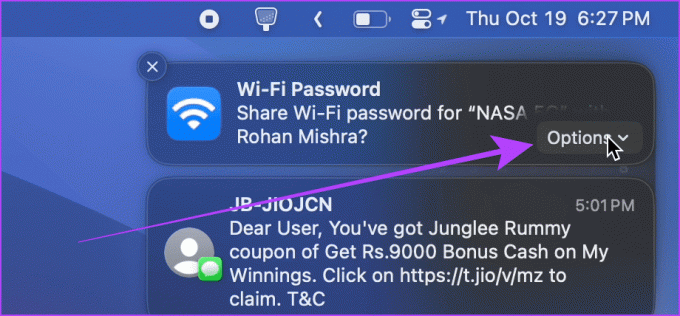
שלב 7: לחץ על שתף, וה-iPhone יתחבר לאותה רשת Wi-Fi באופן אוטומטי.
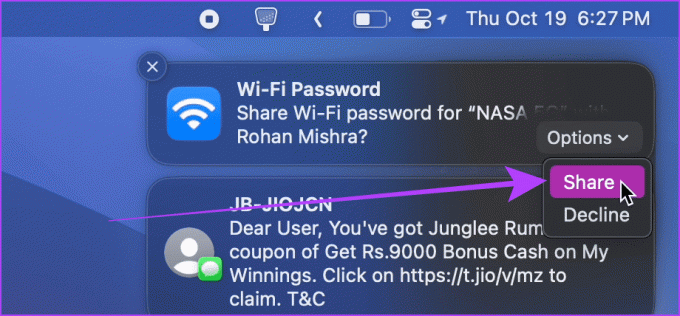
שתף סיסמת Wi-Fi מ-iPhone ל-Mac
שלב 1: פתח את מרכז הבקרה ב-Mac ולחץ על Wi-Fi.
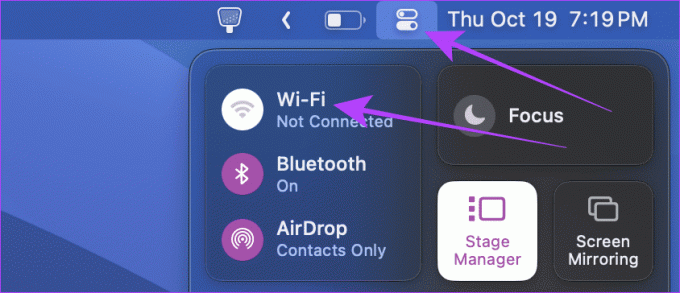
שלב 2: לחץ על רשת ה-Wi-Fi שעבורה אתה רוצה את הסיסמה.
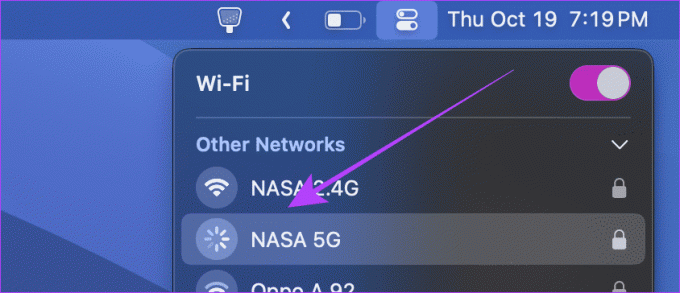
חלון קופץ יופיע על המסך להזנת הסיסמה. תעבור לאייפון.

שלב 3: תיבת דו-שיח קטנה תופיע על מסך האייפון שלך לשיתוף סיסמת ה-Wi-Fi; הקש על שתף סיסמה, וה-Mac יתחבר לרשת באופן אוטומטי.
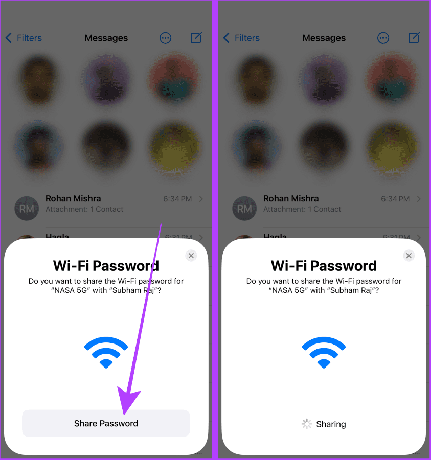
קרא גם: כיצד לתקן Wi-Fi באפור באייפון
שיטה 2: שתף על ידי כניסה עם אותו Apple ID
אם זה עתה קניתם מק או אייפון ויש לכם את סיסמת ה-Wi-Fi מאוחסנת במכשיר השני ואתם תוהים כיצד קבל את הסיסמה במכשיר השני, היכנס עם ה-Apple ID שלך, והסיסמה תסתנכרן אוטומטית עם המכשיר האחר שלך התקן.
להלן השלבים לכניסה עם Apple ID שלך ב-Mac וב-iPhone.
באייפון שלך: פתח את אפליקציית ההגדרות, הקש על 'היכנס לאייפון שלך' והזן את אותו Apple ID וסיסמה כמו מכשיר Apple האחר שלך.

ב-Mac שלך: פתח את הגדרות המערכת, הקש על היכנס והזן את אותם אישורים כמו במכשיר Apple האחר שלך. זהו זה.

שיטה 3: הצג סיסמאות שמורות ב-Mac וב-iPhone
מלבד זאת, אתה יכול גם לעבור אל Keychain Access ב-Mac שלך כדי להעתיק את סיסמת ה- Wi-Fi. להיפך מ-Mac, סיסמאות Wi-Fi באייפון מאוחסנות בהגדרות ה-Wi-Fi. בואו ללמוד כיצד לעשות זאת הצג את סיסמאות ה-Wi-Fi על שניהם.
ב-Mac
שלב 1: הקש על מקשי Command + מקש הרווח יחד כדי לפתוח את Spotlight Search.
שלב 2: עכשיו, הקלד גישה למחזיק מפתחות ולחץ כדי לפתוח אותו.

שלב 3: חפש את שם רשת ה-Wi-Fi ולחץ פעמיים על התוצאה.

שלב 4: לחץ על התיבה שליד הצג סיסמה.
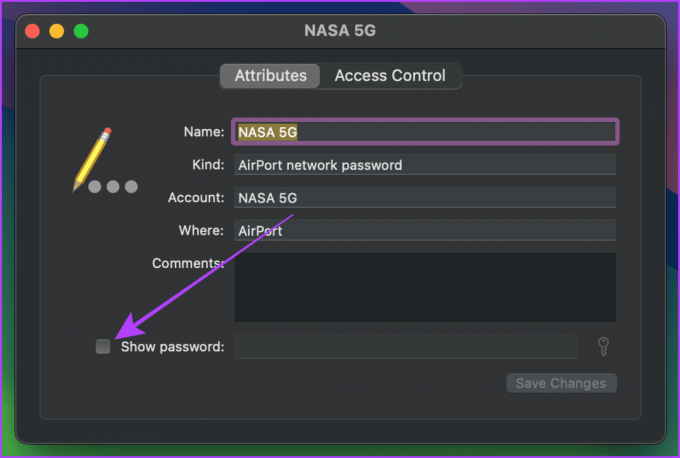
שלב 5: כעת, הקלד את הסיסמה של ה-Mac שלך כדי לאשר.
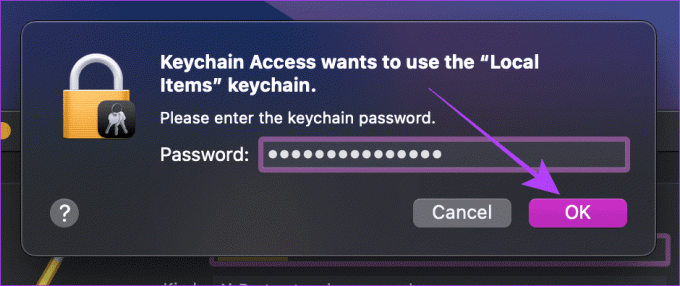
שלב 6: הסיסמה תהיה גלויה כעת. אתה יכול להעתיק אותו או להכתיב אותו לאנשים אחרים.
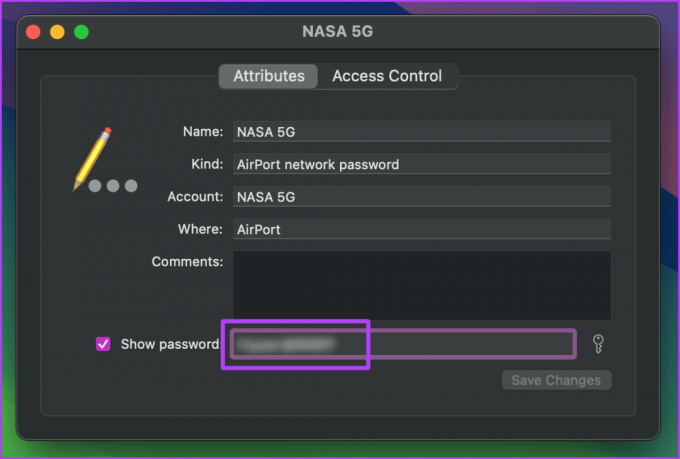
באייפון
שלב 1: הפעל את אפליקציית ההגדרות באייפון שלך והקש על Wi-Fi.
שלב 2: הקש על הרשת שעבורה ברצונך להעתיק או להציג את הסיסמה.

שלב 3: הקש על הסיסמה המסוכה ואמת אותה באמצעות Face ID או Touch ID.
שלב 4: כעת, הקש שוב על הסיסמה והקש על העתק כדי להעתיק את סיסמת ה-Wi-Fi.
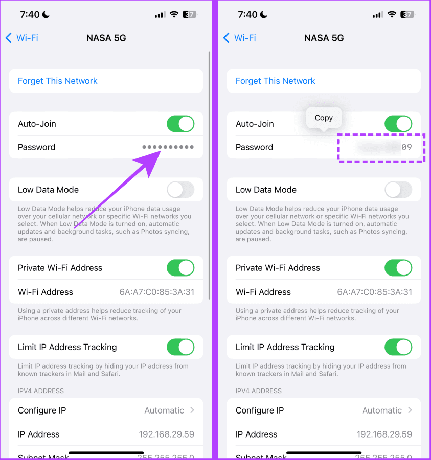
מה לעשות אם אינך יכול לשתף סיסמת Wi-Fi מ-Mac לאייפון
אם אינך יכול לשתף את סיסמת ה-Wi-Fi מה-Mac שלך לאייפון, ודא שאתה עומד בדרישות אלה.
- ייתכן שלא תעמוד באחת או יותר מהדרישות המפורטות לעיל כדי לשתף את הסיסמה. נסה לקרב את מכשירי Apple שלך, להתחבר לאותה רשת ולשמור את איש הקשר ומזהה Apple.
- ודא שהנקודה החמה האישית כבויה וה-Wi-Fi מופעל. אם לא, אינך יכול לשתף את הסיסמה.
- השאר את ה-Mac או ה-iPhone שלך פתוחים כדי לשתף את הסיסמה.
- נסה להפעיל מחדש את ה-Mac וה-iPhone. זה אמור לתקן בעיקר כל תקלה שהמכשיר שלך מתמודד איתו.
- עדכן את ה-Mac וה-iPhone לגרסה העדכנית ביותר כדי לתקן באגים שמונעים ממך לשתף את הסיסמה.
השיטות שלעיל אמורות לעזור לתקן את כל הבעיות המונעות ממך לשתף סיסמאות רשת Wi-Fi מ-Mac לאייפון.
שתף Wi-Fi ללא מאמץ
בקיצור, אם אתה מנסה לשתף את סיסמת ה-Wi-Fi שלך עם מישהו אחר, עליך להשתמש בשיטה הראשונה. עם זאת, שיטה זו פועלת גם עם המכשירים שלך, אבל ברגע שאתה נכנס עם ה-Apple ID שלך למכשירים שלך, סיסמת ה-Wi-Fi תסתנכרן בצורה חלקה בין ה-Mac לאייפון. ובכך מקל על התהליך.
עודכן לאחרונה ב-31 באוקטובר, 2023
המאמר לעיל עשוי להכיל קישורי שותפים שעוזרים לתמוך ב-Guiding Tech. עם זאת, זה לא משפיע על שלמות העריכה שלנו. התוכן נשאר חסר פניות ואותנטי.


