4 התיקונים הטובים ביותר עבור טקסט חזוי מוטבע לא עובד ב-Mac
Miscellanea / / November 06, 2023
טקסט חזוי מוטבע הוא תכונה חדשה שהוצגה עם עדכון macOS Sonoma. זוהי גרסה משודרגת של תכונת התיקון האוטומטי שזמינה למשתמשי Mac כבר זמן רב. טקסט חיזוי מוטבע מספק רמזים הקשריים שעוזרים לך לסיים משפט באפליקציות כמו iMessage ו-Notes ב-Mac שלך.
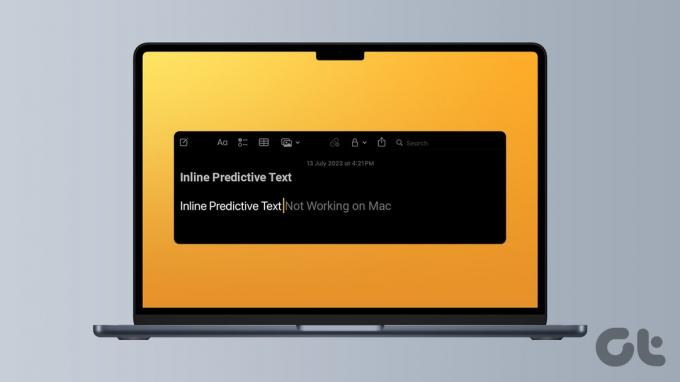
אבל זרימת הכתיבה שלך עלולה להפריע אם אתה נתקל בבעיות בהקלדה חזויה ב-Mac שלך. כדי לעזור לך להמשיך את ספרינט הכתיבה שלך על ידי שימוש בתכונה, פוסט זה ישתף כמה פתרונות מהירים אם טקסט חזוי מוטבע אינו פועל ב-Mac שלך.
1. בדוק אם טקסט חזוי מוטבע מופעל
אם אתה יכול להשתמש בטקסט חזוי מוטבע ב-Mac שלך, עליך להתחיל בבדיקה אם הוא מופעל. באופן אידיאלי, תכונה זו צריכה להיות מופעלת באופן אוטומטי לאחר עדכון ל-macOS Sonoma. עם זאת, אתה עדיין יכול לבדוק את אותו הדבר ולהפעיל אותו ב-Mac שלך.
שלב 1: הקש על Command + מקש הרווח כדי לפתוח את Spotlight Search, הקלד הגדרות מערכת, ולחץ על Return.

שלב 2: גלול מטה בתפריט השמאלי ובחר מקלדת.

שלב 3: לחץ על הלחצן ערוך לצד מקורות קלט בצד ימין.

שלב 4: בדוק אם האפשרות של הצג טקסט חזוי מוטבע מופעלת.

שלב 5: לאחר ההפעלה, לחץ על סיום בצד ימין למטה כדי לאשר.
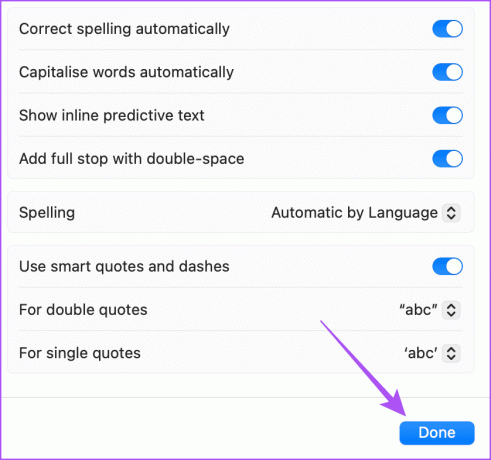
שלב 6: סגור את ההגדרות ובדוק אם הבעיה נפתרה.
2. בדוק את שפת קלט המקלדת
במהלך ההפצה של macOS Sonoma, התכונה של טקסט חיזוי מוטבע פועלת רק בשפה האנגלית. עליך לבדוק את שפת הקלט של המקלדת שהוגדרה עבור ה-Mac שלך. הנה איך.
שלב 1: הקש על Command + מקש הרווח כדי לפתוח את Spotlight Search, הקלד הגדרות מערכת, ולחץ על Return.

שלב 2: גלול מטה בתפריט השמאלי ובחר מקלדת.

שלב 3: לחץ על הלחצן ערוך לצד מקורות קלט בצד ימין.

שלב 4: בדוק את שפת הקלט שנבחרה תחת כל מקורות הקלט.
שלב 5: כדי להוסיף אנגלית כשפת הקלט, לחץ על סמל הפלוס בצד שמאל למטה.
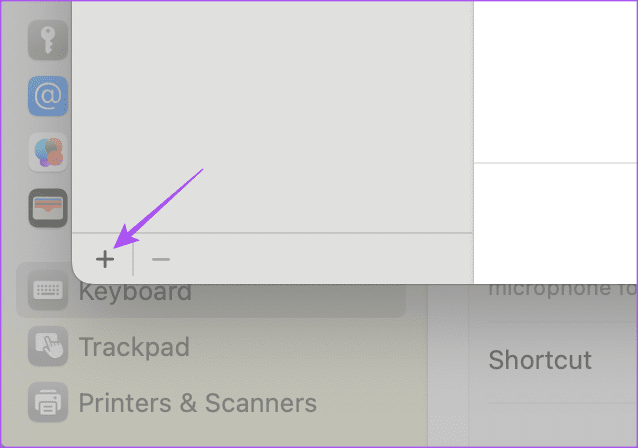
שלב 6: בחר אנגלית כשפת הקלט המועדפת עליך ולחץ על הוסף.

שלב 7: לחץ על בוצע בצד ימין למטה ובדוק אם הבעיה נפתרה.
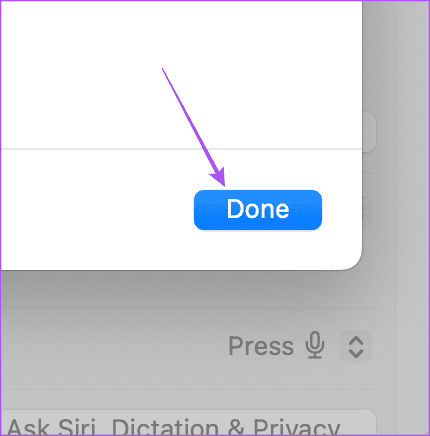
אתה יכול גם להתייחס לפוסט שלנו אם התאורה האחורית של המקלדת אינה פועלת ב-Mac שלך.
3. השתמש במצב בטוח
אם התכונה עדיין לא עובדת ב-Mac שלך, אנו מציעים לאתחל את ה-Mac במצב בטוח. זה יאתחל רק את אפליקציות המערכת ב-Mac שלך ולא את האפליקציות של צד שלישי כדי למנוע את ההגדרות או ההעדפות שלהן. זהו פתרון מתקדם ואתה צריך לבצע זאת רק לפי המעבד המותקן ב-Mac שלך. הנה איך לעשות את זה.
עבור Mac עם שבב Apple M-Series
שלב 1: לחץ על הלוגו של Apple בפינה השמאלית העליונה ובחר כיבוי.

שלב 2: לאחר כיבוי ה-Mac, לחץ והחזק את לחצן ההפעלה עד שתראה את שתי אפשרויות האתחול - Macintosh HD ו-Options.
שלב 3: בחר Macintosh HD תוך החזקת מקש Shift ובחר 'המשך במצב בטוח'.

שלב 4: לאחר אתחול ה-Mac, בדוק אם הבעיה נפתרה.
עבור מחשבי Mac עם אינטל שבב
שלב 1: לחץ על הלוגו של Apple בפינה השמאלית העליונה ובחר הפעל מחדש.

שלב 2: כאשר ה-Mac מופעל מחדש, לחץ והחזק את מקש Shift. שחרר את מקש Shift כשתראה את חלון הכניסה.
שלב 3: היכנס לפרופיל שלך ובדוק אם הבעיה נפתרה.
4. עדכן את גרסת macOS
אם אף אחד מהפתרונות לא עובד, אנו מציעים לעדכן את דגם ה-Mac לגרסת התוכנה העדכנית ביותר. מכיוון שזוהי תכונה חדשה עבור macOS Sonoma, ייתכן שהיא לא תהיה יציבה במיוחד ב-Mac שלך. אז אנו מציעים לשמור על התוכנה של ה-Mac שלך מעודכנת.
שלב 1: הקש על Command + מקש הרווח כדי לפתוח את Spotlight Search, הקלד חפש עדכוני תוכנה, ולחץ על Return.

שלב 2: אם קיים עדכון זמין, הורד והתקן אותו.
שלב 3: לאחר מכן, פתח את Notes או iMessage כדי לבדוק אם הבעיה נפתרה.
השתמש בטקסט חזוי ב-Mac
טקסט חזוי יכול לעזור להאיץ את הקלדת מסמכים, טקסטים או הודעות דוא"ל ב-Mac שלך. זה גם יכול לחסוך לך מאמץ רב להקליד את המילים הנפוצות שבהן אתה משתמש לעתים קרובות. בעוד שרוב השיטות שהוזכרו לעיל יעזרו לך לפתור את הבעיה. אתה יכול לבדוק את הרשימה שלנו של מקלדות מכניות עבור Mac לחוויית הקלדה ייחודית.
עודכן לאחרונה ב-08 בספטמבר, 2023
המאמר לעיל עשוי להכיל קישורי שותפים שעוזרים לתמוך ב-Guiding Tech. עם זאת, זה לא משפיע על שלמות העריכה שלנו. התוכן נשאר חסר פניות ואותנטי.

נכתב על ידי
פארוש מתעסק עם iOS ו-Mac בזמן המפגשים הקרובים שלו עם אנדרואיד ו-Windows. לפני שהפך לסופר, הוא הפיק סרטונים עבור מותגים כמו Mr. Phone ו-Digit ועבד זמן קצר כקופירייטר. בזמנו הפנוי, הוא משביע את סקרנותו לגבי פלטפורמות ומכשירים סטרימינג כמו Apple TV ו-Google TV. בסופי שבוע, הוא סינפיל במשרה מלאה שמנסה לצמצם את רשימת המעקב הבלתי נגמרת שלו, ולעיתים קרובות מחזיק אותה יותר.



