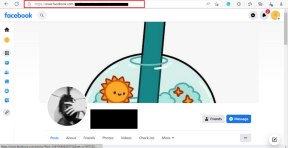מיקרופון דיסקורד לא עובד? 10 דרכים לתקן את זה!
Miscellanea / / November 28, 2021
הצגת Discord הייתה ברכה לגיימרים ובכל יום יותר מהם ממשיכים לנטוש פלטפורמות אחרות של צ'אט קולי עבורו. האפליקציה, שפורסמה בשנת 2015, שואבת השראה מפלטפורמות הודעות ו-VoIP פופולריות כמו Slack & Skype ומושכת יותר מ-100 מיליון משתמשים פעילים מדי חודש. במהלך 5 שנות קיומה, Discord הוסיפה מספר רב של תכונות ועברה מפלטפורמה ספציפית למשחקים ללקוח תקשורת לכל מטרה.
לָאַחֲרוֹנָה, מַחֲלוֹקֶת משתמשים נתקלו בבעיות מסוימות בתקשורת עם אחרים בקהילה שלהם עקב באג מיקרופון שקיים בלקוח שולחן העבודה שלו. בעיה זו של 'המיקרופון לא עובד' הוכחה כמשעשעת למדי והמפתחים לא הצליחו לספק תיקון אחד שנראה שעובד עבור כל המשתמשים. כמו כן, 'המיקרופון לא עובד' הוא רק בעיה שקיימת באפליקציית שולחן העבודה, לא תתמודד עם שיהוקים הקשורים למיקרופון בעת השימוש באתר דיסקורד. הסיבות הסבירות לבעיה הן תצורה שגויה של הגדרות קול של Discord, מנהלי התקן שמע מיושנים, Discord אינה מורשית לגשת למיקרופון או לאוזניות פגומות.
לא להיות מסוגל לתקשר עם חוליית ההרוגים שלך PUBG או Fortnite יכולים להיות די מתסכלים ולמנוע ממך ארוחת עוף שהרווחת היטב, אז להלן הסברנו 10 שיטות שונות לפתור את כל הבעיות הקשורות למיקרופון של Discord.

מקור תמונה: מַחֲלוֹקֶת
תוכן
- תקן את מיקרופון דיסקורד שלא עובד ב-Windows 10
- שיטה 1: התנתק והיכנס חזרה
- שיטה 2: פתח את Discord כמנהל
- שיטה 3: בחר התקן קלט
- שיטה 4: שנה את רגישות הקלט
- שיטה 5: אפס את הגדרות הקול
- שיטה 6: שנה את מצב הקלט ל-Push To Talk
- שיטה 7: השבת את איכות השירות בעדיפות מנות גבוהה
- שיטה 8: השבת מצב בלעדי
- שיטה 9: שנה את הגדרות הפרטיות
- שיטה 10: עדכן מנהלי התקן שמע
תקן את מיקרופון דיסקורד שלא עובד ב-Windows 10
Discord מאפשר למשתמשים לשנות הגדרות קוליות שונות כמו שינוי התקני קלט ופלט, התאמת עוצמת הקול של הקלט והפלט, לבטל הד והפחתת רעש וכו'. אם הגדרות אלה לא הוגדרו כראוי, אפליקציית הדיסקורד תפסיק לקלוט כל קלט במיקרופון של האוזניות. בנוסף, כמה הגדרות של Windows יכולות לאסור על Discord להשתמש במיקרופון בכלל. על ידי ביצוע השיטות שלהלן אחת לאחת, נוודא שלדיסקורד יש את כל ההרשאות שהוא דורש, והמיקרופון מוגדר כהלכה.
כמו תמיד, לפני שנעבור לפתרונות המורכבים יותר, הפעל מחדש את המחשב האישי שלך ואת אפליקציית הדיסקורד כדי לבדוק אם זה עושה את העבודה. כמו כן, ודא שהדיבורית שבה אתה משתמש בעצמה אינה שבורה. חבר אוזניות נוספות למערכת שלך ובדוק אם Discord קולט את האודיו שלך עכשיו או מחבר את קיים אחד למערכת אחרת (או אפילו מכשיר נייד) ובודק אם המיקרופון אכן פוּנקצִיוֹנָלִי.
אם האוזניות שלך A-Ok והפתרון הנצחי 'הפעל מחדש את המחשב שלך' לא עבד, אז יש משהו לא בסדר בהגדרות הקול. אתה יכול להתחיל ליישם את הפתרונות שלהלן עד לפתרון בעיית המיקרופון.
שיטה 1: התנתק והיכנס חזרה
בדומה להפעלה מחדש של המחשב, פשוט יציאה מחשבונך וכניסה חזרה יכולה לפתור בעיות שונות של דיסקורד ב-Windows 10. הטריק הנחמד הזה דווח כדי לפתור את הבעיות הקשורות למיקרופון של Discord אבל רק לתקופה זמנית. אז אם אתה מחפש פתרון מהיר, התנתק והתחבר שוב לחשבונך ונסה את השיטות האחרות (שיתקנו לצמיתות את המיקרופון שלך) כשיהיה לך עוד קצת זמן לרשותך.
1. כדי להתנתק מחשבון Discord שלך, תחילה לחץ על הגדרות משתמש (סמל גלגל שיניים) קיים בפינה השמאלית התחתונה של חלון היישום.

2. תמצא את האפשרות לעשות זאת להתנתק בסוף רשימת הניווט משמאל.

3. אשר את הפעולה שלך על ידי לחיצה על להתנתק שוב.
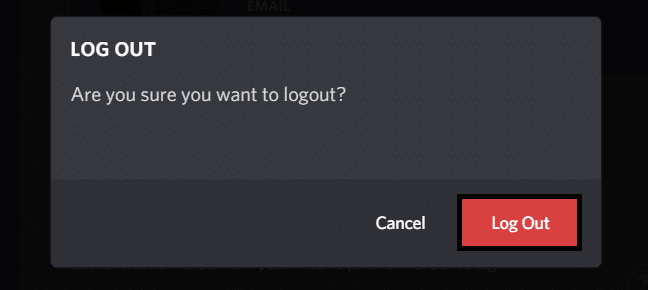
4. לפני שנכנס שוב, לחץ לחיצה ימנית על הסמל של דיסקורד במגש המערכת שלך (נמצא על ידי לחיצה על חץ הצג סמלים מוסתרים) ובחר צא מדיסקורד.
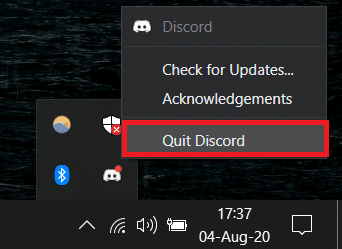
5. המתן מספר דקות לפני הפעלה מחדש של Discord או בצע אתחול המחשב בינתיים.
פתח את Discord, הזן את אישורי החשבון שלך ולחץ על Enter כדי להיכנס. (אתה יכול גם להיכנס על ידי סריקת קוד QR מאפליקציית Discord בטלפון שלך)
שיטה 2: פתח את Discord כמנהל
יישום שולחן העבודה של דיסקורד דורש כמה הרשאות נוספות כדי לשלוח נתונים (הקול שלך) לחברי הקהילה שלך ברחבי האינטרנט. הפעלת התוכנית כמנהל מערכת תעניק לה את כל ההרשאות הנדרשות. בפשטות מקש ימני על סמל קיצור הדרך של Discord ובחר הפעל כמנהל מתפריט ההקשר. אם זה אכן פותר את החששות שלך הקשורים למיקרופון, אתה יכול להגדיר את Discord להפעלה תמיד כמנהל מערכת על ידי ביצוע השלבים הבאים.
1. מקש ימני על סמל קיצור הדרך של דיסקורד שוב ובחר נכסים הפעם.

2. עבור אל תְאִימוּת לשונית ו סמן את התיבה שליד הפעל תוכנית זו כמנהל מערכת. לחץ על להגיש מועמדות כדי לשמור את השינוי הזה.
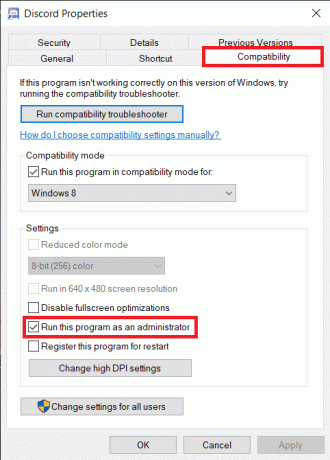
שיטה 3: בחר התקן קלט
Discord יכול להתבלבל אם יש מספר מיקרופונים זמינים ובסופו של דבר לבחור את הלא נכון. לדוגמה, דיסקורד בדרך כלל מזהה את המיקרופון המובנה במחשבים ניידים (במיוחד במשחקים) כברירת המחדל ובוחרת בו כהתקן הקלט. עם זאת, הדרייברים הנדרשים כדי שמיקרופון מובנה ישתף פעולה עם א תוכנית VoIP (דיסקורד) לעתים קרובות חסרים במחשבים ניידים. כמו כן, רוב המיקרופונים המובנים חיוורים בהשוואה למיקרופונים שבאוזניות. Discord מאפשר למשתמש לבחור באופן ידני את התקן הקלט הנכון (אם הוא אינו ברירת מחדל).
1. פתח את אפליקציית Discord ולחץ על הגדרות משתמש.
2. עבור אל קול ווידאו דף הגדרות.
3. בחלונית הימנית, הרחב את התפריט הנפתח מתחת מכשיר קלט ובחר את המכשיר המתאים.

4. מקסימום החוצה את נפח קלט על ידי גרירת המחוון ימינה קיצונית.
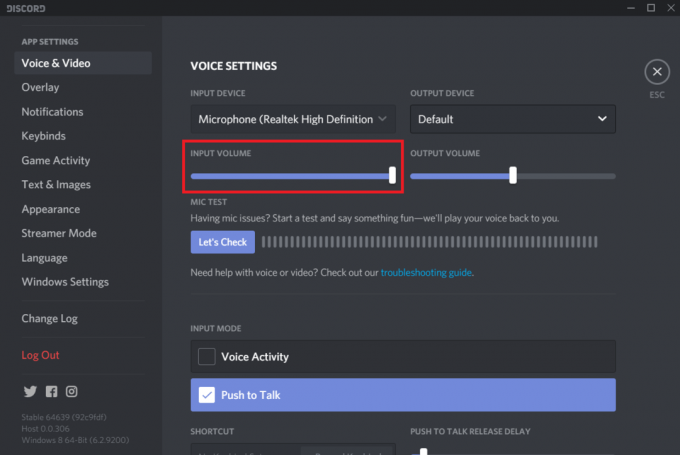
5. כעת, לחץ על בוא נבדוק לחצן מתחת לקטע בדיקת המיקרופון ולומר משהו ישירות לתוך המיקרופון. דיסקורד ישמיע את הקלט שלך כדי שתוכל לאמת. אם המיקרופון התחיל לתפקד, הסרגל שליד כפתור בואו לבדוק יהבהב בירוק בכל פעם שתדבר משהו.

6. אם אינך מודע באיזה מיקרופון לבחור בעת הגדרת התקן הקלט, מקש ימני בסמל הרמקול בשורת המשימות ובחר פתח את הגדרות סאונד (או מכשירי הקלטה). גלול מטה בחלונית הימנית ולחץ על לוח בקרת סאונד. כעת, דבר אל המיקרופון שלך ובדוק איזה מכשיר נדלק.
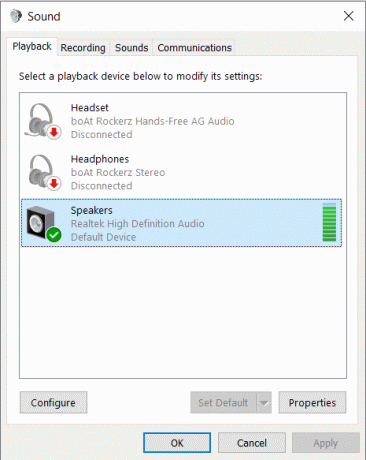
קרא גם:אין סאונד במחשב Windows 10
שיטה 4: שנה את רגישות הקלט
כברירת מחדל, Discord קולט אוטומטית את כל האודיו מעל רמת דציבלים מוגדרת, עם זאת, לתוכנית יש גם א מצב Push to Talk, וכאשר מופעל, המיקרופון שלך יופעל רק כאשר תלחץ על כפתור ספציפי. לכן, ייתכן שאתה לא מצליח לתקשר עם חבריך אם Push to Talk הופעלה בטעות או אם רגישות הקלט אינה מוגדרת כהלכה.
1. חזור אל קול ווידאו הגדרות דיסקורד.
2. ודא שמצב הקלט מוגדר ל פעילות קולית ו אפשר באופן אוטומטי כדי לקבוע את רגישות הקלט (אם התכונה מושבתת). כעת, אמור משהו ישירות למיקרופון ובדוק אם הסרגל למטה נדלק (זוהר בירוק).
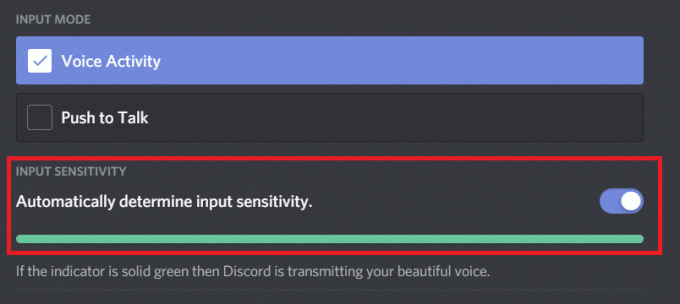
עם זאת, הם קבע באופן אוטומטי את תכונת רגישות הקלט ידועה ככרזה למדי ועלול להיכשל בקליטת קלט קולי. אם זה המקרה עבורך, השבת את התכונה והתאם ידנית את מחוון הרגישות. בדרך כלל, הגדרת המחוון איפשהו באמצע עובד הכי טוב אבל התאם את הסליידר לפי העדפתך ועד שתהיה מרוצה מהרגישות של המיקרופון.
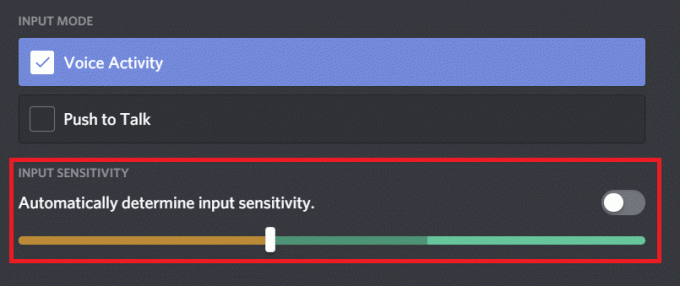
שיטה 5: אפס את הגדרות הקול
אם שום דבר אחר לא עובד, אתה תמיד יכול לאפס את הגדרות קול הדיסקורד למצב ברירת המחדל שלהן. לפי הדיווחים, איפוס הגדרות הקול פתר את כל הבעיות הקשורות למיקרופון עבור רוב המשתמשים וזה יהיה ההימור הטוב ביותר שלך אם החלפת אוזניות.
1. נתק את האוזניות והפעל את Discord. לִפְתוֹחַ הגדרות קול ווידאו וגלול עד הסוף כדי למצוא את אפס את הגדרות הקול אוֹפְּצִיָה.

2. לחץ עליו, ובחלון הקופץ שאחריו, לחץ בסדר כדי לאשר את הפעולה.
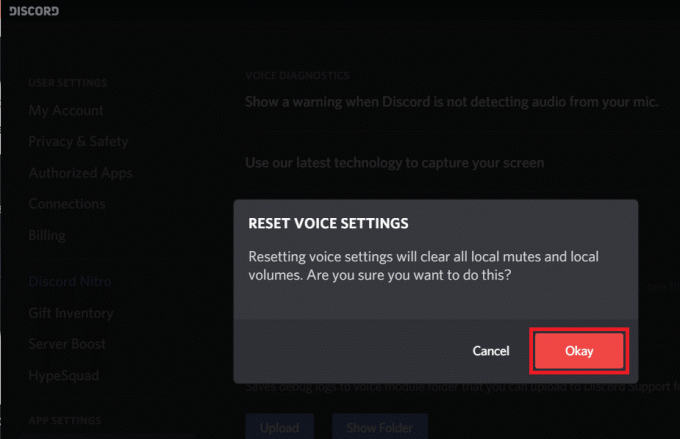
3. סגור את האפליקציה, חבר את האוזניות החדשות שלך והפעל מחדש את Discord. המיקרופון לא יגרום לך לבעיות כעת.
שיטה 6: שנה את מצב הקלט ל-Push To Talk
כפי שהוזכר קודם לכן, לדיסקורד יש מצב Push to Talk, והתכונה שימושית אם אינך רוצה את המיקרופון לקלוט את כל הרעשים שמסביב (משפחה או חברים מדברים ברקע, מכשירי טלוויזיה פעילים וכו') כל הזמן. אם Discord ממשיך לא לזהות את קלט המיקרופון שלך, שקול לעבור ל-Push to Talk.
1. בחר לחץ לדיבור כמצב הקלט בדף הגדרות קול ווידאו.
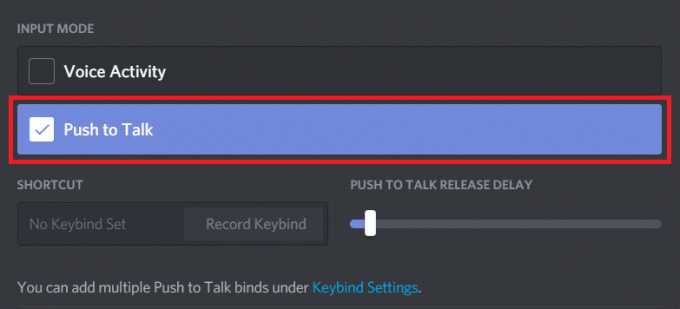
2. כעת, תצטרך להגדיר מקש שבלחיצה עליו יפעיל את המיקרופון. כדי לעשות זאת, לחץ על הקלט Keybind (תחת קיצור דרך) ולחץ על מקש כאשר האפליקציה מתחילה להקליט.

3. שחקו עם המחוון של השהיית שחרור לחיצה כדי לדבר עד להשגת השהיית המקשים הרצויה (The השהיית מפתח היא הזמן שלוקח ל-Discord לנטרל את המיקרופון לאחר שחרור הלחיצה כדי לדבר מַפְתֵחַ).
שיטה 7: השבת את איכות השירות בעדיפות מנות גבוהה
כפי שאתה עשוי להיות מודע, Discord הוא יישום VoIP, כלומר, הוא משתמש בחיבור האינטרנט שלך כדי להעביר נתונים קוליים. אפליקציית שולחן העבודה של Discord כוללת הגדרת איכות שירות שניתן להפעיל כדי לתעדף את הנתונים המועברים על ידי Discord על פני תוכניות אחרות. אמנם, הגדרת QoS זו עלולה להוביל להתנגשות עם רכיבי מערכת אחרים ולהיכשל לחלוטין בהעברת הנתונים.
השבת את איכות השירות בעדיפות מנות גבוהה בהגדרות קול ווידאו ובדוק אם אתה יכול תקן את הבעיה של מיקרופון Discord לא עובד.
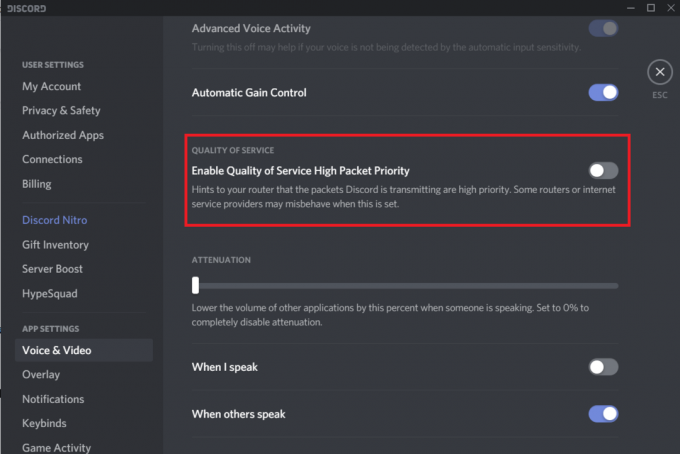
שיטה 8: השבת מצב בלעדי
עוברים להגדרות של Windows שעלולות לגרום למיקרופון Discord לא לעבוד, קודם כל יש לנו את מצב בלעדי, המאפשר ליישומי צד שלישי להשתלט באופן מוחלט על התקן שמע. אם לאפליקציה אחרת יש שליטה בלעדית על המיקרופון שלך, דיסקורד לא יצליח לזהות אף אחת מכניסות האודיו שלך. השבת את המצב הזה בלבד ובדוק אם הבעיה נמשכת.
1. מקש ימני בסמל הרמקול ובחר פתח את הגדרות סאונד.

בחלון הבא, לחץ על לוח בקרת סאונד.

2. בתוך ה הקלטה לשונית, בחר את המיקרופון שלך (או האוזניות שלך) ולחץ על נכסים לַחְצָן.
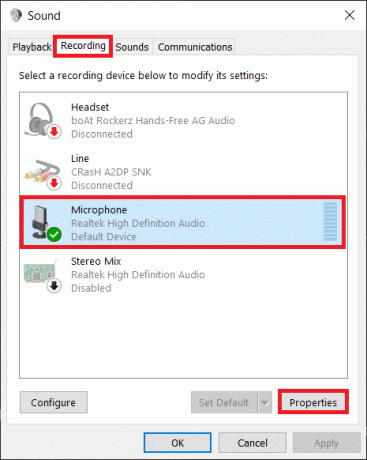
3. עבור אל מִתקַדֵם לשונית ו השבת אפשר ליישומים לקחת שליטה בלעדית על מכשיר זה על ידי ביטול הסימון של התיבה שלידו.
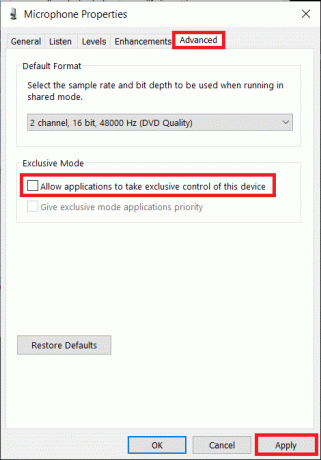
שלב 4: לחץ על להגיש מועמדות כדי לשמור את השינויים ולאחר מכן הלאה בסדר לצאת.
שיטה 9: שנה את הגדרות הפרטיות
ייתכן גם שעדכון של Windows לאחרונה ביטל את גישת המיקרופון (וחומרה אחרת) לכל יישומי צד שלישי. אז עברו להגדרות הפרטיות והבטיחו שדיסקורד מורשה להשתמש במיקרופון.
1. הפעל את Windows הגדרות על ידי לחיצה מקש Windows + I במקלדת שלך. לאחר הפתיחה, לחץ על פְּרָטִיוּת.

2. בתפריט הניווט הימני, לחץ על מִיקרוֹפוֹן (תחת הרשאות אפליקציה).
3. כעת, בפאנל הימני, הפעל אפשר לאפליקציות לגשת למיקרופון שלך אוֹפְּצִיָה.

4. גלול למטה יותר וגם הפעל אפשר לאפליקציות שולחן עבודה לגשת למיקרופון שלך.

עכשיו בדוק אם אתה מסוגל תקן את מיקרופון Discord שלא עובד ב-Windows 10 בעיה או לא. אם לא, המשך בשיטה הבאה.
שיטה 10: עדכן מנהלי התקן שמע
יחד עם ביטול הגישה, עדכוני Windows לרוב הופכים את מנהלי ההתקן של החומרה לפגומים או בלתי תואמים. אם מנהלי התקנים מושחתים אכן גורמים למיקרופון Discord לא לתפקד כהלכה, פשוט התקן את מנהלי ההתקן העדכניים ביותר הזמינים עבור המיקרופון/אוזניות שלך באמצעות DriverBooster או הורד אותם באופן ידני מהאינטרנט.
1. ללחוץ מקש Windows + R כדי להפעיל את תיבת הפקודה הפעלה, הקלד devmgmt.msc, והקש אנטר כדי לפתוח את מנהל ההתקנים.

2. לְהַרְחִיב בקרי סאונד, וידאו ומשחקים ו מקש ימני במיקרופון הבעייתי - בחר הסר את התקנת המכשיר.

3. מקש ימני שוב והפעם בחר עדכן דרייבר.
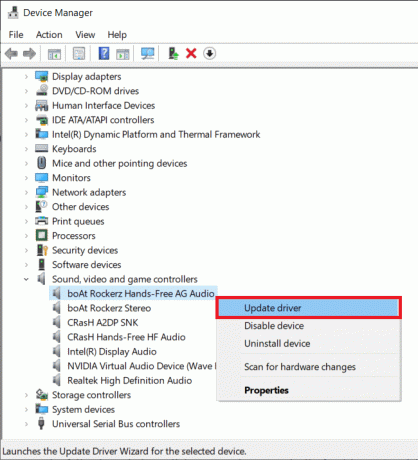
4. בחלון הבא, לחץ על חפש אוטומטית מנהלי התקנים. (או בקר באתר הרשמי של יצרן המכשיר והורד את ערכת מנהלי ההתקן העדכנית ביותר. לאחר ההורדה, לחץ על הקובץ ופעל לפי ההנחיות שעל המסך כדי להתקין את מנהלי ההתקן החדשים)

5. הפעל מחדש את המחשב ובדוק אם בעיית המיקרופון נפתרה.
מוּמלָץ:
- 2 דרכים לבטל מנוי YouTube Premium
- תקן בעיות נפוצות במדפסת ב-Windows 10
- תקן את שגיאת הזיכרון של Fallout New Vegas
מלבד הפתרונות לעיל, אתה יכול לנסות התקן מחדש את Discord או פנה לצוות התמיכה שלהם לסיוע נוסף בנושא.
אנו מקווים שמאמר זה היה מועיל והצלחת תקן את הבעיה של Discord Mic שלא עובד. כמו כן, אל תהסס ליצור איתנו קשר אם אתה נתקל בקושי כלשהו לעקוב אחר המדריכים לעיל.