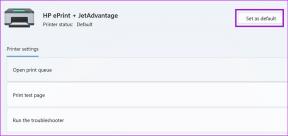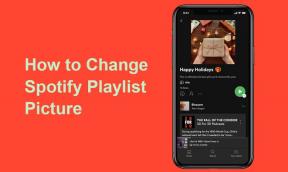9 התיקונים המובילים לשגיאת 'משהו לא הלך כמתוכנן' ב-Windows 11
Miscellanea / / November 07, 2023
התקנת העדכונים האחרונים של Windows 11 היא אחת הדרכים הטובות ביותר לשמור על המערכת שלך מאובטחת ובריאה. עם זאת, ייתכן שהתקנת עדכוני Windows לא תמיד תעבור בצורה חלקה. דוגמה אחת היא מתי עדכוני Windows 11 נכשלים במהלך ההתקנה, ואתה מקבל את השגיאה 'משהו לא הלך כמתוכנן'.

עדכוני Windows יכולים להיכשל מסיבות שונות, אף פתרון אחד לא יעבוד עבור כולם. להלן, אנו חולקים את כל הפתרונות האפשריים המאפשרים לך להתקין עדכוני Windows ללא בעיות.
1. הפעל את פותר הבעיות של Windows Update
כאשר אתה נתקל בבעיות כלשהן עם עדכוני Windows, הדבר הראשון שעליך לעשות הוא להפעיל את פותר הבעיות המובנה. כלי זה יכול לסרוק את המערכת שלך לאיתור בעיות נפוצות ולתקן אותן באופן אוטומטי.
שלב 1: הקש על מקש Windows + I כדי לפתוח את אפליקציית ההגדרות. בלשונית מערכת, לחץ על פתרון בעיות.
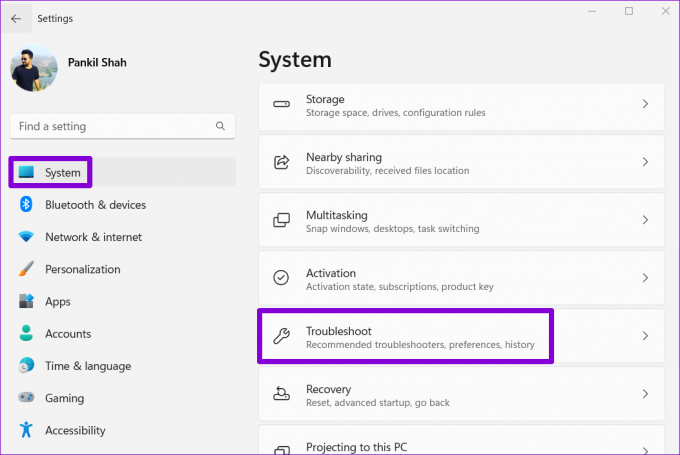
שלב 2: לחץ על פותרי בעיות אחרים.

שלב 3: לחץ על כפתור הפעל ליד Windows Update.
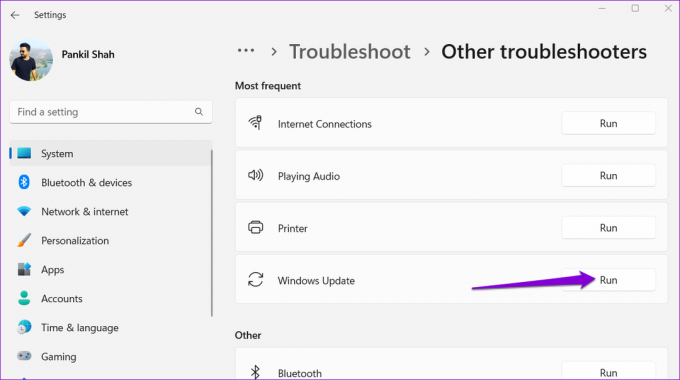
המתן לפותר הבעיות כדי למצוא ולתקן בעיות. לאחר מכן, נסה להתקין את העדכון שוב.
2. הגדר את המזהה הנכון עבור מחיצת המערכת שלך
כַּמָה משתמשים בפוסט של Microsoft Community דיווחו תיקון בעיה מסוימת זו על ידי תיקון המזהה של מחיצת המערכת. אתה יכול גם לנסות.
שלב 1: לחץ לחיצה ימנית על סמל התחל ובחר Terminal (Admin) מתפריט Power User.

שלב 2: בחר כן כאשר מופיעה ההנחיה בקרת חשבון משתמש (UAC).

שלב 3: במסוף, הקלד את הפקודות הבאות והקש Enter לאחר כל אחת מהפקודות. לאחר מכן, רשום את מספר הדיסק שבו התקנת את Windows מהעמודה הראשונה.
diskpart
list disk
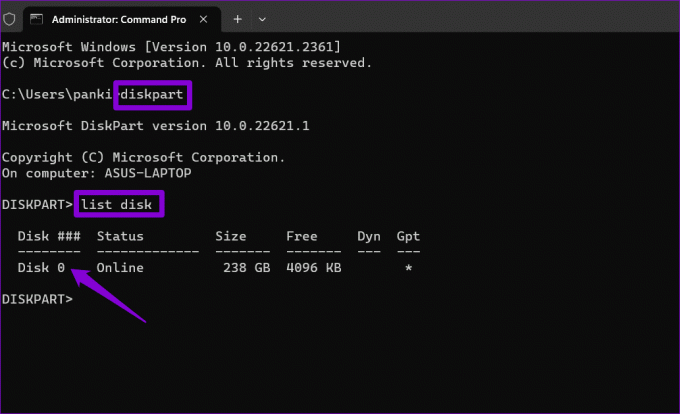
שלב 4: הקלד את הפקודה הבאה והקש Enter כדי לבחור את הכונן הראשי שלך.
select disk N
החלף את N בפקודה לעיל במספר שצוין בשלב הקודם.

שלב 5: הפעל את הפקודה הבאה כדי להציג את מחיצות הדיסק שלך.
list partition
שלב 6: אתר את המחיצה שבעמודת הסוג שלה כתוב System ורשום את המספר המשויך אליה מהעמודה הראשונה.
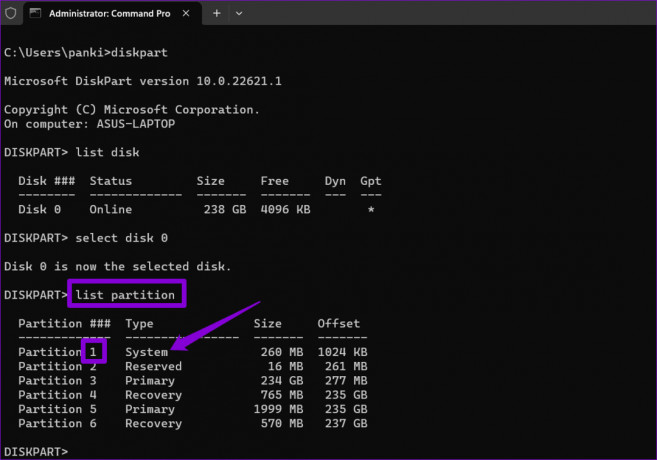
שלב 7: הפעל את הפקודה הבאה כדי לבחור את מחיצת המערכת:
select partition X
החלף את X בפקודה לעיל במספר המחיצה שצוין קודם לכן.
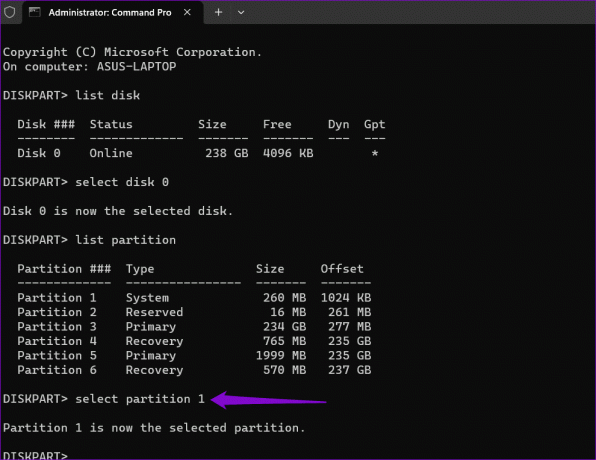
שלב 8: הפעל את הפקודה שניתנה להלן כדי להקצות את המזהה הנכון למחיצת המערכת שלך.
SET ID=c12a7328-f81f-11d2-ba4b-00a0c93ec93b
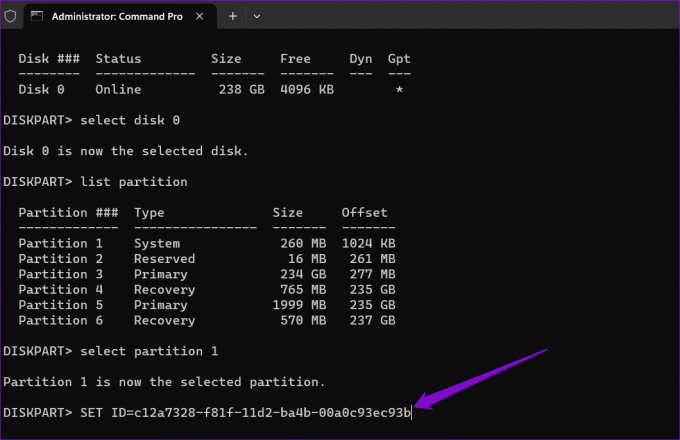
הפעל מחדש את המחשב לאחר מכן ובדוק אם Windows יכול להתקין את העדכונים.
3. רוקן את תיקיית התוכנה הפצת תוכנה
ה הורדת קבצי עדכון בתיקייה SoftwareDistribution עשויה להיות בלתי נגישה, וזו הסיבה שההתקנה לא הלכה כמתוכנן במחשב Windows 11 שלך. כדי לתקן זאת, תצטרך לרוקן את התיקיה SoftwareDistrubiton ולהוריד את העדכון שוב.
שלב 1: לחץ על סמל חיפוש Windows בשורת המשימות, הקלד שירותים בסרגל החיפוש, והקש Enter.

שלב 2: אתר את שירות Windows Update. לחץ לחיצה ימנית עליו ובחר עצור.

שלב 3: חזור על השלב הקודם כדי להשבית שלושה שירותים נוספים - שירותי קריפטוגרפיה, שירות העברה חכמה ברקע ושירותי Windows Installer.
שלב 4: הקש על מקש Windows + קיצור מקשים R כדי לפתוח את תיבת הדו-שיח הפעלה. הדבק את הנתיב הבא בשדה פתח והקש Enter:
C:\Windows\SoftwareDistribution

שלב 5: בחר את כל הקבצים בתיקיית SoftwareDistribution ולחץ על סמל האשפה בחלק העליון כדי למחוק אותם.

שלב 6: חזור לחלון השירותים. לחץ לחיצה ימנית על שירות Windows Update ובחר התחל. באופן דומה, הפעל שירותי קריפטוגרפיה, שירות העברה חכמה ברקע ושירותי Windows Installer גם כן.
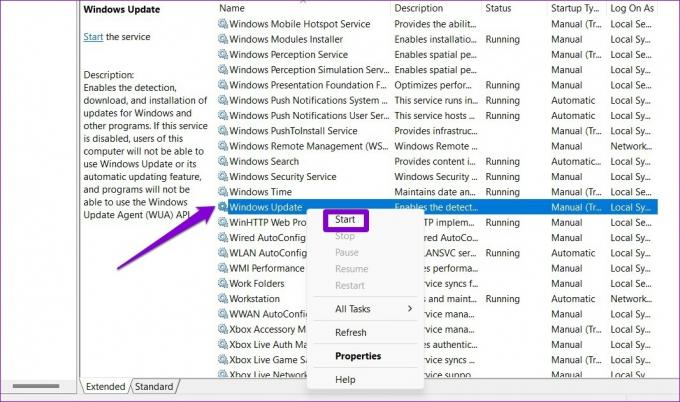
לאחר השלמת השלבים לעיל, הורד את העדכון שוב והתקן אותו.
4. אפס את תיקיית Catroot2
דבר נוסף שאתה יכול לעשות כדי לתקן בעיות עם עדכוני Windows הוא לאפס את תיקיית Catroot2, המאחסנת חתימות עבור חבילות Windows Update ומסייעת בהתקנה שלהן.
שלב 1: לחץ על סמל החיפוש של Windows בשורת המשימות, הקלד Powershell של Windows בתיבת החיפוש ובחר הפעל כמנהל.

שלב 2: בחר כן כאשר מופיעה ההנחיה בקרת חשבון משתמש (UAC).

שלב 3: הפעל את הפקודות הבאות אחת אחת והקש Enter לאחר כל פקודה:
net stop wuauserv
net stop cryptSvc
net stop bits
net stop msiserver
ren C:\Windows\System32\catroot2 catroot2.old
net start wuauserv
net start cryptSvc
net start bits
net start msiserver

לאחר שתשלים את השלבים לעיל, מחשב Windows 11 שלך לא אמור להיתקע ב'משהו לא הלך כמתוכנן. אין צורך לדאוג - מבטל שינויים.' מסך.
5. הפעל סריקות SFC ו-DISM
קבצי מערכת פגומים או חסרים יכולים גם לגרום לכשל בהתקנת עדכון Windows. אם זה המקרה, הפעלת ה-SFC (בודק קבצי מערכת) וסריקות DISM (Deployment Image Servicing and Management) אמורות לעזור.
שלב 1: הקש על מקש Windows + קיצור המקשים S כדי לפתוח את תפריט החיפוש של Windows. סוּג מָסוֹף בתיבת החיפוש, לחץ לחיצה ימנית על התוצאה הראשונה ובחר הפעל כמנהל.

שלב 2: כאשר מופיעה ההנחיה בקרת חשבון משתמש (UAC), בחר כן.

שלב 3: במסוף, הקלד את הפקודה הבאה והקש Enter:
SFC /scannow

שלב 4: הפעל את הפקודות הבאות בנפרד והקש Enter לאחר כל אחת מהפקודות כדי להפעיל את סריקת DISM.
DISM /Online /Cleanup-Image /CheckHealth
DISM /Online /Cleanup-Image /ScanHealth
DISM /Online /Cleanup-Image /RestoreHealth
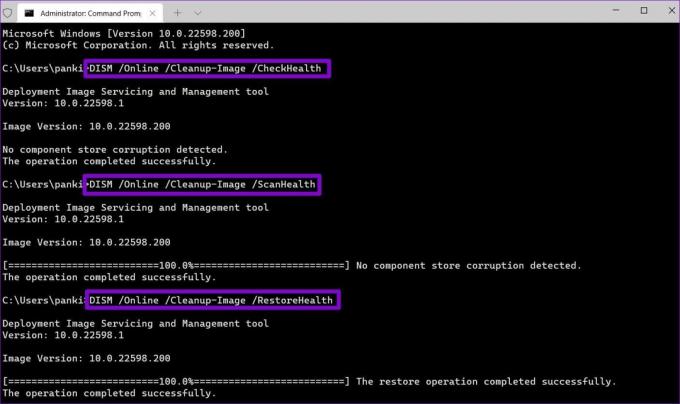
לאחר השלמת הסריקה, הפעל מחדש את המחשב ובדוק אם הבעיה עדיין קיימת.
6. פנה שטח אחסון
סיבה נוספת לכך שעדכוני Windows עשויים להיתקע במסך 'משהו לא הלך כמתוכנן' היא אם למחשב שלך אין שטח אחסון. במקרה כזה, שקול להעביר חלק מהקבצים הגדולים שלך לענן או למחוק קבצים זמניים לפנות שטח אחסון במהירות. לאחר מכן, אתה לא אמור להיתקל בשגיאות.
7. הסר את ההתקנה של תוכנית אנטי-וירוס של צד שלישי
אם הסרת תוכניות האנטי-וירוס לא יעילה, ייתכן שאחת מהתוכנות או השירותים האחרים של צד שלישי גורמת לבעיה. אתה יכול לנסות לאתחל את Windows במצב אתחול נקי ולאחר מכן לנסות להתקין את העדכון שוב.
שלב 1: הקש על מקש Windows + קיצור מקשים R כדי לפתוח את תיבת הדו-שיח הפעלה. סוּג appwiz.cpl בתיבת החיפוש והקש Enter.

שלב 2: בחלון תוכניות ותכונות, בחר את תוכנית האנטי-וירוס שלך ולחץ על האפשרות הסר התקנה. לאחר מכן, עקוב אחר ההנחיות שעל המסך כדי לסיים את הסרת התוכנית.

8. התקן את עדכוני Windows במצב אתחול נקי
אם הסרת תוכניות האנטי-וירוס לא יעילה, ייתכן שאחת מהתוכנות או השירותים האחרים של צד שלישי גורמת לבעיה. אתה יכול לנסות לאתחל את Windows במצב אתחול נקי ולהתקין את העדכון כדי לראות אם זה עובד.
שלב 1: הקש על מקש Windows + קיצור מקשים R כדי לפתוח את תיבת הדו-שיח הפעלה, הקלד msconfig בתיבת החיפוש, והקש Enter.

שלב 2: סמן את התיבה 'הסתר את כל שירותי Microsoft' ולחץ על כפתור השבת הכל.

שלב 3: עבור ללשונית אתחול ולחץ על פתח את מנהל המשימות.

שלב 4: בחר אפליקציה או תוכנית של צד שלישי ולחץ על כפתור השבת בחלק העליון. חזור על שלב זה כדי להשבית את כל האפליקציות והתוכניות של צד שלישי.

הפעל מחדש את המחשב כדי להיכנס למצב אתחול נקי ולאחר מכן נסה להתקין את העדכון כרגיל.
9. הורד את חבילת העדכון והתקן אותה באופן ידני
אם אתה עדיין רואה את המסך 'משהו לא הלך כמתוכנן', תוכל להוריד את חבילת העדכון מקטלוג העדכונים של Microsoft באינטרנט ולהתקין אותו באופן ידני. הנה איך.
שלב 1: הקש על מקש Windows + I כדי לפתוח את אפליקציית ההגדרות. בחר Windows Update בסרגל הצד השמאלי. שים לב למספר בסיס הידע של העדכון שברצונך להוריד, כגון KB5015814.
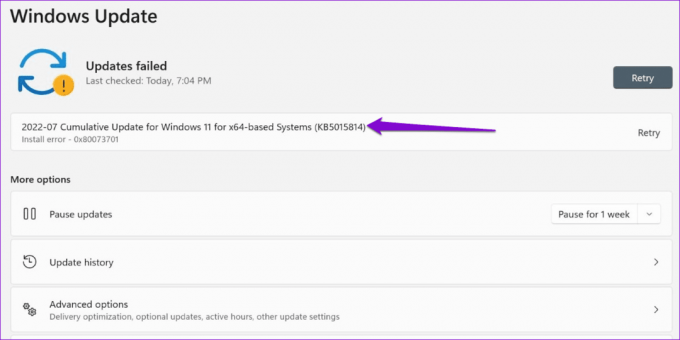
שלב 2: פתח את אתר Microsoft Update Catalog בדפדפן שלך. הקלד את מספר ה- KB בתיבת החיפוש והקש Enter.
בקר בקטלוג העדכונים של Microsoft

שלב 3: הורד את חבילת העדכון הרלוונטית המיועדת למערכת שלך.
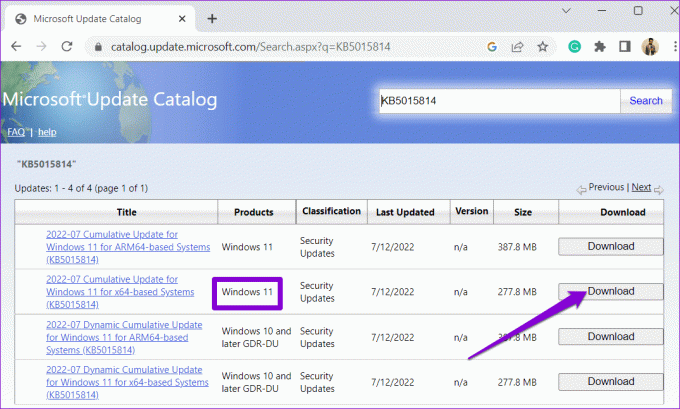
שלב 4: לחץ פעמיים על קובץ ה-MSU שהורד ופעל לפי ההנחיות שעל המסך כדי להתקין את העדכון.
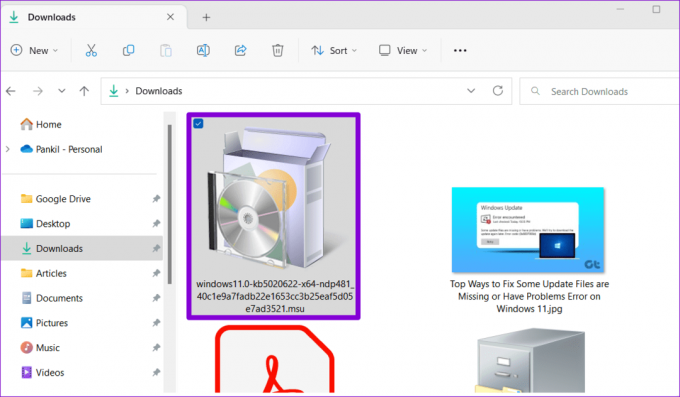
שמור את Windows מעודכן
שגיאות כמו 'משהו לא הלך כמתוכנן' ב-Windows 11 לא אמורות למנוע ממך ליהנות מהתכונות האחרונות ומשיפורי האבטחה האחרונים. החל את העצות שהוזכרו כדי לתקן את הבעיה הבסיסית ולהחזיר את עדכוני Windows 11 שלך לעבודה.
עודכן לאחרונה ב-04 באוקטובר, 2023
המאמר לעיל עשוי להכיל קישורי שותפים שעוזרים לתמוך ב-Guiding Tech. עם זאת, זה לא משפיע על שלמות העריכה שלנו. התוכן נשאר חסר פניות ואותנטי.

נכתב על ידי
פאנקיל הוא מהנדס אזרחי שהפך לסופר עצמאי מאחמדאבאד, הודו. מאז הגעתו ל-Guiding Tech ב-2021, הוא מתעמק בעולם של הוראות הפעלה ומדריכי פתרון בעיות באנדרואיד, iOS, Windows והאינטרנט ב-Guiding Tech. כשהזמן מאפשר, הוא כותב גם ב-MakeUseOf וב-Techwiser. מלבד אהבתו החדשה למקלדות מכניות, הוא מעריץ ממושמע וממשיך לתכנן את נסיעותיו הבינלאומיות עם אשתו.