10 הדרכים המובילות לתיקון לא ניתן להיכנס לחשבון Microsoft ב-Windows 11
Miscellanea / / November 08, 2023
למרות שאתה יכול להשתמש ב-Windows 11 ללא חשבון מיקרוסופט, החוויה כולה היא ללא בסיס. עליך להיכנס עם חשבון Microsoft שלך כדי לנצל את מלוא הפוטנציאל של Windows 11. רבים נתקלו בבעיות בכניסה עם חשבון Microsoft שלהם ב-Windows.
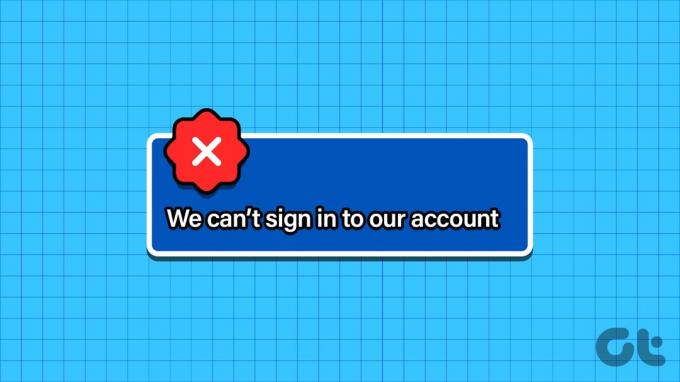
יישומי Microsoft Store, OneDrive ו-Microsoft 365 הם חלק חיוני מ-Windows 11. אתה צריך חשבון Microsoft כדי לפתוח אפליקציות ושירותים כאלה במחשב שלך. הבעיה מתרחשת גם כאשר אתה מנסה להוסיף משתמש אחר עם פרטי חשבון Microsoft שלו. הנה הסיבה שאינך יכול להיכנס ל-Windows עם חשבון Microsoft.
קרא גם:כיצד להסיר חשבון Microsoft מ- Windows 11
1. הפעל מחדש ונסה שוב
הפעלה מחדש של מחשב Windows מאפשר לך לטפל בתקלות התוכנה הרגילות תוך זמן קצר. הקש על מקש Windows ובחר בלחצן ההפעלה כדי להפעיל מחדש את המחשב, ונסה להיכנס שוב עם פרטי חשבון Microsoft.
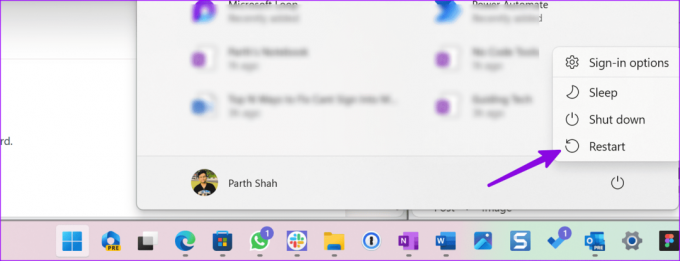
2. בדוק את פרטי חשבון Microsoft
עליך לבדוק פעמיים את הדוא"ל והסיסמה של חשבון Microsoft. אפילו שגיאת הקלדה אחת מונעת ממך להיכנס עם חשבון Microsoft. כשאתה מקליד את פרטי החשבון שלך, כבה את Caps Lock במקלדת.
אנו ממליצים גם לשמור את פרטי חשבון Microsoft שלך במנהל סיסמאות כדי להפסיק לשכוח פרטים כאלה.
3. בדוק אימות דו-גורמי
משתמשים רבים מאפשרים 2FA (אימות דו-גורמי) עבור חשבון Microsoft שלהם כדי להוסיף שכבת אבטחה נוספת. לפעמים, Microsoft לא מצליחה לשלוח קוד אבטחה ומונעת ממך להפעיל את החשבון ב-Windows.
אתה יכול לקרוא את המדריך הייעודי שלנו לתיקון מיקרוסופט לא שולחת קוד אבטחה.
4. בדוק את הפסקת השרת של Microsoft
כאשר שרתי מיקרוסופט עומדים בפני הפסקה, אתה נתקל בבעיות באימות החשבון ב-Windows. אתה יכול לבקר גלאי למטה וחפש את Microsoft. עליות הפסקות גבוהות מאשרות את הבעיות בצד השרת. אתה צריך לחכות שמיקרוסופט תפתור בעיות כאלה בקצה שלהן.
5. השבת את תוכנת האנטי וירוס
תוכנת אנטי-וירוס פעילה של צד שלישי עשויה למנוע ממך להיכנס לחשבון Microsoft שלך ב-Windows.
הערה: תזדקק לחשבון משתמש עם הרשאות ניהול כדי לבצע שינויים ברמת המערכת.
שלב 1: לחץ לחיצה ימנית על מקש Windows ובחר במנהל המשימות מתפריט Power User.
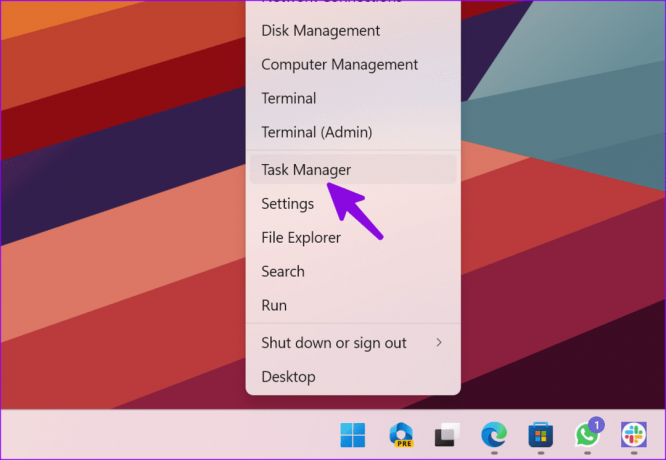
שלב 2: בחר אפליקציות אתחול בסרגל הצד השמאלי.
שלב 3: לחץ לחיצה ימנית על תוכנת אנטי וירוס ובחר מושבת.
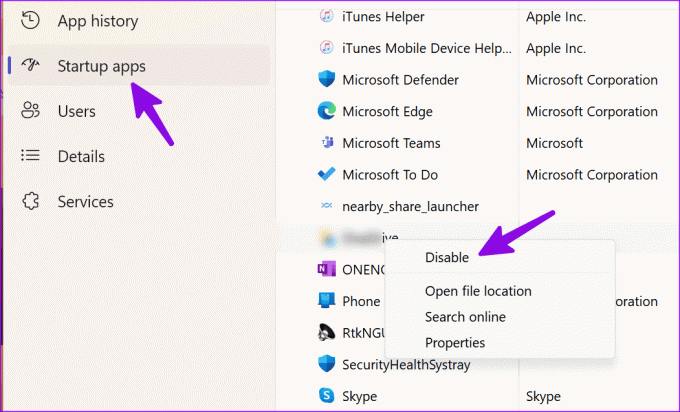
הפעל מחדש את המחשב ונסה שוב. הפעל את תוכנת האנטי וירוס באמצעות אותם שלבים. אתה יכול גם להסיר את ההתקנה של אפליקציות אנטי וירוס כאלה מהמחשב שלך.
שלב 1: הקש על קיצור המקשים של Windows + I כדי לפתוח את אפליקציית ההגדרות.
שלב 2: עבור אל אפליקציות ובחר התקן אפליקציות.

שלב 3: מצא את תוכנת האנטי-וירוס שלך ולחץ על תפריט שלוש הנקודות האופקיות. בחר הסר התקנה.
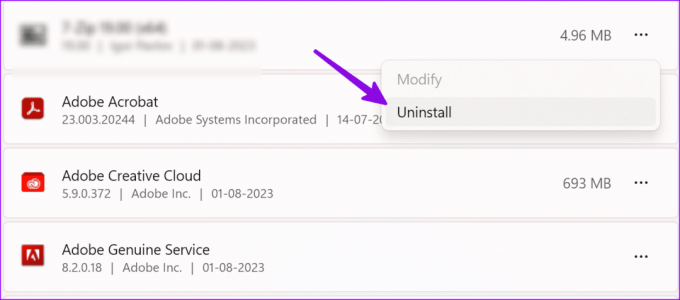
6. הפעל את SFC Scan
בודק קבצי המערכת עוזר לך לפתור בעיות נפוצות של Windows תוך זמן קצר. אתה יכול להשתמש באפליקציית שורת הפקודה כדי להפעיל סריקת SFC.
שלב 1: הקש על מקש Windows כדי לפתוח את תפריט התחל, הקלד שורת פקודה בשורת החיפוש, ולחץ על Enter.
שלב 2: בחלון שורת הפקודה, השתמש בפקודה הבאה והקש Enter:
sfc /scannow

לאחר ששורת הפקודה תסיים את הפעלת הפקודה, נסה להיכנס עם חשבון Microsoft.
7. צור חשבון Microsoft חדש באמצעות שורת הפקודה
אתה יכול להשתמש בשורת הפקודה כדי לנהל חשבונות משתמש במחשב שלך. אז אתה יכול גם להשתמש בו כדי להוסיף חשבון משתמש חדש עם כמה פקודות. הנה איך לעשות את זה:
שלב 1: לחץ על מקש החיפוש של Windows בשורת המשימות כדי לפתוח את תפריט התחל, הקלד שורת פקודה בשורת החיפוש, ולחץ על הפעל כמנהל:

שלב 2: הקלד את הפקודות הבאות ולחץ על Enter לאחר כל אחת מהפקודות:
net user /add useraccountname mypassword
net localgroup administrators useraccountname /add
net share concfg*C:\/grant: useraccountname, full
net user useraccountname
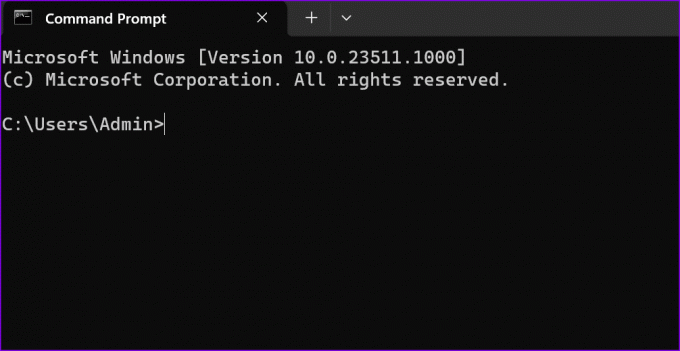
שלב 3: הפעל מחדש את המחשב.
אם שורת הפקודה לא נפתחת ב-Windows, השתמש במדריך הייעודי שלנו כדי לפתור את הבעיה.
8. מחק את ספריית האישורים
ייתכן ש-Windows לא יאפשר לך להיכנס עם חשבון Microsoft עקב אישורים פגומים. הגיע הזמן למחוק את ספריית האישורים.
שלב 1: הקש על קיצור המקשים של Windows + R כדי לפתוח את תיבת הדו-שיח הפעלה. סוּג %localappdata% ולחץ על Enter.
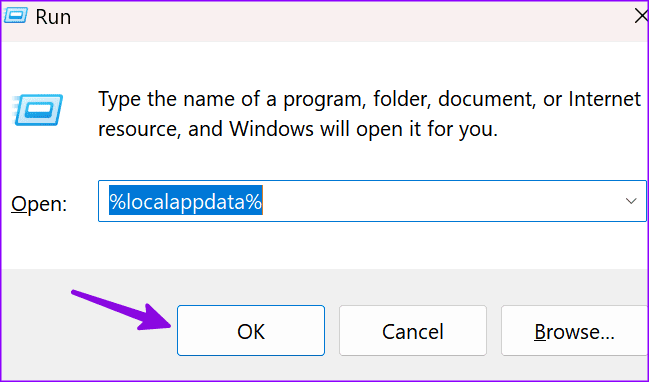
שלב 2: לחץ פעמיים על תיקיית Microsoft.
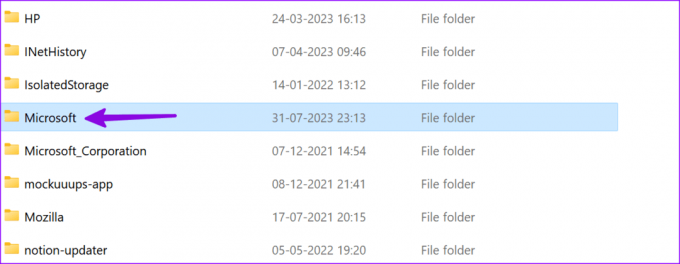
שלב 3: מחק את תיקיית האישורים.
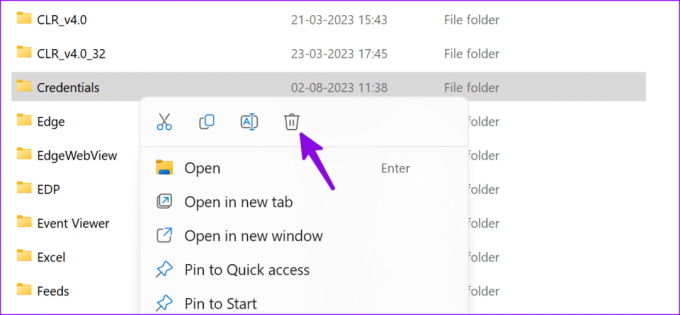
9. בצע שינויים ברישום
אתה יכול לבצע שינויים ברישום ולנסות להיכנס עם חשבון Microsoft ב-Windows.
שלב 1: לחץ על מקש החיפוש של Windows בשורת המשימות כדי לפתוח את תפריט התחל, הקלד עורך רישום, ולחץ על הפעל כמנהל.
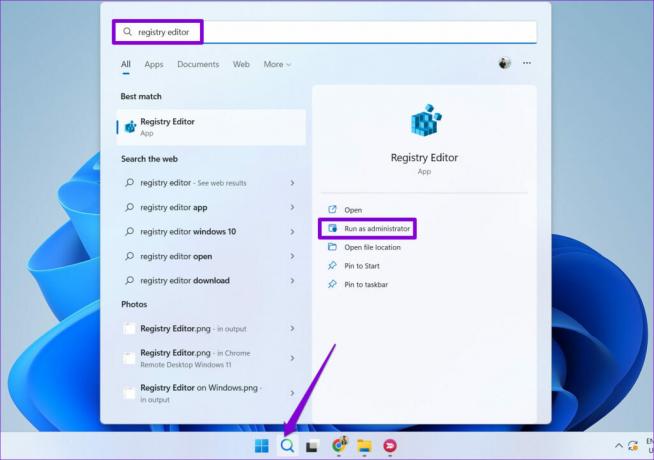
שלב 2: נווט אל הנתיב הבא:
Computer\HKEY_CURRENT_USER\Software\Microsoft\IdentityCRL\UserExtendedProperties
שלב 3: מצא את חשבון Microsoft שלך ולחץ עליו באמצעות לחצן העכבר הימני. בחר מחק.
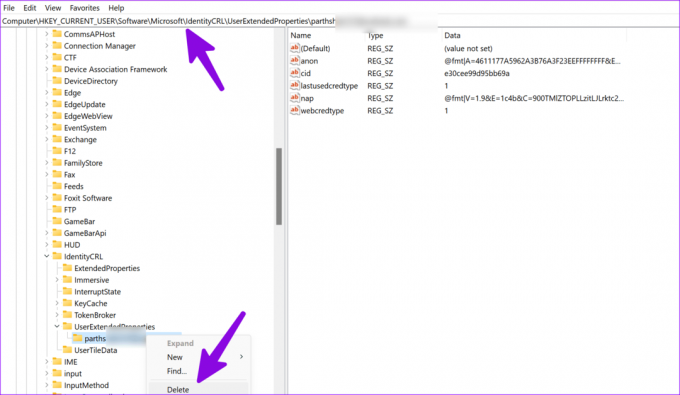
הפעל מחדש את המחשב והוסף את חשבון Microsoft שלך מהגדרות Windows.
10. עדכן את Windows
מבנה Windows מיושן עלול למנוע ממך להיכנס עם חשבון Microsoft.
שלב 1: הקש על קיצור המקשים של Windows + I כדי לפתוח את אפליקציית ההגדרות, ובחר ב-Windows Update בסרגל הצד השמאלי.
שלב 2: הורד והתקן את בניית המערכת האחרונה במחשב שלך.

השתמש ב-Windows 11 במיטבו
שימוש ב-Windows 11 ללא חשבון Microsoft הוא לעתים רחוקות הגדרה אידיאלית. במקום להתמודד עם חשבון אורח, השתמש בשלבים שלמעלה כדי לתקן בעיות התחברות ב-Windows. איזה טריק עבד לך? שתף את הממצאים שלך בתגובות למטה.
עודכן לאחרונה ב-02 באוגוסט, 2023
המאמר לעיל עשוי להכיל קישורי שותפים שעוזרים לתמוך ב-Guiding Tech. עם זאת, זה לא משפיע על שלמות העריכה שלנו. התוכן נשאר חסר פניות ואותנטי.

נכתב על ידי
Parth Shah הוא סופר עצמאי ירוק-עד המסקר הנחיות, מדריכי אפליקציות, השוואות, רשימות ומדריכי פתרון בעיות באנדרואיד, iOS, Windows, Mac ופלטפורמות טלוויזיה חכמה. יש לו למעלה מחמש שנות ניסיון וכיסה יותר מ-1,500 מאמרים על GuidingTech ו-Android Police. בזמנו הפנוי, תראה אותו צופה בבולמוס בתוכניות נטפליקס, קורא ספרים ומטייל.



