כיצד לשנות פלט שמע ב-Windows באמצעות מקש קיצור
Miscellanea / / November 09, 2023
ל-Windows 11 תכונות שונות, מה שמקל על זה לנהל ולשלוט בשמע שלך התקני פלט. עם זאת, החלפת יציאות שמע ב-Windows 11 יכולה לפעמים להיות טרחה. זה נכון במיוחד אם אתה עובר לעתים קרובות בין מכשירים כמו אוזניות, רמקולים או צגים חיצוניים. האם לא יהיה נוח אם תוכל לשנות את יציאות השמע ב-Windows עם מקש קיצור?

במאמר זה נראה לך כיצד לשנות את פלט השמע ב-Windows באמצעות מקש קיצור. אנו נחקור שתי שיטות להשיג זאת. ראשית, על ידי שימוש ב- a קיצור דרך מובנה של Windows, ושנית, באמצעות תוכנת צד שלישי. אז בואו ניגש לזה.
שיטה 1: החלפת יציאות סאונד ב-Windows 11
כברירת מחדל, אם תרצה בכך שנה את התקן פלט השמע שלך ב-Windows, עליך ללחוץ תחילה על סמל הרמקול במגש המערכת, ולאחר מכן ללחוץ על הגדרות הקול. זה יציג את רשימת ההתקנים המחוברים, מה שיאפשר לך לעבור ביניהם.

עם הגרסאות החדשות יותר של Windows 11, מיקרוסופט הוסיפה קיצור מקשים כדי להקל על הדברים. פשוט הקש על המקשים 'Ctrl + Win + V' במקלדת שלך. זה אמור לפתוח ישירות את לוח פלט הקול. לאחר מכן תוכל לבחור ידנית את פלט השמע לבחירתך.
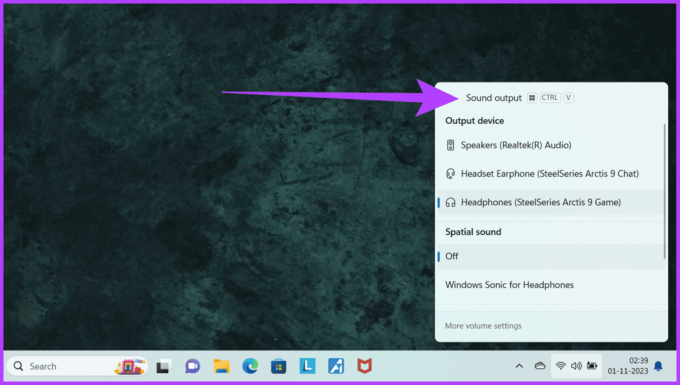
ראוי לציין כי ייתכן שתכונה זו לא תעבוד אם כן באמצעות פקודה אחרת
עם אותו קיצור דרך, למשל, עם PowerToys. ככזה, מומלץ לוודא ששום פקודה אחרת לא ממופה לקיצור מקשים זה.שיטה 2: שנה פלט שמע ב-Windows באמצעות SoundSwitch
למרות שזו דרך מסודרת לפתוח את לוח הגדרות הקול, השיטה שלעיל עדיין מחייבת אותך לעבור בין התקני פלט שמע באופן ידני. כמו כן, זה זמין רק בגרסאות החדשות יותר של Windows 11.
אם אתה צריך יותר גמישות ואפשרויות התאמה אישית, תוכנת צד שלישי כמו SoundSwitch יכולה לבוא להצלה. SoundSwitch הוא יישום קל משקל המאפשר לך לשנות את ברירת המחדל של התקן השמעת אודיו באמצעות מקשי קיצור המוגדרים על ידי המשתמש. הנה איך להשתמש בו.
שלב 1: הורד והתקן את SoundSwitch במחשב Windows שלך.
הורד את SoundSwitch
שלב 2: בסוף דף ההתקנה, סמן את התיבה 'הפעל את SoundSwitch'. לחלופין, אתה יכול להפעיל אותו ידנית גם מתפריט התחל.

שלב 3: לאחר השקת SoundSwitch, הגדר את התקני ההפעלה. פשוט בחר את המכשירים שברצונך לעבור ביניהם.

שלב 4: כעת, הקצה מקש קיצור מותאם אישית. הקפד לסמן את התיבה 'מקש קיצור מופעל' בתחתית. אתה יכול להשתמש במקש החם המוגדר כברירת מחדל של 'Alt + Control + F11' או בכל דבר שאתה מעדיף.

שלב 5: בסיום, לחץ על סגור כדי לצאת.

שלב 6: זהו זה. כעת, הקש על מקשי 'Alt + Control + F11' יחד כדי לעבור להתקן פלט השמע במהירות.
תופיע התראה בפינה השמאלית העליונה של המסך המציינת את אותו הדבר.

עשה יותר עם SoundSwitch
מלבד החלפה מהירה של התקני פלט האודיו, אתה יכול לעשות הרבה דברים אחרים עם SoundSwitch. כדי לעשות זאת, לחץ לחיצה ימנית על סמל SoundSwitch במגש המערכת ובחר הגדרות.
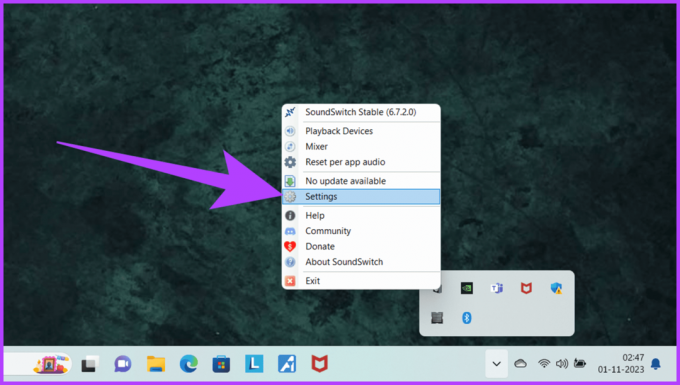
- כעת, עבור ללשונית הקלטה. כאן, הגדר מקש קיצור מותאם אישית עבור החלפת התקני קלט השמע גם כן. יתר על כן, אתה יכול גם להגדיר מקש קיצור מותאם אישית להשתקה מהירה של המיקרופון שלך.

- בנוסף, SoundSwitch מאפשר לך גם לעבור למכשיר פלט ו/או קלט ספציפי כאשר אפליקציה מופעלת. כדי לעשות זאת, עבור ללשונית פרופילים ולחץ על הוסף.
כעת, בחר את התקן השמעה ותקשורת. אתה יכול להגדיר כיצד להפעיל את הפרופיל באמצעות נתיב יישום ולתת שם לפרופיל המותאם אישית. לאחר שתסיים, הקש על שמור. פלט השמע שלך ישתנה אוטומטית עבור התוכניות הספציפיות.

- לבסוף, ודא ש-SoundSwitch יופעל אוטומטית כאשר מחשב Windows שלך מאתחל. כדי לעשות זאת, עבור ללשונית הגדרות והפעל את תיבת הסימון של 'עמוד אוטומטית עם Windows'.

החלף את פלט האודיו בצורה חלקה
שינוי יציאות השמע ב-Windows 11 לא חייב להיות מסובך. עם קיצור הדרך המובנה Ctrl + Win + V, יש לך פתרון מהיר בהישג ידך. עם זאת, לחוויה הניתנת להתאמה אישית יותר, SoundSwitch מציע אפשרויות מתקדמות.
בצע את השלבים שהוזכרו לעיל, אתה יכול לשפר את חוויית האודיו שלך ולייעל את זרימת העבודה שלך ב-Windows 11.
עודכן לאחרונה ב-07 בנובמבר, 2023
המאמר לעיל עשוי להכיל קישורי שותפים שעוזרים לתמוך ב-Guiding Tech. עם זאת, זה לא משפיע על שלמות העריכה שלנו. התוכן נשאר חסר פניות ואותנטי.

נכתב על ידי
מהנדס מחשבים בתואר, וארון בעל ניסיון של 7+ שנים בתחום הטכנולוגיה. לאחר הקדנציות שלו ב-Beebom וב-MrPhone, Varun מכסה היבטים שונים של טכנולוגיה ב-Guiding Tech. כאן הוא תורם ל-Team GT בכך שהוא עוזר לקוראיו לבצע רכישות טובות יותר תוך הבנת המשמעות של כל תכונה. בזמנו הפנוי, אתה יכול למצוא אותו חולק את כישורי הצילום המצוינים שלו יחד עם Aces in Valorant שלו דרך טוויטר.



