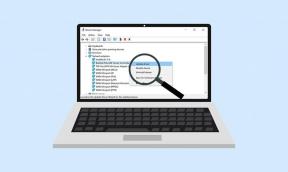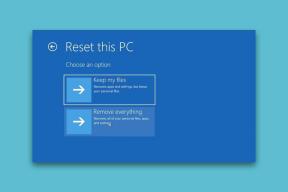3 הדרכים המובילות לצלם צילומי מסך גלילה ב-Windows 11
Miscellanea / / November 09, 2023
יש מקרים שבהם אתה צריך ללכוד מידע נוסף בצילום מסך. אתה תמיד יכול לצלם מספר צילומי מסך, אבל לפעמים זה לא אפשרי. במקום זאת, אתה יכול לצלם צילומי מסך גוללים ולשתף אותם בנוחות. הנה איך לצלם צילומי מסך גלילה ב- Windows 11.

אין דרך מקורית לצלם צילומי מסך גלילה ב-Windows. למרות שמיקרוסופט שיפרה את ברירת המחדל של כלי החיתוך עם עדכונים תכופים, היא עדיין לא יכולה לצלם צילום מסך ארוך. אתה יכול להשתמש בתוסף דפדפן או בתוכנה של צד שלישי כדי לצלם מסך את כל העמוד.
1. השתמש ב-Web Capture ב- Microsoft Edge
אפילו מאז ההשקה של Microsoft Edge ב-2015, דפדפן ברירת המחדל של מיקרוסופט עבר כברת דרך. הודות לתכונות כמו לשוניות שינה, קבוצות כרטיסיות, שילוב Bing Chat, כרטיסיות אנכיות ועוד, הוא הפך לדפדפן המועדף על רבים.
Microsoft Edge מציעה גם כלי שימושי לכידת אינטרנט לצילום תמונות מסך ולהערות. עם זאת, שימו לב שהפונקציה פועלת בדפדפן Edge בלבד. אם ברצונך לצלם צילומי מסך גלילה באפליקציות אחרות, קפוץ לחלק השני.
שלב 1: הפעל את Microsoft Edge בשולחן העבודה שלך.
שלב 2: בקר באתר שבו אתה רוצה לצלם מסך את כל העמוד.
שלב 3: לחץ על סמל המצלמה בסרגל הכלים Edge בפינה השמאלית העליונה.
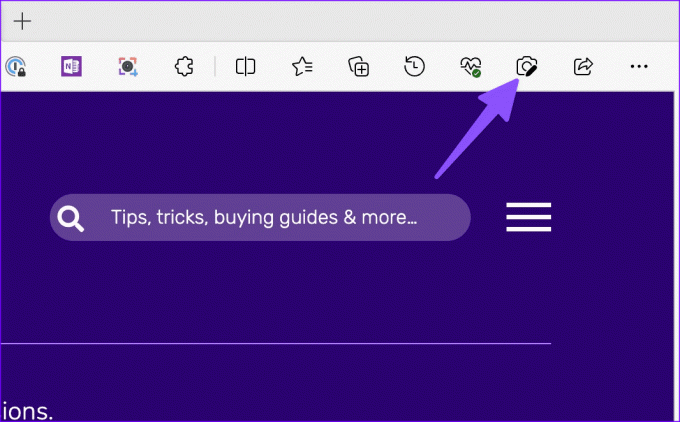
שלב 4: סרגל כלים קטן מופיע בחלק העליון. בחר אזור לכידה.
שלב 5: השתמש בעכבר או במשטח העקיבה וצלם צילום מסך. אתה יכול לדחוף אותו למטה כדי ללכוד את דף האינטרנט.
שלב 6: לאחר שתצלם את צילום המסך, לחץ על העתק ושתף אותו עם כולם.

אתה יכול גם ללחוץ על לכידת Markup ולפתוח את כלי ברירת המחדל כדי להוסיף הערות בצילום מסך. עיין במדריך הייעודי שלנו ל למד עוד על לכידת אינטרנט ב-Microsoft Edge.
2. השתמש בהרחבה
Google Chrome שולט בשוק דפדפני האינטרנט למחשבים שולחניים. זוהי הבחירה המועדפת עבור הגולשים ביותר באינטרנט. למרבה הצער, ל-Google Chrome אין כלי לכידת אינטרנט לצילום מסך גלילה. כאן נכנסות לתמונה תוספים של צד שלישי.
לא חסר הרחבות של צד שלישי כדי לצלם צילומי מסך גוללים. צילום מסך גלילה הוא הרחבה כזו לעשות את העבודה. הוא מקבל עדכונים תכופים ומציע תכונות עשירות לצלם צילומי מסך כמו מקצוען. מכיוון שמדובר בתוסף Chromium, זה עובד גם בדפדפני אינטרנט אחרים כמו Opera, Brave, Vivaldi ו- Microsoft Edge. בואו נבדוק את זה בפעולה.
שלב 1: הפעל את Google Chrome ועבור לקישור למטה כדי לפתוח את התוסף בחנות האינטרנט של Chrome.
שלב 2: לחץ על הוסף ל-Chrome. בחר הוסף הרחבה והוא אמור להופיע בפינה השמאלית העליונה.

שלב 3: כאשר ברצונך לצלם צילום מסך גלילה בדף אינטרנט, לחץ על התוסף בחלק העליון ולחץ על אזור נבחר.

שלב 4: השתמש בעכבר או במשטח המגע כדי וגלול למטה כדי להרחיב את צילום המסך.
שלב 5: אתה יכול לבטל את הבחירה, לשמור את צילום המסך או להעתיק אותו.

הורד את הרחבה לצילום מסך גלילה
השלבים שלמעלה פועלים בדפדפן אינטרנט בלבד. אם אתה רוצה לצלם צילום מסך גלילה באפליקציות אחרות, השתמש בפתרון של צד שלישי.
3. אפליקציות של צד שלישי לצילום מסך של כל העמוד
לא חסרים אפליקציות צילום מסך של צד שלישי ב-Windows. ביניהם, ShareX היא הצעת קוד פתוח חינמית וחזקה. האפליקציה זמינה להורדה מחנות Microsoft. לאחר שתשתמש בקישור למטה כדי להתקין את ShareX במחשב האישי שלך, עקוב אחר השלבים לצילום תמונות מסך גלילה.
הורד את ShareX ב-Windows
שלב 1: לאחר ש-ShareX פועל ברקע, לחץ על סמל החץ למעלה בשורת המשימות של Windows 11.
שלב 2: לחץ לחיצה ימנית על ShareX והרחב את Capture. בחר צילום גלילה.

שלב 3: סמן אפשרויות לכידה ובצע את השינויים הנדרשים. לחץ על התחל לגלול לכידת.
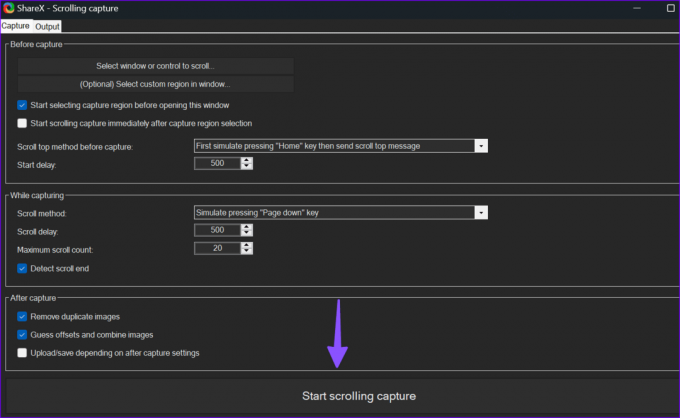
שלב 4: ShareX מצלם צילום מסך גלילה ופותח את תפריט הפלט כדי לבצע שינויים.

אם אתה מרבה לצלם צילומי מסך גלילה עם ShareX, הקצה מקש קיצור כדי לזמן אותו עם המקלדת שלך. הנה מה שאתה צריך לעשות.
שלב 1: לחץ לחיצה ימנית על ShareX במגש שורת המשימות של Windows. בחר הגדרות מקש קיצור.
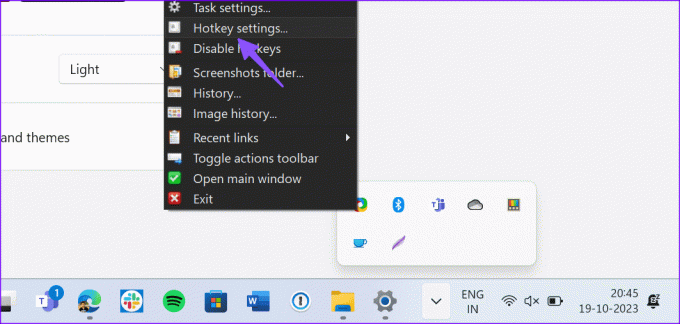
שלב 2: לחץ על הוסף והרחב ללא. בחר לכידת מסך ולחץ על Scrolling Capture.

בחר מקש קיצור בצד ימין ולחץ על צירוף המקשים המועדף עליך.
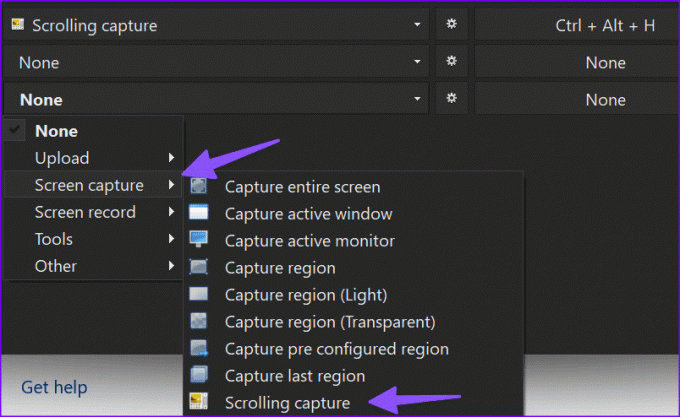
מעתה ואילך, תוכל ללחוץ על קיצור המקלדת כדי להתחיל לגלול לכידת המחשב שלך. Snagit היא אלטרנטיבה בעלת יכולת נוספת ל-Snipping Tool המאפשרת לך לצלם ולהעיר צילומי מסך גלילה.
ללכוד מידע נוסף בצילום מסך בודד
בעוד שישנן מספר דרכים לצלם צילומי מסך גלילה ב-Windows 11, אנו מקווים לראות את מיקרוסופט מציעה כלי זה עם כלי החיתוך המוגדר כברירת מחדל בעדכונים עתידיים. עד אז, השתמש בחלופות של צד שלישי כמו Snagit או ShareX כדי ללכוד מידע נוסף בצילום מסך.
עודכן לאחרונה ב-25 באוקטובר, 2023
המאמר לעיל עשוי להכיל קישורי שותפים שעוזרים לתמוך ב-Guiding Tech. עם זאת, זה לא משפיע על שלמות העריכה שלנו. התוכן נשאר חסר פניות ואותנטי.

נכתב על ידי
Parth Shah הוא סופר עצמאי ירוק-עד המסקר הנחיות, מדריכי אפליקציות, השוואות, רשימות ומדריכי פתרון בעיות באנדרואיד, iOS, Windows, Mac ופלטפורמות טלוויזיה חכמה. יש לו למעלה מחמש שנות ניסיון וכיסה יותר מ-1,500 מאמרים על GuidingTech ו-Android Police. בזמנו הפנוי, תראה אותו צופה בבולמוס בתוכניות נטפליקס, קורא ספרים ומטייל.