12 דרכים לתקן את בעיית ניקוז הסוללה של Google Chrome באנדרואיד 14
Miscellanea / / November 09, 2023
Google Chrome הוא אחד מדפדפני האינטרנט האהובים ביותר בגלל ממשק המשתמש הפשוט והגלישה המהירה שלו. עם זאת, חלקם משתמשי אנדרואיד 14 דיווחו בן לוויה לא רצוי - ריקון יתר של הסוללה שנגרם על ידי Chrome. אם מצאת את עצמך במצב הזה, אל תדאג. מאמר זה יעזור לך לתקן את בעיית ריקון הסוללה של Google Chrome באנדרואיד 14.
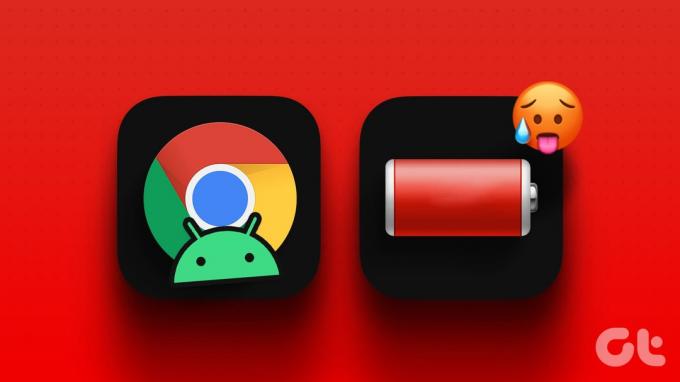
בנוסף, שמענו דיווחים על התחממות יתר כתוצאה מ-Chrome. יש לנו עצות מועילות כדי להבטיח שחוויית Android 14 שלך תהיה חלקה, יעילה ועמידה לאורך זמן, בין אם אתה דפדפן מזדמן או חובב פרודוקטיביות שהטלפון שלו מרגיש את החום.
הערה: השתמשנו ב- Redmi Note 10S להדגמה. השלבים עשויים להשתנות מעט בהתאם למכשיר ה-Android הספציפי שלך.
1. השבת את טעינת העמוד מראש
טעינת דפים מראש מאפשרת ל-Chrome לטעון דפי אינטרנט ברקע, ולשפר את חוויית הדפדפן שלך. עם זאת, השבתת טעינת דפים מראש היא אחד הדברים הראשונים כדי להקל על בעיית ריקון הסוללה של Google Chrome. על ידי כך, תוכל לחסוך בחיי סוללה ולשפר את הביצועים הכוללים של מכשיר האנדרואיד שלך.
שלב 1: הפעל את דפדפן Chrome והקש על סמל שלוש הנקודות.

שלב 2: בחר הגדרות מהתפריט ועבור אל פרטיות ואבטחה.

שלב 3: בחר טען מראש דפים ובחר ללא טעינה מוקדמת.

2. כבה את הסנכרון האוטומטי
סנכרון אוטומטי הוא תכונה שימושית. זה מאפשר לחשבון Google שלך לשמור באופן אוטומטי את נתוני הפרופיל שלך, כולל סיסמאות, היסטוריה וסימניות, כך שתוכל לגשת אליהם מכל מקום.
עם זאת, יש לזה מחיר והוא כנראה לא משהו שאתה רוצה לשלם כרגע, מכיוון שזה יכול להיות הסיבה לכך ש-Google Chrome שלך משתמש יותר מדי בסוללה. חוץ מזה, כיבוי פונקציית הסנכרון האוטומטי הוא פשוט. בוא נראה אם אתה יכול להשיג את זה.
שלב 1: פתח את אפליקציית Google Chrome.
שלב 2: נווט אל סמל שלוש הנקודות ובחר הגדרות.

שלב 3: הקש על סנכרון וכבה את הכפתור שליד סנכרן הכל.
שלב 4: יתר על כן, כדי למנוע מ-Chrome לסנכרן נתונים כלשהם, בטל את הסימון של כל התיבות מתחת לסנכרן הכל.

יתרה מכך, אתה יכול גם לבחור 'יציאה וכבה את הסנכרון', וללחוץ על המשך כדי לכבות את הסנכרון האוטומטי בין אפליקציית Chrome למזהה Google שלך.
3. הגבל את הפעלת Chrome ברקע
Chrome מגן עליך בזמן שהוא פועל ברקע מכיוון שהוא מתעדכן במהירות בכל העדכונים ושולחת לך הודעות גם לאחר שסגרת את האפליקציה והסרת אותה מהתקופה האחרונה שלך רשימה. למרות שזה מועיל, זה עדיין צורך הרבה סוללה.
למרות שאתה לא יכול למנוע מ-Chrome לפעול ברקע כמו פעם, אתה עדיין יכול למנוע ממנו לנצל את כל הסוללה של המכשיר שלך עד שתשתמש בו שוב. כדי לעשות זאת, בצע את השלבים הבאים.
שלב 1: עבור אל אפליקציית ההגדרות במכשיר שלך והקש על אפליקציות.

שלב 2: עבור אל נהל אפליקציות ובחר Chrome מהרשימה.

שלב 3: הקש על כוח עצירה ואשר על ידי לחיצה על אישור.

הערה: אם כפתור עצירה לאלץ אינו פעיל, נסה לנקות את נתוני האפליקציה ולהסיר את ההתקנה של העדכון.
4. סגור כרטיסיות שאינן בשימוש
אם תשכח לסגור את הכרטיסיות בדפדפן Chrome שלך בטלפון אנדרואיד, ייתכן שזה יגרום לסוללת הטלפון שלך להתרוקן במהירות. כאשר יש לך מספר כרטיסיות פתוחות, הן ממשיכות לרוץ ברקע, מנצלות את כוח הטלפון שלך וגורמות לו לעבוד קשה יותר, במיוחד אם יש להן מודעות ודברים אחרים.
פעילות מתמדת זו עלולה לאמץ את הסוללה של המכשיר שלך, ולהוביל להתרוקנות מהירה יותר. עם זאת, כדי שהטלפון שלך יימשך זמן רב יותר, סגור כרטיסיות שאינך משתמש בהן. כל שעליך לעשות הוא לבצע את השלבים הבאים כדי לסגור את הכרטיסיות שאינן בשימוש:
שלב 1: פתח את Google Chrome.
שלב 2: הקש על סמל הכרטיסייה החדשה ולחץ על סמל ה-X בפינה השמאלית העליונה של החלון שברצונך לסגור.

5. השבת את התראות Chrome
אם אתה רוצה לגרום ל-Chrome להשתמש פחות בסוללה מבלי לסגור אותו לחלוטין, תוכל למנוע ממנו להציג לך התראות. זה יעזור לכרום להשתמש בפחות זיכרון RAM ולהפחית את צריכת החשמל שלו. אתה יכול לעשות זאת בשתי דרכים:
שיטה 1: מהגדרות דפדפן Chrome
כדי לבטל את הופעת ההתראות על מסך האנדרואיד שלך, בצע את השלבים הבאים באפליקציית Chrome שלך:
שלב 1: פתח את אפליקציית Chrome.
שלב 2: לחץ על סמל שלוש הנקודות ועבור להגדרות.

שלב 3: בחר הודעות וכבה את המתג שליד הצג הודעות.

שיטה 2: שימוש באפליקציית הגדרות אנדרואיד
השלבים הבאים ימנעו מדפדפן Chrome לשלוח אליך התראות. לפיכך, אתה יכול לחסוך קצת בסוללה.
שלב 1: פתח את אפליקציית ההגדרות של המכשיר שלך ועבור אל 'מרכז התראות ובקרה'.

שלב 2: מצא הודעות אפליקציה וכבה את המתג עבור דפדפן Chrome.

אתה יכול גם לעשות זאת על ידי מעבר להגדרות > אפליקציות > נהל אפליקציות > Chrome > התראות > וכיבוי המתג להצגת התראות.
6. השתמש בכרום במצב כהה
שימוש ב-Chrome במצב כהה במכשיר שלך יכול לעזור לחסוך בסוללה. מצב כהה הופך את הצבעים במסך לכהים יותר, מה שמתאים לסוללה שלך אם לטלפון שלך יש מסך OLED או AMOLED. זוהי דרך פשוטה להשתמש בטלפון שלך ולחסוך בסוללה שלו. הנה איך להפעיל מצב כהה ב-Chrome:
הערה: הדפדפן יופיע אוטומטית במצב כהה אם ברירת המחדל של המערכת נבחרה בהגדרת ערכת הנושא של Chrome והמכשיר במצב כהה.
שלב 1: פתח את Chrome במכשיר האנדרואיד שלך.
שלב 2: הקש על תפריט שלוש הנקודות ולחץ על הגדרות מהרשימה.

שלב 3: עבור אל ערכת נושא ובחר כהה מהאפשרויות הזמינות.
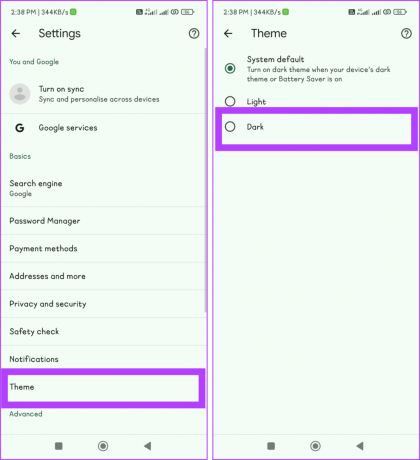
קרא גם:כיצד לתקן מצב כהה שלא עובד בכרום באנדרואיד
7. נקה נתוני גלישה
כאשר אתה מנקה את נתוני הגלישה שלך, אתה מבטל קובצי Cookie, קבצים זמניים ודברים שדפדפן האינטרנט שלך מאחסן בזמן שאתה משתמש באינטרנט. דברים אלה יכולים לגרום לדפדפן שלך להשתמש יותר בכוח ולהאט את מהירות פעולתו.
על ידי ניקוים, אתה נותן לדפדפן שלך התחלה חדשה, מה שגורם לו להשתמש פחות בסוללת המכשיר שלך ולעבוד טוב יותר. זה יכול לעזור לסוללה של מכשיר האנדרואיד שלך להחזיק מעמד זמן רב יותר בעת שימוש ב-Google Chrome.
שלב 1: פתח את דפדפן Chrome והקש על סמל שלוש הנקודות.

שלב 2: בחר היסטוריה מהתפריט ובחר נקה נתוני גלישה.

שלב 3: לחץ על התפריט הנפתח לצד טווח זמן ובחר כל הזמנים.

שלב 4: סמן את התיבות של 'קובצי Cookie ונתוני אתר' ו'תמונות וקבצים בקובץ שמור'. לבסוף, לחץ על הלחצן נקה.

8. השבת נתוני רקע עבור Chrome
נתוני רקע יכולים להשפיע באופן משמעותי על חיי הסוללה של מכשיר ה-Android שלך מכיוון ש-Chrome עשוי להמשיך לבצע תהליכים ולאחזר נתונים גם כאשר הוא אינו בשימוש.
עם זאת, תוכל להבטיח ש-Chrome יפעל בצורה חלקה יותר ולא ירוקן את הסוללה במכשיר שלך ללא צורך על ידי הגבלת השימוש בנתונים ניידים ברקע. כדי לבצע זאת:
שלב 1: הפעל את אפליקציית ההגדרות במכשיר שלך.
שלב 2: עבור לקטע אפליקציות ובחר נהל אפליקציות.

שלב 3: עבור אל Chrome מהרשימה והקש על שימוש בנתונים.

שלב 4: כבה את הלחצן שליד נתוני רקע, ואם תתבקש, בחר אישור.

9. השבת JavaScript
JavaScript היא טכנולוגיה בסיסית המתורגלת בפיתוח אינטרנט מודרני כדי לשפר את חווית המשתמש על ידי מתן אפשרות לתכונות כמו תוכן דינמי, טפסים מקוונים ואפליקציות אינטראקטיביות.
למרות שזה חלק הכרחי מהאינטרנט העכשווי, אתה יכול לעזור לחסוך בחיי הסוללה על ידי השבתתו בהגדרות Chrome שלך. זה יפחית את עומס המעבד והסוללה שלך על ידי עצירת תהליכי רקע וסקריפטים מיותרים מביצוע.
שלב 1: הפעל את Google Chrome והקש על סמל שלוש הנקודות.
שלב 2: עבור אל הגדרות ובחר הגדרות אתר.

שלב 3: בחר JavaScript וכבה את הלחצן עבור JavaScript.

הערה: אתה יכול להפעיל JavaScript עבור אתרים ספציפיים גם אם כיבית את זה עבור כל האחרים על ידי הוספתם ל-ADD SITE ExCEPTION.
10. הגדר הרשאת מיקום
הרשאת מיקום יכולה לשפר את חוויית המשתמש שלך עבור שירותים מבוססי מיקום כמו תוצאות חיפוש מודעות למיקום ועוד. עם זאת, אינך צריך להודיע להם על מיקומך בכל פעם. כמו כן, הוא משתמש בסוללת הטלפון שלך אם אתה שומר אותו מופעל, מה שהופך לאחד הגורמים העיקריים לבעיית ריקון הסוללה של Google Chrome. כך תוכל לכבות אותו כדי לחסוך בסוללה שלך:
שלב 1: פתח את אפליקציית Chrome ולחץ על סמל שלוש הנקודות.

שלב 2: הקש על הגדרות ועבור להגדרות אתר.

שלב 3: בחר מיקום וכבה את המתג עבור מיקום.
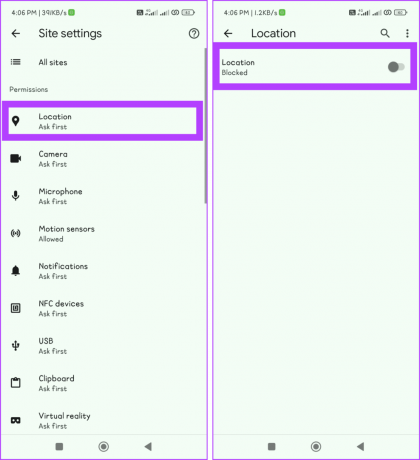
11. הפעל את חיסכון בסוללה
הפעלת חיסכון בסוללה היא פתרון מעשי להתמודדות עם הבעיה של דלדול הסוללה של Google Chrome במכשירי אנדרואיד. על ידי הפחתת תהליכי הרקע ובהירות המסך, פונקציה זו חוסכת באנרגיה ומשפרת את ביצועי המערכת. בהתאם למכשיר שלך, יש כמה דרכים שונות לעשות זאת.
קרא גם: כיצד לשפר את חיי הסוללה באנדרואיד
שיטה 1: ממרכז הבקרה
שלב 1: פתח את מרכז הבקרה על ידי החלקה מטה מהחלק העליון של המסך.
שלב 2: חפש את חיסכון בסוללה והקש עליו.

שיטה 2: שימוש באפליקציית ההגדרות
שלב 1: פתח את אפליקציית ההגדרות בטלפון האנדרואיד שלך.
שלב 2: עבור אל סוללה והפעל את המתג עבור חיסכון בסוללה.

12. עדכן את אפליקציית Chrome
אחת הסיבות לכך ש-Google Chrome שלך משתמש יותר מדי בסוללה ב-Android 14 שלך עשויה להיות בגלל שאולי לא עדכנת אותו לאיטרציה האחרונה שעברה אופטימיזציה עבורו. בצע את השלבים הבאים כדי לעשות זאת:
שלב 1: פתח את אפליקציית חנות Play.
שלב 2: בפינה השמאלית העליונה של המסך, הקש על סמל הפרופיל ובחר 'נהל אפליקציות ומכשיר'.

שלב 3: עבור אל עדכונים זמינים והקש על עדכן לצד Chrome או בחר עדכן הכל.

קרא גם:כיצד לתקן אפליקציות שלא מתעדכנות באנדרואיד
הגדל את חיי הסוללה שלך
Google Chrome היא אחת האפליקציות החיוניות ביותר בטלפון אנדרואיד שלך. עם זאת, זה יכול להיות מעצבן אם הוא מתחיל להשתמש יותר מדי מהסוללה של הטלפון שלך. אנו מקווים שהטיפים הפשוטים שהזכרנו קודם לכן עזרו לתקן את בעיית ריקון הסוללה של Google Chrome באנדרואיד.

נכתב על ידי
הכירו את Bhaskar, חובב הטכנולוגיה השכונתי הידידותי שלכם שהפך למפתח מילים. בשנים האחרונות, הוא היה המדריך שלך למניעת מיסטיציה של פלטפורמות iOS, Android, macOS ו-Windows. בעוד שהוא בעל תואר B.Tech, הוא הקדיש את עצמו לפישוט המורכבות הטכנולוגית עבור כולם והעניק את המומחיות שלו לפרסומים כמו iGeeksBlog, The Writing Paradigm ועוד. החוזק שלו טמון ביצירת מדריכי אופן ביצוע קלים לביצוע ומאמרים מעמיקים, מה שהופך את עולם הטכנולוגיה המורכב לנגיש לכל. כשהוא לא שקוע בעולם הטכנולוגיה, תמצא אותו נהנה ממוזיקה או ספורט.



