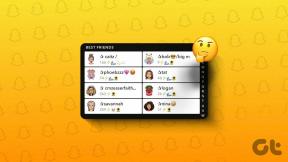כיצד להחזיר חלון מחוץ למסך על המסך ב-Windows
Miscellanea / / November 09, 2023
בזמן השימוש ב-Microsoft Windows, היה לי חלון שאיכשהו נפל לגמרי מהמסך שלי. לחיצה ימנית על החלון בשורת המשימות ובחירה במקסם החזירה אותו. אבל לא יכולתי להחזיר את החלון למקום שבו אוכל להזיז אותו על המסך שלי עם העכבר. אם אתה משתמש ב-Windows, אתה יודע שחווית זאת בעבר. הנה איך להחזיר חלון מחוץ למסך על המסך בכל הגירסאות של Windows.
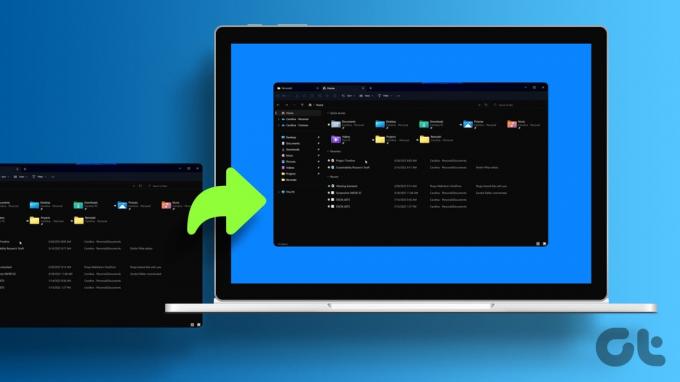
ישנן כמה דרכים לתקן את הבעיה עם חלון שנפתח מחוץ למסך. אתה יכול לשנות זמנית את רזולוציית המחשב שלך, לעבור לתצוגת שולחן העבודה או להזיז את החלון באמצעות מקשי החצים במקלדת. נדגיש את כל זה כדי שתוכל לבחור את הדרך הפשוטה ביותר להזיז חלון שאינו מסך עבורך.
כיצד להביא חלון למסך הראשי שלך
להלן כל הפתרונות שאתה יכול לנסות אם החלון שלך תקוע מחוץ למסך ואינו מופיע על המסך במחשב הנייד או בצג שלך.
1. שנה את רזולוציית המסך שלך באופן זמני
עבור Windows 11, 10 ו-8
שלב 1: התחל את היישום הבעייתי. לאחר מכן, לחץ לחיצה ימנית באזור ריק של שולחן העבודה. בחר הגדרות תצוגה.
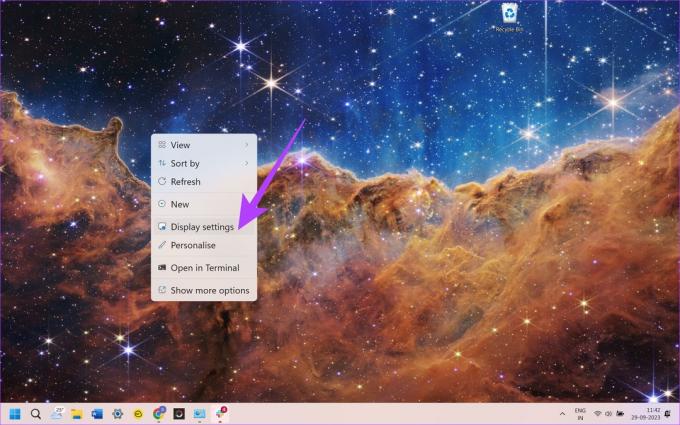
שלב 2: בחר 'הגדרות תצוגה מתקדמות' בתחתית החלון.
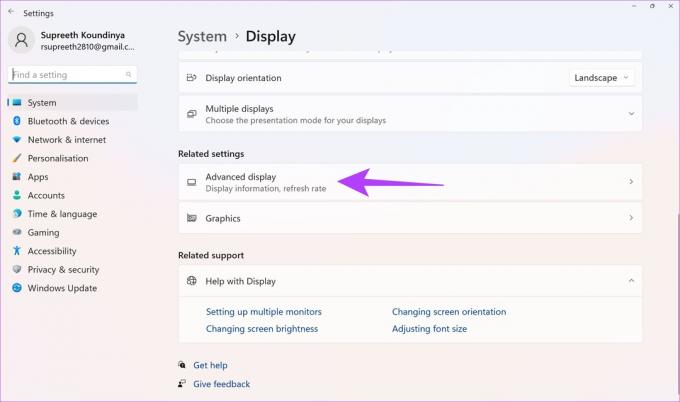
שלב 3: שנה זמנית את הרזולוציה לערך אחר. לאחר מכן, לחץ על החל.
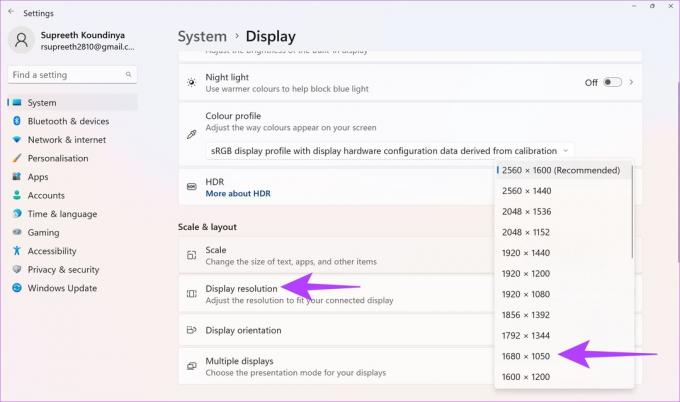
אתה אמור להיות מסוגל להציג את החלון על המסך שלך כעת.
שלב 4: שנה את הרזולוציה בחזרה לערך הקודם ולאחר מכן בחר אישור.
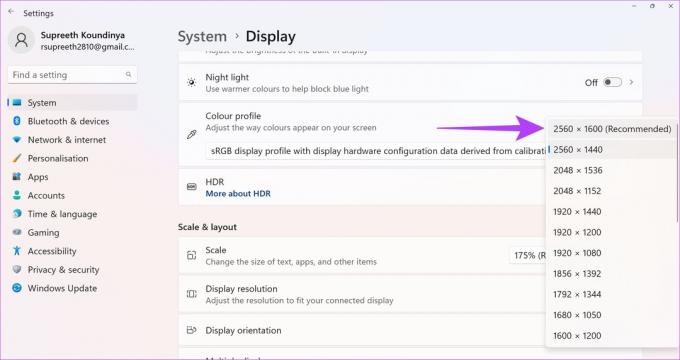
עבור Windows 7
שלב 1: התחל את היישום הבעייתי. לאחר מכן, לחץ לחיצה ימנית באזור ריק של שולחן העבודה. בחר ברזולוציית מסך.
שלב 2: שנה זמנית את הרזולוציה לערך אחר. לאחר מכן, לחץ על החל.
אתה אמור להיות מסוגל להציג את החלון על המסך שלך כעת.
שלב 3: שנה את הרזולוציה בחזרה לערך הקודם ולאחר מכן בחר אישור.
2. השתמש בלחצן הצג את שולחן העבודה
החזק את מקש Windows לחוץ ולאחר מכן הקש D.

חזור על שלבים אלה כדי לראות אם זה גורם לחלון שאתה מחפש להופיע שוב. לחלופין, תוכל ללחוץ לחיצה ימנית על אזור ריק בשורת המשימות ולאחר מכן לבחור הצג את שולחן העבודה. חזור על תהליך זה עד שתראה את החלון.
3. השתמש באפשרות העברה
קיצור מקלדת
שלב 1: בחר את התוכנית בשורת המשימות.
שלב 2: החזק את מקש Windows תוך כדי לחיצה חוזרת על חץ שמאלה או חץ ימינה כדי להזיז את החלון בחזרה לתצוגה.

תפריט שורת המשימות
ב-Windows 11, 10, 8, 7 ו-Vista, החזק את מקש Shift לחוץ תוך כדי לחיצה ימנית על התוכנית בשורת המשימות. לאחר מכן, בחר העבר.
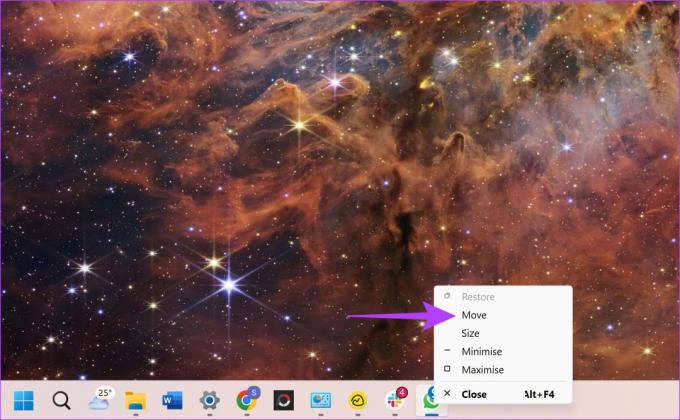
אם אתה משתמש ב-Windows XP, לחץ לחיצה ימנית על הפריט בשורת המשימות ובחר העבר. לפעמים, ייתכן שתצטרך לבחור שחזור, ואז לחזור ולבחור העבר.
4. אשד חלונות
לחץ לחיצה ימנית על אזור ריק בשורת המשימות. לאחר מכן בחר חלונות מדורגים.
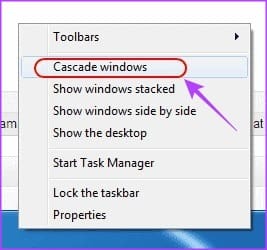
זה יציג תצוגה של כל התוכניות והיישומים הפתוחים שלך ב-Windows. חפש את התוכנית הרצויה ולאחר מכן לחץ עליה. החלון ייפתח על המסך שלך. למעשה, זו גם דרך טובה לעבור במהירות בין אפליקציות פתוחות ולהביא את החלון הנדרש למסך הראשי.
5. מקסם את כל Windows
לפעמים, אפליקציה בודדת תתקע במצב שבו היא לא יכולה לצייר מחדש לתוך החלון. אתה יכול בדרך כלל להקל על זה על ידי מיקסום האפליקציה או התוכנית הספציפית הזו. בעוד שהמקסום נעשה בדרך כלל באמצעות הכפתור המרכזי בפינת החלון, הנה איך אתה יכול לעשות זאת אם אינך רואה את החלון כלל.
שלב 1: החזק את Shift ולחץ לחיצה ימנית על סמל התוכנית בשורת המשימות.
שלב 2: לאחר מכן בחר באפשרות מקסימום.
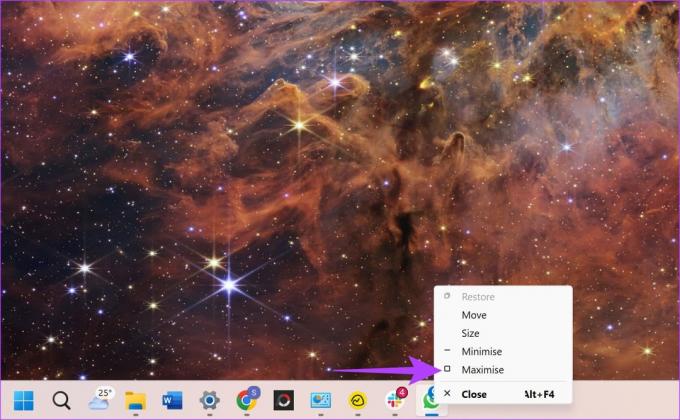
6. השתמש בקיצור המקלדת להחלפת חלונות
Windows מאפשר לעבור בקלות בין כל החלונות הפתוחים רק באמצעות המקלדת שלך. אם אף אחד מהפתרונות לעיל לא עזר, אתה יכול לנסות לעבור לחלון הנסתר באמצעות קיצורי מקלדת.
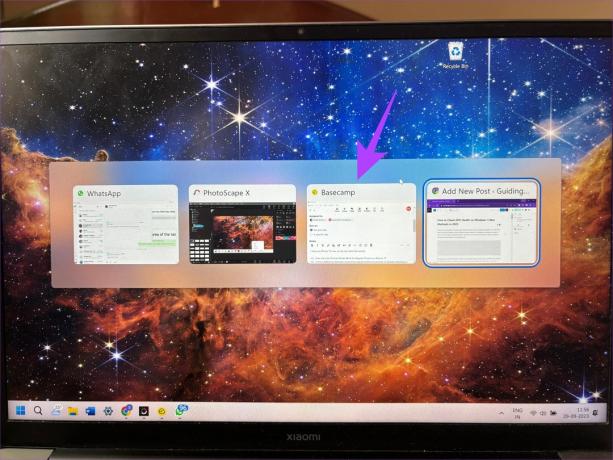
פתח כל חלון אחר לבחירתך והקש על מקשי Alt + Tab. זה מעלה את מחליף החלונות. המשך ללחוץ על המקשים עד שהחלון הרצוי יודגש. כאשר הוא נמצא בחלון הנדרש, שחרר את המקשים. החלון שנבחר אמור להיפתח כעת בתצוגה שלך.
מחבואים
כאשר אתה עובד על המחשב שלך, רוב הסיכויים שאתה פותח הרבה יישומים ומופעים מרובים של אותה תוכנית. למרות שזה לא אמור להוות בעיות, חלק מהאפליקציות או החלונות יוצאים מהמסך וקשה לגשת אליהם.
עם זאת, אל תדאג, מכיוון שכל מה שאתה צריך לעשות הוא לבצע את השלבים שהוזכרו לעיל כדי להחזיר חלון מחוץ למסך על המסך. השלבים לעיל אמורים גם למנוע מאפליקציה להיפתח מחוץ למסך מעתה ואילך.
עודכן לאחרונה ב-10 באוקטובר, 2023
המאמר לעיל עשוי להכיל קישורי שותפים שעוזרים לתמוך ב-Guiding Tech. עם זאת, זה לא משפיע על שלמות העריכה שלנו. התוכן נשאר חסר פניות ואותנטי.