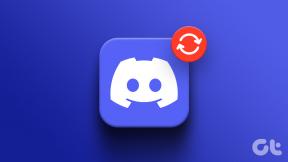כיצד להסיר חיצי קיצור ב- Windows 10 ו- 11
Miscellanea / / November 11, 2023
בטח שמתם לב לחצים הזעירים המעטרים את סמלי קיצורי הדרך בשולחן העבודה של Windows. הם מסמנים שהקובץ או התיקיה הספציפיים הם קיצור דרך ליישום או לקובץ המתאים. עם זאת, עבור רובנו, החצים האלה הם חסרי תועלת, והכי חשוב, מעצבנים. במדריך זה, נדריך אותך דרך השיטות להסרת חיצי קיצור ב-Windows.
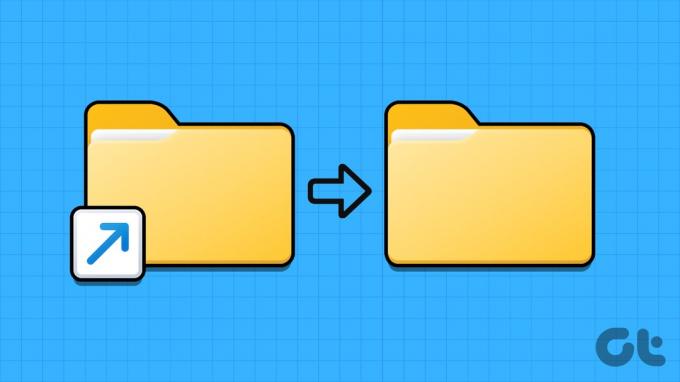
ייתכן שתתאכזב לגלות ש-Windows חסרה אפשרות מובנית להשבית אותם ישירות. עם זאת, אינך צריך לדאוג, מכיוון שיש לנו שלוש שיטות שיעזרו לך להסיר את החצים האלה מסמלי קיצורי הדרך בשולחן העבודה שלך ולקבל שולחן עבודה מאורגן ומקצועי.
שיטה 1: הסר חיצי קיצור על ידי עריכה ידנית של הרישום
הרישום של Windows הוא מסד נתונים המאחסן הגדרות תצורה עבור המחשב שלך. אתה יכול לערוך את הרישום כדי לשנות את האופן שבו המחשב שלך נראה ופועל. זה כולל הסרת חץ הקיצור בסמלים ב-Windows.
עריכת הרישום של Windows מכילה סיכון גבוה, כאילו אם תעשה טעות, אתה עלול להזיק למחשב שלך או להפוך אותו לבלתי אפשרי להתניע. הקפד לעשות זאת גבה את הרישום שלך לפני עריכתו. לאחר שתסיים, בצע את השלבים שלהלן כדי להסתיר את סמל קיצור הדרך במחשב Windows שלך.
שלב 1: פתח את תיבת ההפעלה על ידי לחיצה על Windows + R במקלדת שלך. סוּג regedit והקש אנטר.

שלב 2: בחלונית השמאלית, עבור אל HKEY_LOCAL_MACHINE > SOFTWARE > Microsoft.

שלב 3: בחר Windows > CurrentVersion.
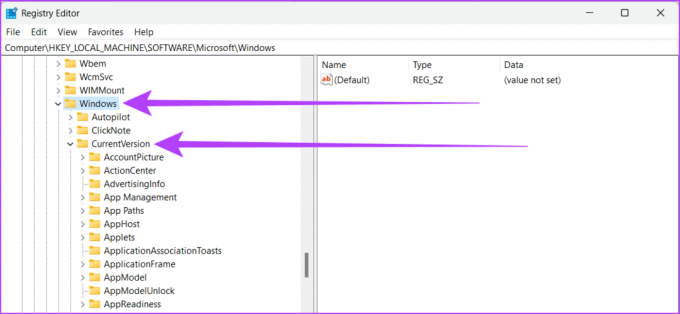
שלב 4: מצא ובחר סייר. לחץ לחיצה ימנית עליו ובחר חדש, ולאחר מכן בחר מפתח.

שלב 5: שנה את השם ל- סמלים של מעטפת.
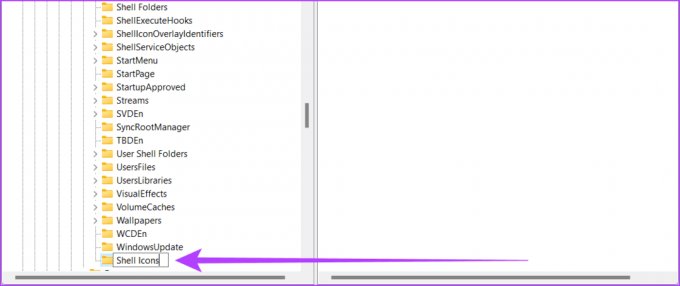
שלב 6: בחר את מפתח הרישום החדש של Shell Icons. לחץ לחיצה ימנית על הרווח בחלונית הימנית כדי לבחור חדש > ערך מחרוזת.

שלב 7: תן שם למחרוזת החדשה בשם 29. לחץ פעמיים על המחרוזת 29 כדי להציג את חלון העריכה שלה.
שלב 8: ליד נתוני הערך, הקלד את הדברים הבאים והקש Enter.
%windir%\System32\shell32.dll,-50
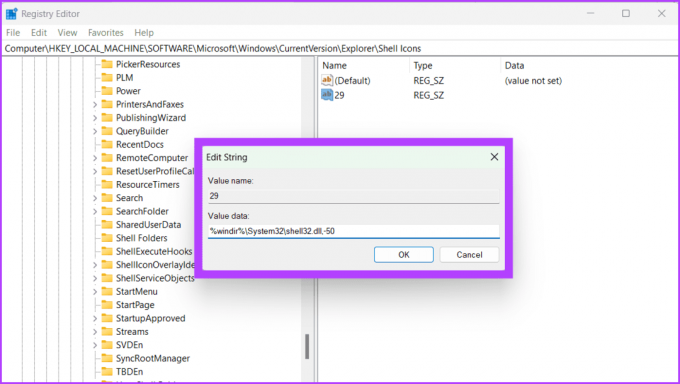
שלב 9: סגור את עורך הרישום על ידי לחיצה על סמל x בפינה השמאלית העליונה של החלון.
שלב 10: הפעל מחדש את המחשב כדי לשמור שינויים.
קרא גם: כיצד להפעיל מחדש את Windows עם או בלי מקלדת
מזל טוב! נפטרת בהצלחה מחיצי קיצורי דרך במחשב Windows שלך.
שיטה 2: הסר חצים מסמלי שולחן העבודה באמצעות תוכנת צד שלישי
אם אינך אדם בעל ידע טכנולוגי ואינך רוצה לטרוח בלחיצות מרובות או להסתכן בעריכת קבצי הרישום בעצמך, אתה יכול להשתמש בכלים של צד שלישי כדי לחסוך זמן ומאמץ. כלים אלה מקלים להסיר את חיצי הקיצור הקטנים ולהתאים אישית את שולחן העבודה שלך.
לצורך המחשה, נשתמש בתוכנת ShortcutArrow Changer, אך השלבים נשארים יותר או דומים עבור כלים אחרים. הנה איך לעשות את זה:
שלב 1: הורד והתקן את תוכנת ShortcutArrow Changer באמצעות הקישור למטה.
מחלף קיצורי דרך
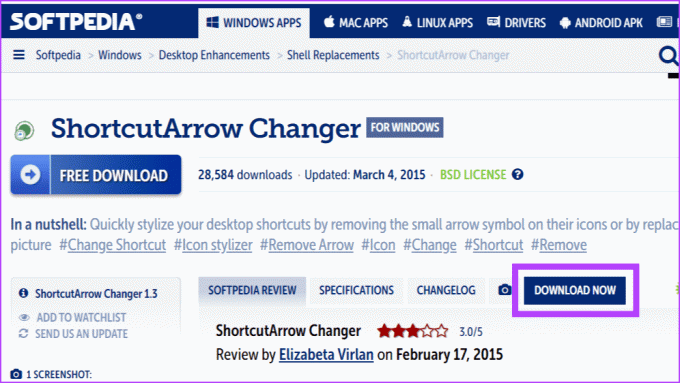
שלב 2: לאחר שתסיים, הקש Windows + S במקלדת שלך.
לחלופין, אתה יכול גם ללחוץ על סמל Windows.
שלב 3: הקלד Shortcutarrow Changer, ובחלונית הימנית, לחץ על הפעל כמנהל.

שלב 4: בחלון הקופץ, לחץ על כן כדי לאפשר לתוכנה לשנות את המחשב.
שלב 5: בחר בסמל חץ קיצור דרך הסר ולחץ על החל.

זהו זה. לחלופין, אתה יכול גם להשתמש Winaero Tweaker, כלי פופולרי נוסף להסרת חיצי קיצור בסמלי Windows.
שיטה 3: השתמש בפריצה לרישום כדי להיפטר מחיצי קיצורי דרך
אם לא מצאתם את השיטות לעיל מעניינות, אל דאגה! יש לנו עוד דרך מהירה וקלה לעשות זאת באמצעות פריצת Registry. עשינו את כל העבודה הקשה בשבילך, כך שלא תצטרך לערוך את הרישום בעצמך. פשוט בצע את השלבים הבאים.
שלב 1: פתח כל דפדפן אינטרנט והורד את קובץ הרישום הבא.
קובץ הרישום
שלב 2: חלץ את קובץ הרישום שהורדת.
שלב 3: לחץ פעמיים על הקובץ 'remove_shortcut_arrow_icon' כדי להחיל אותו.

שלב 4: לחץ על הפעל ובצע את ההוראות שעל המסך.

שלב 5: הפעל מחדש את המחשב.
זהו זה! חיצי הקיצור ייעלמו כעת, ויהיה לך שולחן עבודה נקי של Windows.
קרא גם: כיצד לנקות בבטחה את הרישום ב- Windows 10 ו- 11
שאלות נפוצות על הסרת סמל חיצי קיצור
לא, הסרת חיצי קיצור ממסך שולחן העבודה של Windows לא תשפיע על הפונקציונליות של קיצורי הדרך שלך.
כן, אפשר לשנות את סמל חץ הקיצור למשהו אחר. עם זאת, זו לא משימה פשוטה, ואתה צריך לשנות הגדרות מערכת רבות.
לא, אינך יכול להסיר חיצי קיצור עבור קיצורי דרך ספציפיים ולהשאיר אותם לאחרים. זו עסקת הכל או כלום.
כן, תזדקק להרשאות מנהל כדי להסיר חיצים מסמלי שולחן העבודה.
הסר את שולחן העבודה שלך
חיצי קיצור של Windows יכולים לבלבל את שולחן העבודה שלך, מה שהופך אותו פחות אטרקטיבי מבחינה ויזואלית. אם אתה לא אוהב אותם, אתה יכול להסיר חיצי קיצור ב-Windows באמצעות השיטות שצוינו לעיל ולתת לסמלי שולחן העבודה שלך יותר מקום.
עודכן לאחרונה ב-10 בנובמבר, 2023
המאמר לעיל עשוי להכיל קישורי שותפים שעוזרים לתמוך ב-Guiding Tech. עם זאת, זה לא משפיע על שלמות העריכה שלנו. התוכן נשאר חסר פניות ואותנטי.

נכתב על ידי
הכירו את Bhaskar, חובב הטכנולוגיה השכונתי הידידותי שלכם שהפך למפתח מילים. בשנים האחרונות, הוא היה המדריך שלך למניעת מיסטיציה של פלטפורמות iOS, Android, macOS ו-Windows. בעוד שהוא בעל תואר B.Tech, הוא הקדיש את עצמו לפישוט המורכבות הטכנולוגית עבור כולם והעניק את המומחיות שלו לפרסומים כמו iGeeksBlog, The Writing Paradigm ועוד. החוזק שלו טמון ביצירת מדריכי אופן ביצוע קלים לביצוע ומאמרים מעמיקים, מה שהופך את עולם הטכנולוגיה המורכב לנגיש לכל. כשהוא לא שקוע בעולם הטכנולוגיה, תמצא אותו נהנה ממוזיקה או ספורט.