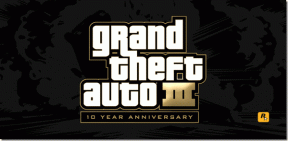כיצד להשתמש בפעולות טקסט של כלי החיתוך ב-Windows 11
Miscellanea / / November 11, 2023
היכולת ללכוד מידע בגודל נגיס או ספציפי מהמסך שלך ולשתף אותו על פניו מעולם לא הייתה קלה יותר, הודות ל-Snipping Tool. ועם הצגת פעולות הטקסט של כלי החיתוך, האפליקציה הזו קיבלה מתיחת פנים נחוצה. המשך לקרוא כדי לדעת יותר.

כפי שהשם מרמז, תכונת פעולות הטקסט של כלי החיתוך עוזרת לך לעשות יותר עם הטקסט בצילום המסך. אבל מהי התכונה הזו? ומה לעשות אם פעולות טקסט לא זמינות במכשיר Windows 11 שלך? בוא נגלה.
מהן פעולות טקסט בכלי החיתוך
תכונה מבוססת OCR (זיהוי תווים אופטי), פעולות טקסט בכלי החיתוך עוזרת לך להעתיק או לבטל טקסט מכל צילום מסך או תמונה שנבחרו.
זה יאפשר לך להסתיר מידע רגיש על ידי עריכת הטקסט או העתקת נתחי טקסט עצומים באמצעות תכונת העתקת טקסט ללא אפליקציה של צד שלישי. לאחר שתסיים, ניתן לשמור את התמונה הזו ולהשתמש בה בהתאם לדרישה.
כיצד לקבל פעולות טקסט
כדי לגשת לתכונת פעולות טקסט, אפליקציית כלי החיתוך שלך חייבת להפעיל גרסה 11.2308.33.0 ומעלה. אז, פתח את Microsoft Store ובדוק אם הוא זקוק לעדכון. הנה איך לעשות את זה.
שלב 1: עבור אל חיפוש והקלד חנות מיקרוסופט. לאחר מכן, פתח את האפליקציה מתוצאות החיפוש.
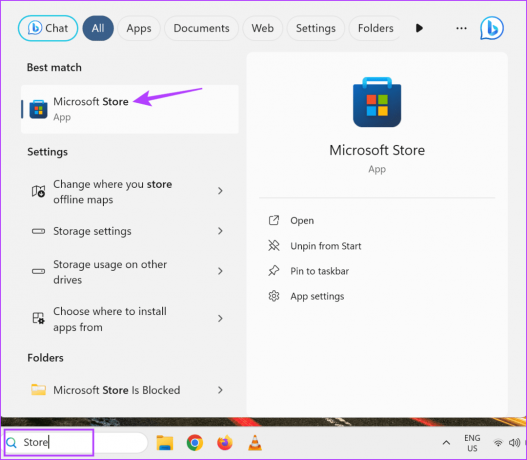
שלב 2: בשורת החיפוש, הקלד כלי חיתוך ופתח את האפליקציה.
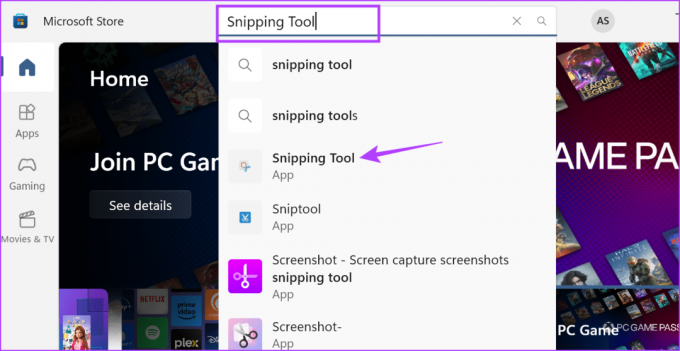
שלב 3: כאן, לחץ על עדכן אם זמין.

המתן עד שהאפליקציה של כלי החיתוך תסיים את העדכון. לאחר מכן, פתח מחדש את האפליקציה ובדוק אם אתה יכול לגשת לתכונת פעולות הטקסט בכלי החיתוך.
כיצד להשתמש בתכונת פעולות טקסט בכלי החיתוך
כעת, הבה נבחן כיצד אתה יכול להשתמש בו כדי להעתיק טקסט או להסתיר מידע רגיש בצילום המסך באמצעות הפונקציות העתקת טקסט ו-Quick Redact. ודא שיש לך צילם את צילום המסך ופתח את חלון כלי החיתוך לפני שתמשיך. הנה מבט צעד אחר צעד.
אני. להעתקת טקסט
שלב 1: לחץ על כפתור פעולות טקסט בסרגל הכלים.

שלב 2: לאחר ניתוח התמונה, בחר את הטקסט שברצונך להעתיק מהתמונה.
שלב 3: לאחר מכן, לחץ לחיצה ימנית על הטקסט ולחץ על העתק טקסט.
זה יעזור לך להעתיק את הטקסט שנבחר. כעת תוכל להדביק את הטקסט הזה מחוץ לאפליקציית כלי החיתוך.
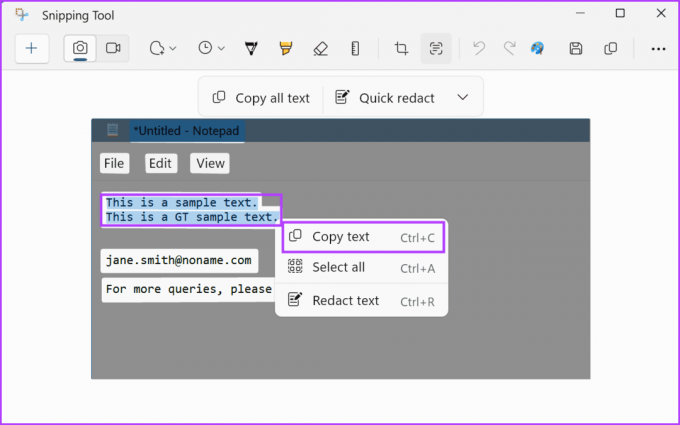
שלב 4: לחלופין, אם ברצונך להעתיק את כל הטקסט הגלוי על המסך, לחץ על 'העתק את כל הטקסט' מאפשרויות התפריט.
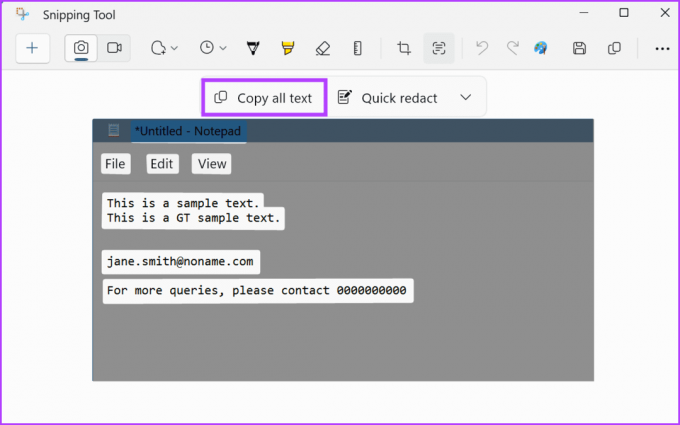
פעולה זו תעתיק את כל הטקסט שנקלט על ידי אפליקציית כלי החיתוך. אתה יכול להדביק את הטקסט הזה איפה שאתה רוצה. אם אתה עדיין מעוניין לשמור תמונה זו, עליך לעשות זאת באופן ידני, מכיוון שהאפליקציה של כלי החיתוך אינה שומרת צילומי מסך באופן אוטומטי.
II. לעיבוד טקסט
הערה: לעת עתה, אתה יכול לבטל רק טקסט המכיל מספר טלפון או כתובת אימייל. לשם כך, אפליקציית כלי החיתוך תזהה אוטומטית את הטקסט הרלוונטי בתוך התמונה.
שלב 1: לאחר שהתמונה הרלוונטית פתוחה בכלי החיתוך, לחץ על סמל פעולות הטקסט בשורת התפריטים.

שלב 2: כאן, לחץ על סמל החץ למטה לצד אפשרות התיקון המהיר.
שלב 3: כעת, בחר את המידע שברצונך לעצב בתוך התמונה.
הערה: כלי החיתוך יסיר את הטקסט רק על סמך שתי האפשרויות הללו. בחירה ידנית של טקסט לא תשפיע על זה.

שלב 4: לאחר ביצוע הבחירה, לחץ על עריכה מהירה.
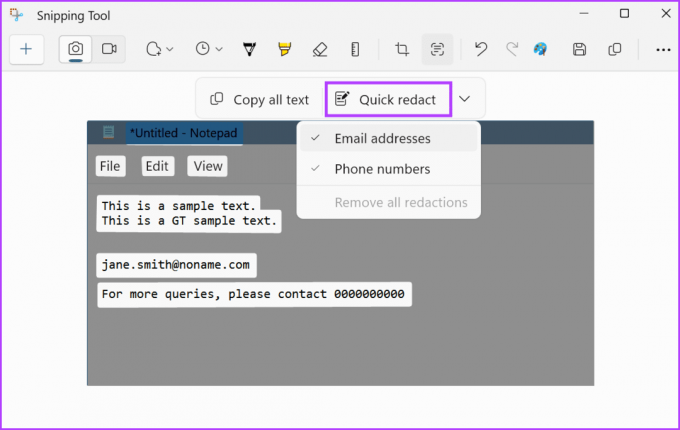
פעולה זו תסיר מיד את המידע שנבחר בתוך התמונה. מכיוון שתכונה זו היא חדשה יחסית, ייתכן שיהיו מקרים שבהם מידע לא שלם נמחק. במקרה זה, אתה יכול להסתיר את הטקסט שנותר באמצעות האפשרות עט כדורי.
אם ביטלתם בטעות מספר טלפון או כתובת אימייל, תוכלו להסיר גם את העריכה. אם כי פעולה זו תסיר את כל העריכות בתוך המסמך. בצע את השלבים הבאים אם תרצה לנסות את זה.
שלב 5: עבור אל עריכה מהירה ולחץ על סמל החץ.
שלב 6: כאן, לחץ על 'הסר את כל העריכות'.

פעולה זו תסיר את כל העריכות בתוך התמונה. כעת, בחר את המידע שברצונך להסתיר והשתמש באפשרות הסיכה כדי להסתיר אותו מהתמונה. לאחר שתסיים, אל תשכח לשמור או לשתף את התמונה לפני סגירת החלון.
מה לעשות אם פעולות טקסט לא עובדות בכלי החיתוך
מכיוון שתכונת פעולות הטקסט בכלי החיתוך היא חדשה, ייתכן שתתקשו להפעיל אותה בפעם הראשונה. עם זאת, ייתכן שבעיה זו ניתנת לתיקון באמצעות מספר שלבי פתרון בעיות. המשך לקרוא כדי לדעת יותר.
1. בדוק אם האפליקציה מעודכנת
כפי שהוזכר לעיל, עליך להפעיל את כלי החיתוך בגרסה 11.2308.33.0 ואילך כדי לגשת לתכונה זו. המשמעות היא שהאפליקציה שלך חייבת להיות מעודכנת. אם אינך בטוח, בצע את השלבים שהוזכרו לעיל ובדוק אם קיים עדכון. אם כן, סיים להתקין את העדכון לפני שתבדוק שוב.
אם האפליקציה שלך עודכנה לאחרונה או לא נסגרה במשך זמן מה, אנו ממליצים להפעיל מחדש את אפליקציית כלי החיתוך. זה יגרום לכל תכונות האפליקציה להיסגר ולהיטען שוב, ולתקן בעיות זמניות שנגרמו מהעדכון האחרון או באגי מערכת אחרים. הנה איך לעשות את זה.
שלב 1: עבור אל שורת המשימות ולחץ באמצעות לחצן העכבר הימני על כל שטח ריק.
שלב 2: לחץ על מנהל המשימות.
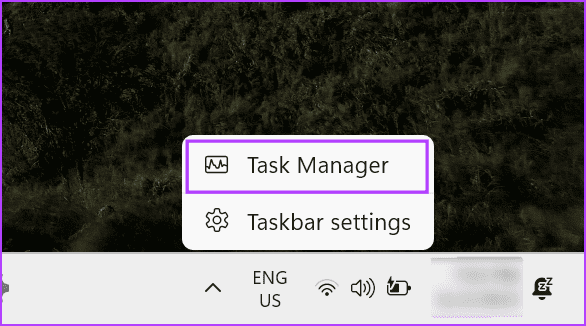
שלב 3: מרשימת האפליקציות, לחץ על כלי החיתוך.
שלב 4: לאחר מכן לחץ על סיום משימה.
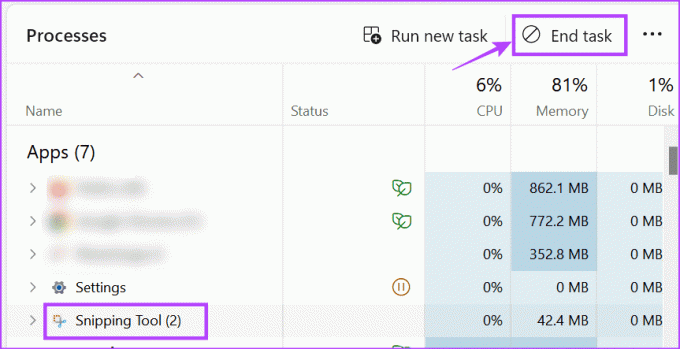
עכשיו, שוב פתח את אפליקציית כלי החיתוך ובדוק אם תכונת פעולות הטקסט זמינה.
3. הפעל מחדש את Windows 11
בדומה להפעלה מחדש של היישום Snipping Tool, אתה יכול גם הפעל מחדש את כל מחשב Windows 11 שלך כדי להפעיל מחדש את כל פונקציות ותכונות המערכת. עשה זאת אם כבר עדכנת את כלי החיתוך לגרסה המוזכרת לעיל, אך פעולות טקסט עדיין אינן זמינות. הנה איך.
שלב 1: עבור לשורת המשימות ולחץ על התחל.

שלב 2: כאן, לחץ על כפתור ההפעלה.
שלב 3: לחץ על הפעל מחדש.
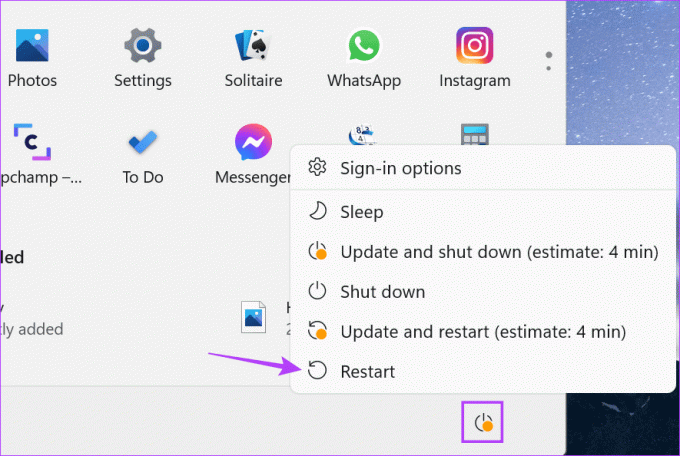
לאחר שהמחשב שלך מסיים להפעיל מחדש, פתח שוב את אפליקציית כלי החיתוך ובדוק אם אתה יכול לגשת לתכונת פעולות הטקסט.
4. המתן עד שהתכונה תהפוך לזמינה
אם ניסית את כל הדרכים לעיל או לא מצאת עדכון עבור כלי החיתוך גרסה 11.2308.33.0, עליך להמתין.
מכיוון שתכונה זו עדיין מתפרסמת, ייתכן שהיא אינה זמינה כעת במיקומך. לכן, שים לב לעדכונים שמיקרוסופט עשויה לשחרר בקרוב. לאחר מכן, בדוק את הערות הגרסה לקבלת פרטי גרסה לפני שתנסה שוב.
בעוד שפעולות טקסט של כלי החיתוך הן פחות מקיפות ממה שהיינו רוצים, זו התחלה. אנו מקווים שמיקרוסופט תחדד את התכונה הזו כדי להציג יותר פונקציונליות או לשפר את הקיימות, כמו לקבל יותר אפשרויות בעת עריכת טקסט בצילומי המסך שצולמו.
עודכן לאחרונה ב-8 בנובמבר, 2023
המאמר לעיל עשוי להכיל קישורי שותפים שעוזרים לתמוך ב-Guiding Tech. עם זאת, זה לא משפיע על שלמות העריכה שלנו. התוכן נשאר חסר פניות ואותנטי.

נכתב על ידי
אנקיטה, סופרת בנשמה, נהנית לחקור ולכתוב על טכנולוגיה, במיוחד מכשירי אנדרואיד, אפל ו-Windows. בזמן שהיא התחילה כתסריטאית וכקופירייטרית, העניין הרב שלה בעולם הדיגיטלי משך אותה לעבר טכנולוגיה, ועם GT, היא מצאה את התשוקה שלה בכתיבה על עולם הטכנולוגיה ופישוט עבורו אחרים. בכל יום, אתה יכול לתפוס אותה כבולה למחשב הנייד שלה, עומדת בזמנים, כותבת תסריטים וצפייה בתוכניות (בכל שפה!).