12 דרכים לתקן OBS ממשיך להתרסק ב-Windows
Miscellanea / / November 13, 2023
זה מתסכל לראות את OBS קורס בזמן הקלטת המסך שלך או ניהול שידור חי. יכולות להיות מספר סיבות מדוע אתה מתמודד עם בעיה זו, וסיפקנו את הפתרונות לכך.
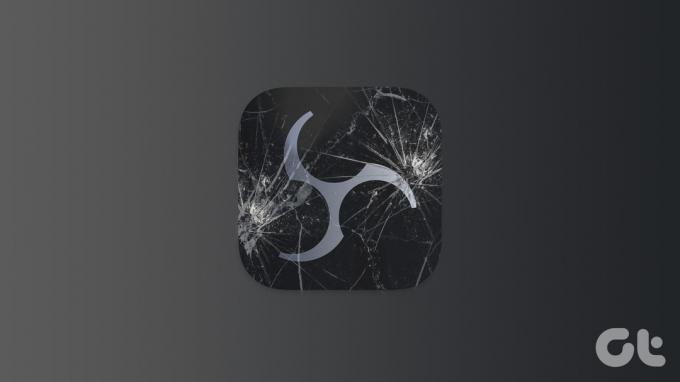
OBS (Open Broadcaster Software) היא תוכנית סטרימינג והקלטה פופולרית, חינמית וקוד פתוח. הודות לתכונות ולנוחות המוצעים, התוכנית צברה פופולריות ובסיס משתמשים גדולים. עם זאת, אף תוכנית אינה נקייה מבעיות. אז הנה איך לתקן OBS אם הוא ממשיך להתרסק.
1. הפעל את OBS Studio כמנהל
אם OBS קורס בעת ההפעלה, עדיף לנסות על ידי מתן הרשאת ניהול לאפליקציה. כאשר אתה להפעיל תוכנית כמנהל, Windows ישתף את המשאבים הדרושים כדי להפעיל אותו ללא בעיות. כך תפעיל את OBS Studio:
שלב 1: פתח את תפריט התחל וחפש את OBS Studio.
שלב 2: לחץ על הפעל כמנהל או לחילופין, לחץ לחיצה ימנית על סמל OBS Studio ובחר 'הפעל כמנהל'.
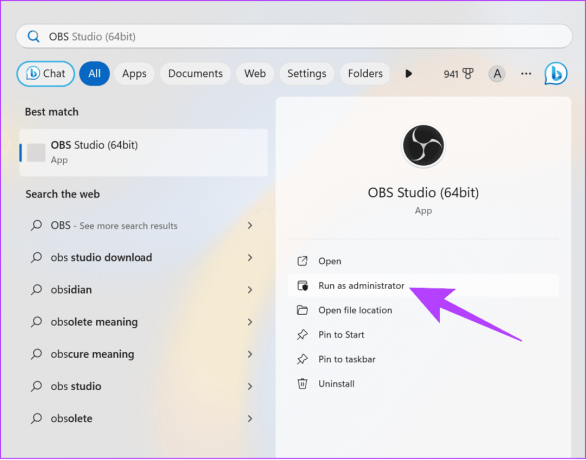
שלב 3: לחץ על כן כדי לתת הרשאה.
מכאן, OBS אמור להתחיל לעבוד ללא בעיות. עם זאת, אם אתה נתקל בבעיות כלשהן, בדוק את התיקון הבא.
2. עדכן את Windows
תמיד עדיף לעדכן את Windows שכן הוא יבטיח יציבות ואבטחה משופרים של המערכת. זה גם ישפר את תאימות האפליקציות, מכיוון שכל האפליקציות מותאמות היטב לגרסה האחרונה של מערכת ההפעלה.
שלב 1: פתח את הגדרות > לחץ על מערכת ובחר Windows Update.
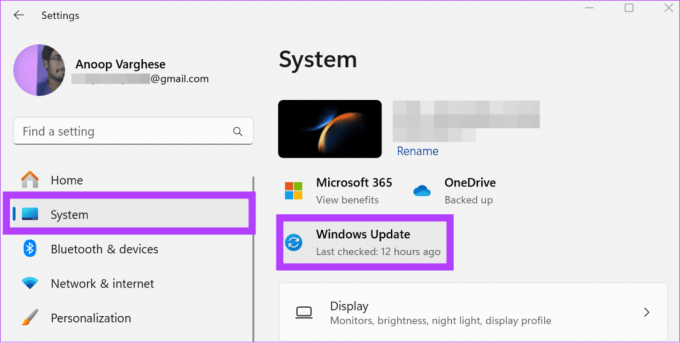
שלב 2: לחץ על 'בדוק אם יש עדכונים'.
שלב 3: אם קיים עדכון זמין, הוא יוצג למטה. אתה יכול ללחוץ על 'הורד והתקן הכל'.
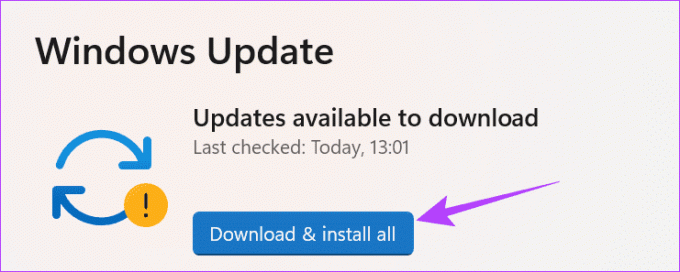
3. התקן את מנהל ההתקן הגרפי העדכני ביותר עבור ה-GPU שלך
OBS משתמש במנהלי התקנים הגרפיים במערכת שלך, ואם יש בעיות כלשהן הקשורות לדרייברים האלה, תראה את ההודעה 'אופס, OBS קרס'. אתה יכול בקלות לתקן את זה על ידי עדכון מנהל ההתקן הגרפי ב-Windows. להלן השלבים שיש לבצע:
שלב 1: לחץ על סמל התחל, הקלד מנהל התקן, ופתח אותו.
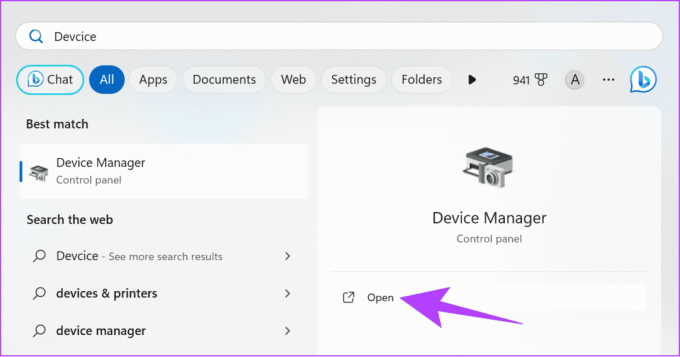
שלב 2: הרחב את מתאמי התצוגה > לחץ לחיצה ימנית על ה-GPU שלך ובחר עדכן מנהל התקן.
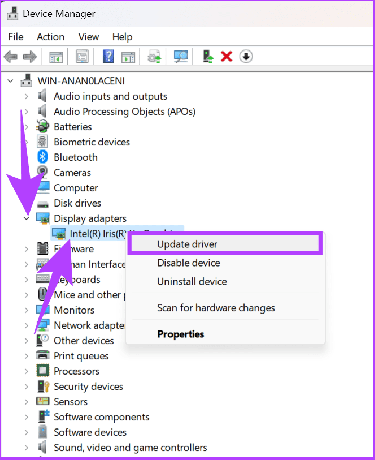
4. שנה תאימות OBS
אם OBS אינו תואם לגרסת Windows של המערכת שלך, תראה את OBS לא נפתח. הנה איך לתקן את זה:
שלב 1: לחץ לחיצה ימנית על סמל OBS בשולחן העבודה שלך ובחר מאפיינים.

שלב 2: בחר בכרטיסייה תאימות וסמן את התיבה שליד 'הפעל את התוכנית במצב תאימות'.
שלב 3: מכאן, בחר גירסת Windows > לחץ על Apply כדי לבצע את השינויים ולנסות להפעיל את OBS.
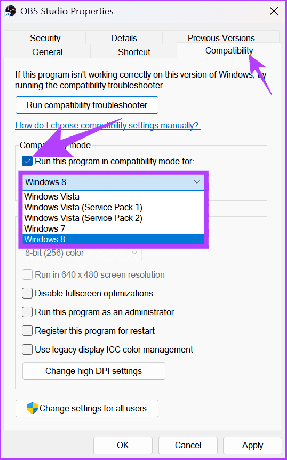
המשך לשנות את גרסת Windows וראה איזו מהן עובדת עבורך.
5. כבה את חומת האש של Windows באופן זמני
חומת האש של Windows תמיד מבטיחה לשמור על המחשב שלך מפני תוכנות זדוניות ידועות. כחלק מכך, הוא גם מונע מתוכניות חשודות מסוימות לפעול.
למרבה הצער, חומת האש של Windows עשויה להטעות את OBS כאיום, ומכאן שגורמת ל-OBS לקרוס בכל פעם שאתה מפעיל את היישום. אתה יכול לתקן בעיה זו על ידי השבתת חומת האש של Windows ובודק אם הבעיה עדיין קיימת.
שלב 1: לחץ על סמל התחל, חפש אבטחת Windows, ופתח אותו.

שלב 2: נווט אל 'חומת אש והגנה על רשת'.
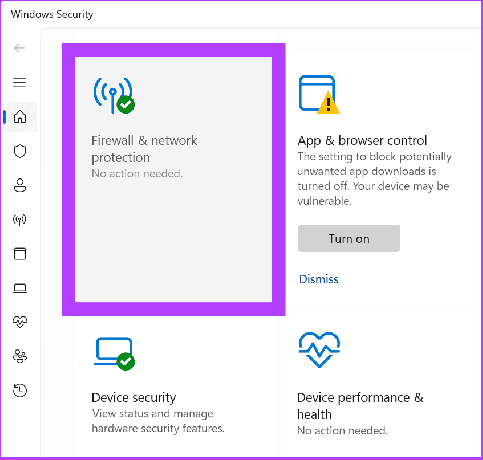
שלב 3: בחר בין רשת פרטית או רשת ציבורית (אנחנו הולכים עם הרשת הציבורית).
עֵצָה: אתה יכול לבצע את אותם השלבים עבור רשתות פרטיות וציבוריות אם OBS ממשיך להתרסק.

שלב 4: כעת, כבה את 'חומת האש של Microsoft Defender' ולחץ על כן כדי לאשר.
6. מחק תוספים של צד שלישי
OBS מאפשר התקנה של תוספים כדי להוסיף או לכוונן הגדרות או תכונות ספציפיות. תוספים אלה נטענים גם לצד האפליקציה, ואם אתה משתמש בתוסף פגום כלשהו, כולל SE.Live, תראה את OBS לא נפתח.
אתה יכול לפתור בעיה זו במהירות על ידי כיבוי כל תוספים שנוספו לאחרונה. השלבים למחיקת אפליקציה זהים למחיקת תוספים של צד שלישי מ-OBS. עם זאת, אם הוספת קבצים באופן ידני, הנה השלבים להסרתם:
שלב 1: סגור את OBS ולאחר מכן פתח את סייר הקבצים.
שלב 2: נווט לתיקיית obs-studio.
עֵצָה: אם לא שינית את מיקום ההורדה בזמן התקנת האפליקציה, נתוני האפליקציה ימוקמו בתוך קבצי תוכנית הנמצאים בתוך דיסק מקומי (C).
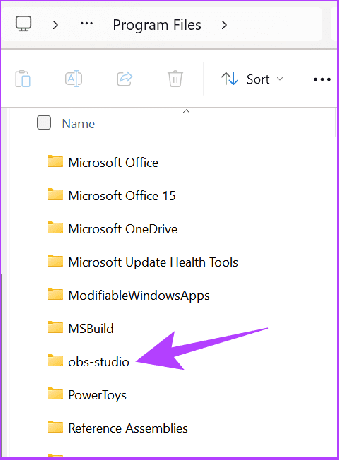
שלב 3: פתח את ה-obs-plugins.

שלב 4: לאחר מכן, פתח את תיקיית 64bit.
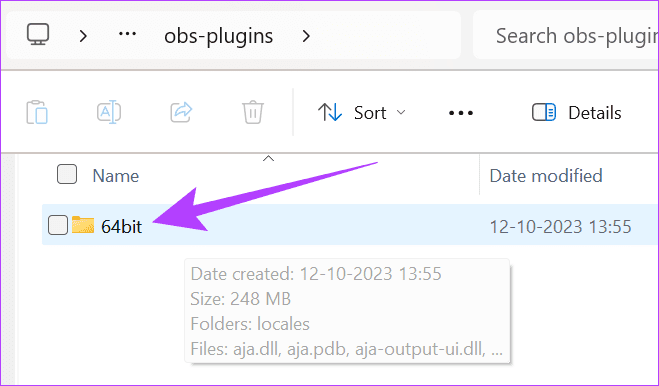
שלב 5: כעת, מחק את קבצי ה-DLL שברצונך להסיר מ-OBS.
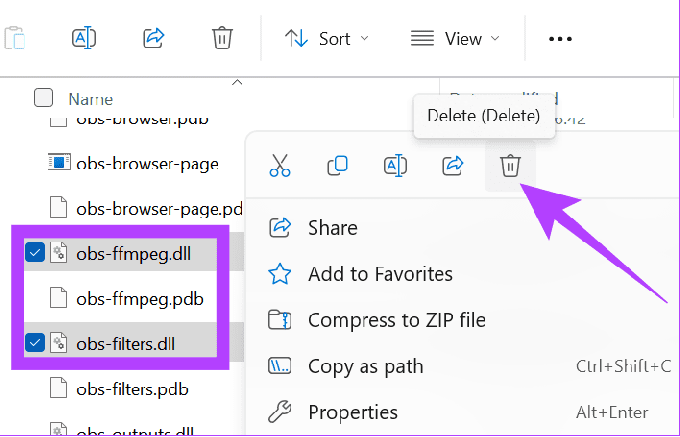
7. השבת אפליקציות רקע של צד שלישי
בדומה לתוספים, יש גם אפליקציות של צד שלישי שיכולות לגרום ל-OBS לקרוס. לפיכך, עדיף השבת את האפליקציות הללו הפועלות ברקע.
שלב 1: פתח את הגדרות > נווט אל אפליקציות ולחץ על אפליקציות מותקנות.
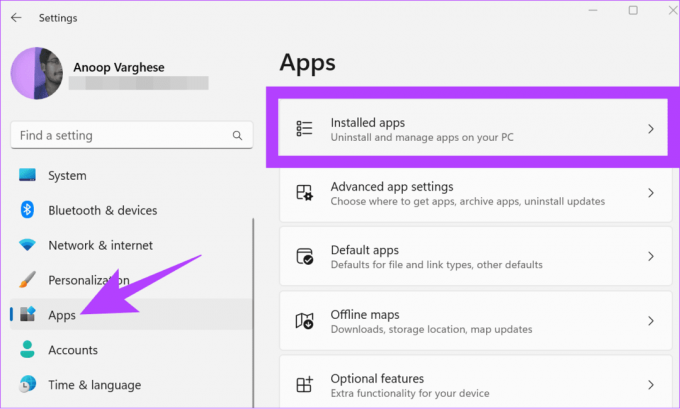
שלב 2: אתר את האפליקציה שברצונך להשבית > לחץ על תפריט שלוש הנקודות שלצדה ובחר אפשרויות מתקדמות.

שלב 3: תחת הרשאות אפליקציות ברקע, השתמש בתפריט הנפתח ובחר לעולם לא.
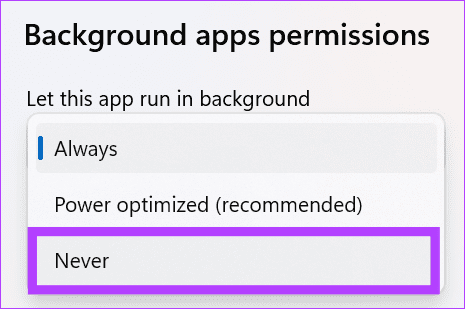
8. השבת והפעל מחדש את ה-GPU הייעודי שלך
OBS תלוי ב-GPU של המערכת שלך כדי לעבוד כראוי. לפיכך, אם OBS קורס בעת האתחול, עדיף להשבית ולהפעיל מחדש את GPU של המערכת שלך. להלן השלבים שיש לבצע:
שלב 1: פתח את מנהל ההתקנים של Windows והרחב את מתאמי התצוגה.
שלב 2: לחץ לחיצה ימנית על מנהלי ההתקן הגרפיים שלך ובחר השבת התקן. לחץ על כן כדי לאשר.
הערה: עדיף לנקות את כל אפליקציות הרקע, שכן השבתת ה-GPU הייעודי תסגור את כל האפליקציות התלויות ב-GPU ועלולה אפילו לקרוס את המערכת שלך.
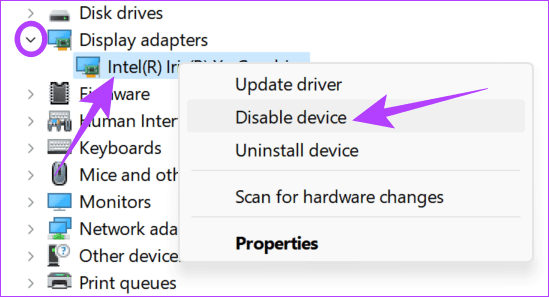
שלב 3: לאחר מכן, לחץ באמצעות לחצן העכבר הימני על מנהלי ההתקנים הגרפיים שלך ובחר הפעל התקן.
9. אפס את מנהל ההתקן של כרטיס המסך שלך
כדי לאפס את מנהל ההתקן של הכרטיס הגרפי ב-Windows, השתמש בקיצור המקלדת Win + Ctrl + Shift + B. זה ירענן באופן מיידי את מנהל ההתקן הגרפי שלך (מסך מהבהב לשנייה) במערכת Windows שלך.
10. התקן מחדש את OBS Studio
מלבד כל התיקונים שהוזכרו לעיל, אתה יכול להסיר ולהתקין מחדש את היישום. להלן השלבים שיש לבצע:
שלב 1: פתח את הגדרות > אפליקציות ובחר אפליקציות מותקנות.
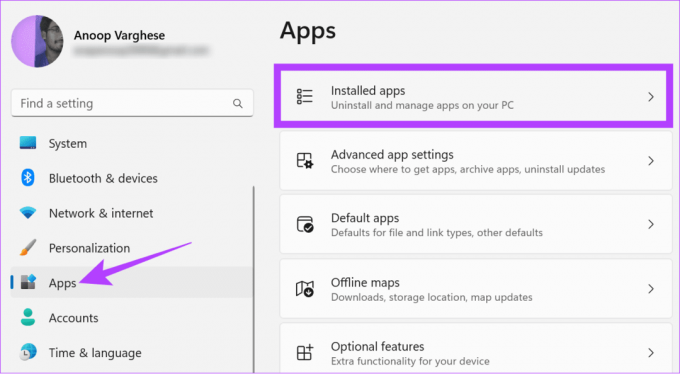
שלב 2: לחץ על שלוש הנקודות שליד OBS ובחר הסר התקנה.
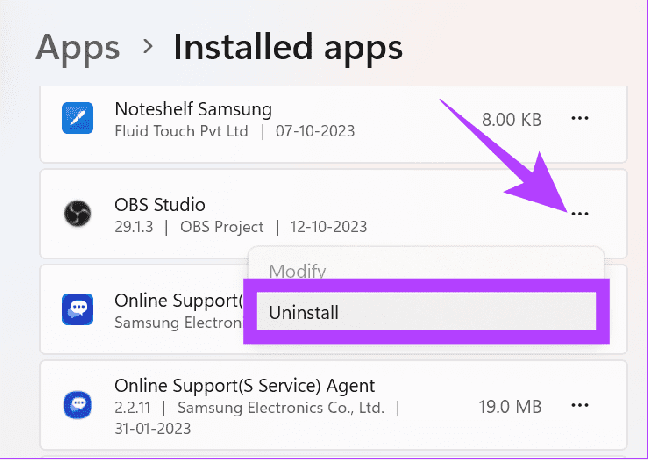
שלב 3: בחר הסר התקנה כדי לאשר.
לאחר הסרת ההתקנה, תוכל להתקין את OBS מהקישור למטה ולהפעיל את קובץ ההתקנה שהורדת.
הורד את OBS Studio
11. בצע אתחול נקי
אתחול נקי מאתחל את המערכת עם סט מינימלי של מנהלי התקנים ותוכניות אתחול. זה יעזור לך לאתר אם תוכניות רקע כלשהן מפריעות ל-OBS כשאתה מפעיל אותו כרגיל. זה דומה למצב בטוח אבל מספק יותר שליטה על השירותים והתוכניות להפעיל. להלן השלבים:
שלב 1: פתח את חשבון הניהול ב-Windows ולחץ על סמל ההתחלה.
שלב 2: סוּג msconfig ופתח את תצורת המערכת.
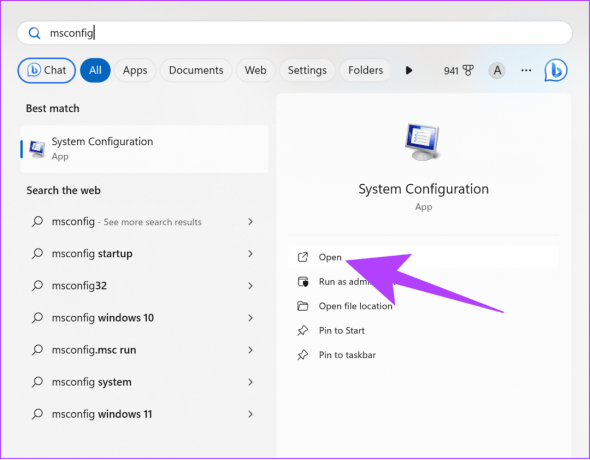
שלב 3: בחר שירותים והפעל את 'הסתר את כל שירותי Microsoft'.
שלב 4: בחר השבת הכל.

שלב 5: לחץ על החל כדי לאשר.

שלב 5: עבור אל הכרטיסייה אתחול ובחר 'פתח את מנהל המשימות'.
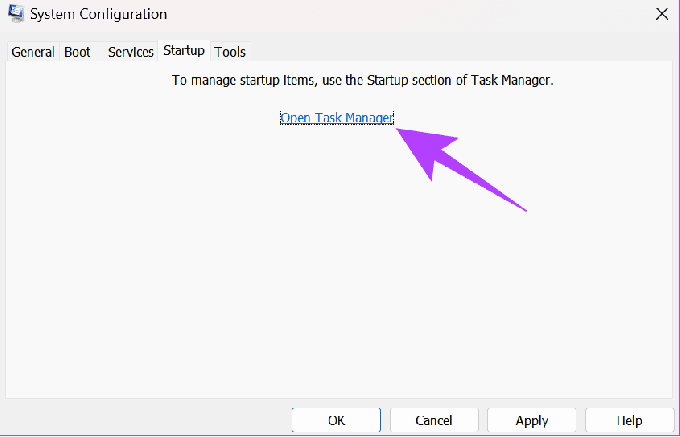
שלב 6: כאן, בחר כל פריט ולחץ על השבת. הקפד להסתכל על כל הפריטים שכיבית כדי לאפשר את השירותים מאוחר יותר במידת הצורך.
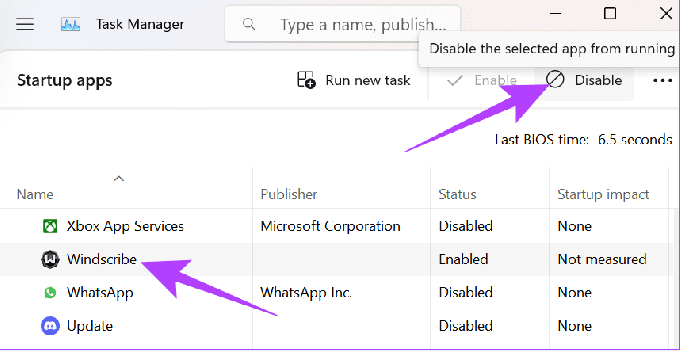
שלב 7: סגור את מנהל המשימות ובחר אישור.
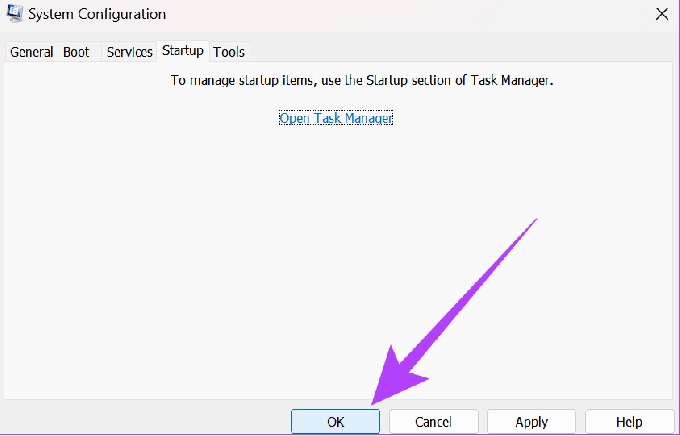
לאחר שתסיים, הפעל מחדש את המערכת ובדוק אם אתה מתמודד עם הבעיה.
המשך להקליט ללא הפרעות
אנו מקווים שהשיטות המוזכרות במדריך זה עזרו לתקן את בעיית ה-OBS הממשיכה להתרסק במחשב האישי שלך. אז קדימה השתמש ב-OBS ללא בעיות. כמו כן, למד כיצד לעשות זאת למנוע ממשתמשים להפעיל תוכניות מסוימות ב-Windows.
עודכן לאחרונה ב-10 בנובמבר, 2023
המאמר לעיל עשוי להכיל קישורי שותפים שעוזרים לתמוך ב-Guiding Tech. עם זאת, זה לא משפיע על שלמות העריכה שלנו. התוכן נשאר חסר פניות ואותנטי.

נכתב על ידי
Anoop הוא חנון טכנולוגי בנשמה עם התמקדות בהכנת מדריכים סביב מכשירי אנדרואיד ו-Windows בעיקר. עבודתו הוצגה בפרסומים רבים, כולל iGeeksBlog, TechPP ו-91mobiles. כשהוא לא כותב, אתה יכול למצוא אותו ב-X (לשעבר טוויטר), שם הוא משתף את העדכונים האחרונים על טכנולוגיה, מדע ועוד.



