11 תיקונים עבור תוכנת אדרנלין של AMD לא עובדת או נפתחת
Miscellanea / / November 16, 2023
AMD Adrenalin Software היא חבילה של כלי תוכנה המספקים מגוון תכונות עבור כרטיסים גרפיים של AMD, כגון ניטור ביצועים, אוברקלוקינג ואופטימיזציה של משחקים. עם זאת, חלק מהמשתמשים דיווחו כי לאחר עדכון מנהל ההתקן של הכרטיס הגרפי, תוכנת AMD Adrenalin שלהם לא עובדת או נפתחת ב-Windows 11. מדריך זה יעזור לך לפתור את הבעיה אם אתה נופל לקטגוריה זו.

תוכנת AMD Radeon זהה ל-AMD Adrenalin Edition. AMD Radeon Software הוא מונח כללי, בעוד AMD Adrenalin Edition הוא שמה הרשמי. תוכנה זו חיונית למקסום ביצועי המחשב שלך ולספק חוויה ויזואלית טובה יותר. אם אתה מתקשה לפתוח את תוכנת AMD Radeon, הנה כמה דברים שאתה יכול לעשות כדי לתקן את זה.
1. הפעל את תוכנת AMD Radeon עם הרשאות אדמין
אחד התיקונים הראשוניים שיש לבצע אם תוכנת AMD Adrenalin שלך לא עובדת או נפתחת הוא להפעיל אותה כמנהל מערכת. הסיבה היא שכאשר אנו מפעילים את התוכנה בדרך כלל, היא פועלת עם גישה מוגבלת, בעוד שהרשאות המנהל מעניקות לתוכנה יותר שליטה וגישה למשאבי המערכת.
כדי לעשות זאת, לחץ על סמל Windows > הקלד תוכנת AMD: מהדורת אדרנלין > בחר הפעל כמנהל > בחר כן כדי לאפשר לתוכנה לבצע שינויים במערכת.

2. סיום תהליכי תוכנת Radeon
אם תוכנת AMD Radeon פועלת ברקע אך אינה מגיבה, היא עלולה לגרום לבעיות בפונקציונליות שלה. סיום עץ התהליך יאפשר לתוכנה להתחיל תקלות חדשות ונקות. כך תוכל לעשות זאת:
שלב 1: הפעל את מנהל המשימות על ידי לחיצה על Ctrl + Shift + Esc. אתה יכול גם ללחוץ על Ctrl + Shift + Delete ולבחור במנהל המשימות.
שלב 2: בכרטיסייה תהליכים, חפש את תוכנת AMD בקטע אפליקציות. לחץ לחיצה ימנית עליו ובחר סיים משימה כדי לעצור אותה.
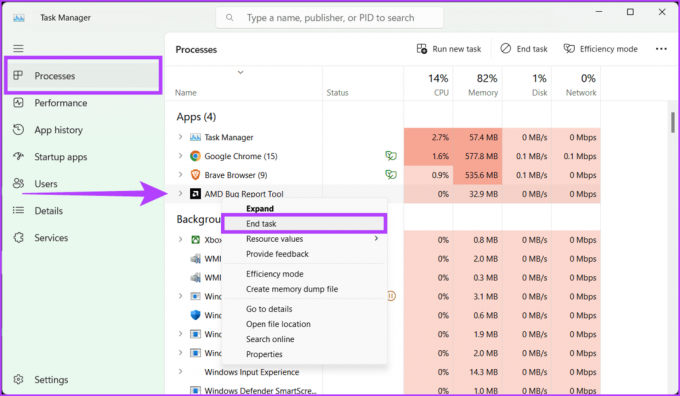
שלב 3: כמו כן, בדוק אם יש תהליכים הקשורים ל-AMD במקטע תהליכי רקע וסגור אותם גם על ידי לחיצה ימנית ובחירה ב- End Task.

שלב 4: לאחר סגירת תהליך AMD Radeon Software, פתח את התוכנה שוב. כעת הוא אמור להתחיל מחדש ולפתור כל תקלה.
3. שנה מפתח רישום CN
שינוי מפתח הרישום של CN הוא תיקון מהיר ויעיל עבור תוכנת AMD Radeon שאינה פועלת בשגיאת Windows. שיטה זו כוללת עריכת ערך רישום ספציפי כדי לסנכרן את גרסת התוכנה עם מנהלי ההתקן המותקנים. חוסר התאמה זה גורם לרוב לתקלה בתוכנה, ומונע ממך גישה לתכונות שלה.
אתה יכול לבטל את הפער הזה ולשחזר את הפונקציונליות של התוכנה על ידי שינוי מפתח הרישום של CN עם השלבים הפשוטים המפורטים להלן:
שלב 1: הקש על Windows + X במקלדת ובחר במנהל ההתקנים. אם תתבקש, בחר כן כדי להפעיל את האפליקציה ולבצע שינויים.
לחלופין, תוכל ללחוץ לחיצה ימנית על סמל Windows ולבחור במנהל ההתקנים.

שלב 2: לחץ פעמיים על מתאמי תצוגה > AMD Radeon.

שלב 3: עבור אל הכרטיסייה דרייבר. בחר את המספר שליד גרסת מנהל ההתקן והקש Ctrl + C כדי להעתיק אותו.
שלב 4: כעת, סגור את חלון המאפיינים ואת כלי מנהל ההתקנים.
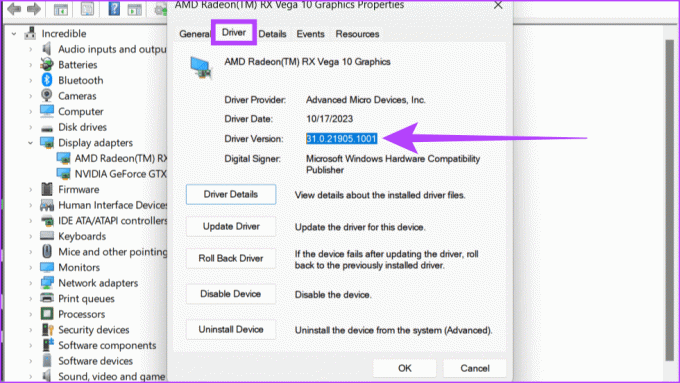
שלב 5: פתח את עורך הרישום באמצעות תפריט התחל.
עֵצָה: הנה כיצד לפתוח את עורך הרישום ב-Windows 11 אם אתה לא מודע.

שלב 6: בחר את הנתונים הקיימים בשורת הכתובת ולחץ על backspace במקלדת שלך. כעת, הקלד את הפקודה הבאה בשורת הכתובת.
HKEY_LOCAL_MACHINEComputer\\SOFTWARE\AMD\CN
שלב 7: בצד ימין של החלונית, לחץ פעמיים על המחרוזת DriverVersion. לחץ על backspace במקלדת כדי לנקות את הנתונים הקיימים.
שלב 8: הדבק את מספר גרסת מנהל ההתקן על ידי לחיצה על Ctrl + V בתיבה זו ולחץ על אישור כדי לשמור שינויים.

4. מחק תיקיית CN
תיקיית ה-CN מכילה את קבצי התצורה וההגדרות עבור תוכנת Radeon, ואם היא פגומה או תצורה שגויה, היא תגרום לתקלה בתוכנה. עם זאת, על ידי מחיקת תיקיה זו, תוכל לאפס את תוכנת Radeon להגדרות ברירת המחדל שלה, ולבטל כל תקלה או התנגשות שגורמת לבעיה. כדי למחוק את תיקיית CN, בצע את השלבים הבאים:
שלב 1: פתח את תיבת ההפעלה על ידי לחיצה על מקש Windows + R במקלדת שלך.
שלב 2: סוּג %localappdata% ולחץ על אישור.
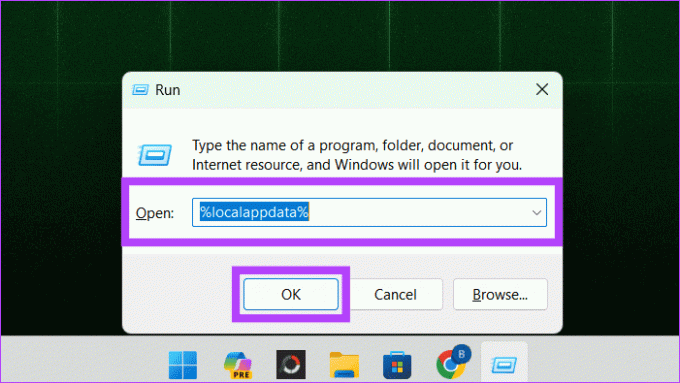
שלב 3: עבור אל תיקיית AMD.
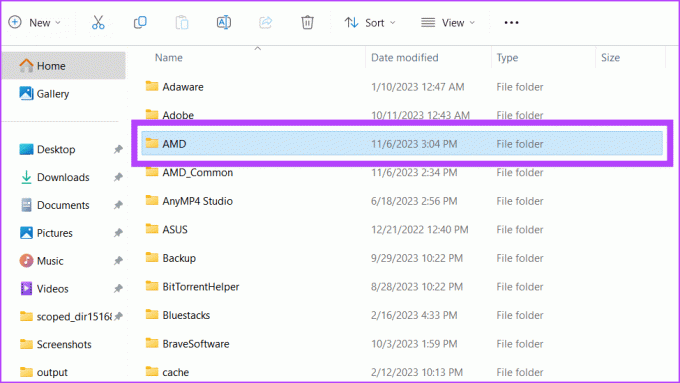
שלב 4: בחר בתיקייה CN ולחץ על כפתור מחק (סמל האשפה).

הסרת בהצלחה את תיקיית CN. אנו ממליצים להפעיל מחדש את המכשיר כדי לשמור שינויים וליצור מחדש את תיקיית CN.
5. בנייה מחדש של פרופילי Radeon
פרופילי AMD Radeon ב-Windows הם הגדרות מוגדרות מראש שניתן להחיל על כרטיס המסך של AMD Radeon כדי לייעל את הביצועים שלו עבור משימות או יישומים ספציפיים.
עם זאת, אם אתה מתמודד עם בעיות בתוכנה שלך ואינך רוצה למחוק את כל תיקיית ה-CN מהמחשב שלך, בנייה מחדש של פרופיל Radeon מאפס היא אפשרות טובה. כך תוכל לעשות זאת:
שלב 1: בשורת המשימות, לחץ על סמל התחל. חפש את Run ופתח אותו.
שלב 2: סוּג %localappdata%/AMD/CN ולחץ על אישור.

שלב 3: בחר gmdb.blb ולחץ על מחק.
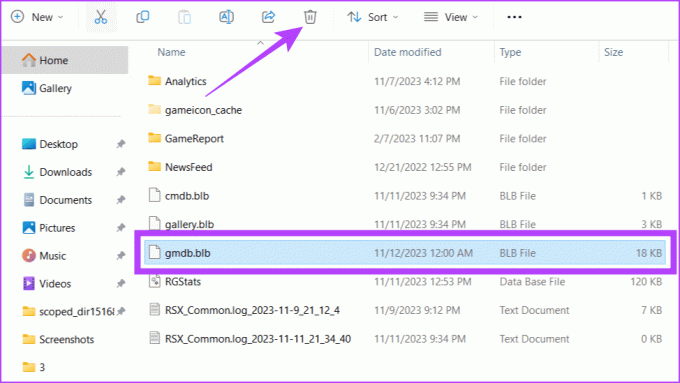
6. השבת או הפעל מחדש את גרפיקת AMD Radeon
פתרון מהיר ויעיל נוסף להחזרת תוכנת AMD שלך למסלול הוא להשבית ולהפעיל אותה מחדש. פעולה זו תכבה זמנית את כרטיס המסך שלך ולאחר מכן תפעיל אותו שוב, מה שיכול לעזור בתיקון בעיות קלות.
שלב 1: הקש על Windows + X ובחר במנהל ההתקנים.

שלב 2: הרחב את מתאמי התצוגה. לחץ באמצעות לחצן העכבר הימני על כרטיס המסך של AMD Radeon ובחר השבת התקן.
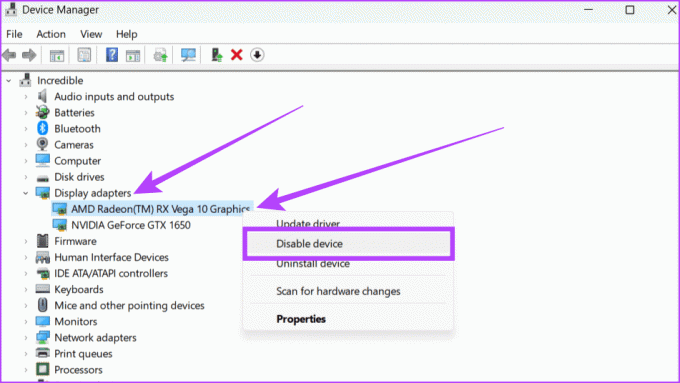
שלב 3: בחלון הקופץ, לחץ על כן כדי לאשר.
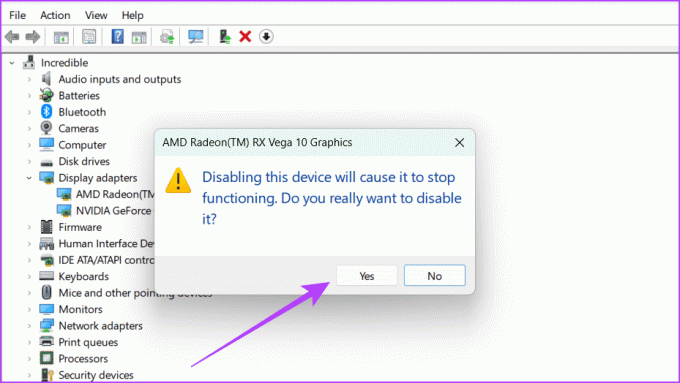
שלב 4: המתן 1-2 דקות, לחץ לחיצה ימנית על כרטיס המסך של AMD Radeon שוב ובחר הפעל התקן.

7. עדכן את מנהל ההתקן הגרפי
מנהלי התקנים הם כלים שעוזרים לחומרה שלך לעבוד היטב עם התוכנה העדכנית ביותר. אם אתה נתקל בבעיה עם תוכנת AMD שלא נפתחת ב-Windows, זה יכול להיות בגלל שמנהל ההתקן שלך לא מעודכן. אתה יכול לבצע את השלבים הפשוטים שלהלן ולעדכן את מנהל ההתקן הגרפי שלך כדי לפתור זאת.
שלב 1: בשורת המשימות, לחץ לחיצה ימנית על סמל התחל ובחר במנהל ההתקנים. אם תתבקש, לחץ על כן כדי להעניק הרשאה לאפליקציה לבצע שינויים במכשיר שלך.

שלב 2: פתח את מתאמי התצוגה על ידי לחיצה כפולה עליהם. בחר את מנהל ההתקן הגרפי של AMD שלך, לחץ עליו באמצעות לחצן העכבר הימני ובחר עדכן מנהל התקן מהאפשרויות.
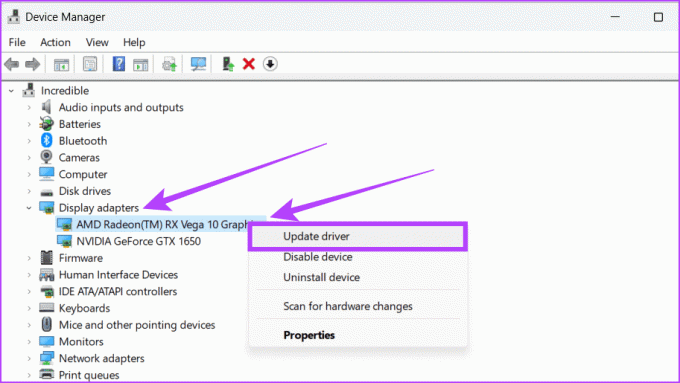
שלב 3: לחץ על 'חפש אוטומטית מנהלי התקנים' בחלון הקופץ.
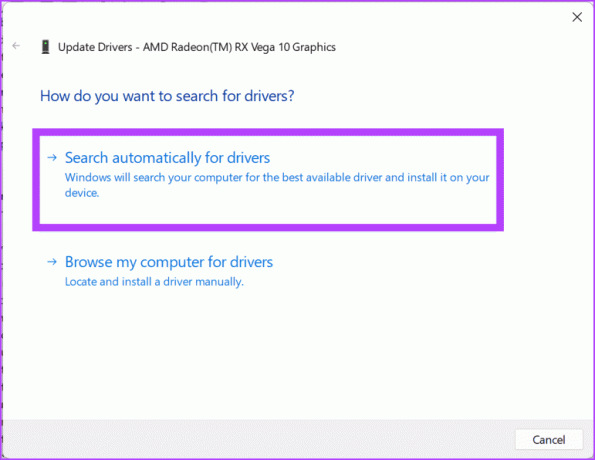
שלב 4: אם קיים עדכון זמין, התקן אותו והפעל מחדש את המערכת.
קרא גם: מדריך מלא לעדכון מנהלי התקנים בצורה נכונה ב-Windows.
8. חזור למנהל ההתקן הקודם של AMD
אם עדכנת את מנהל ההתקן של Windows או AMD ועכשיו תוכנת AMD Adrenalin לא עובדת, ייתכן שזה בגלל שחומרת המחשב שלך לא מסתדרת עם התוכנה החדשה. במקרה כזה, אנו ממליצים לחזור לגרסה הישנה יותר של מנהל ההתקן הגרפי. הנה איך לעשות את זה:
שלב 1: הקש על Windows + X במקלדת ובחר במנהל ההתקנים.

שלב 2: חפש מתאמי תצוגה ופתח אותו. הפעל את מנהל ההתקן של AMD על ידי לחיצה כפולה עליו.

שלב 3: עבור ללשונית מנהל ההתקן, בחר באפשרות החזר מנהל התקן, ובצע את ההוראות שעל המסך. לבסוף, לחץ על אישור כדי לשמור את השינויים.
עֵצָה: כאשר אין גרסת מנהל התקן קודמת זמינה, הלחצן החזר מנהל התקן באפור.
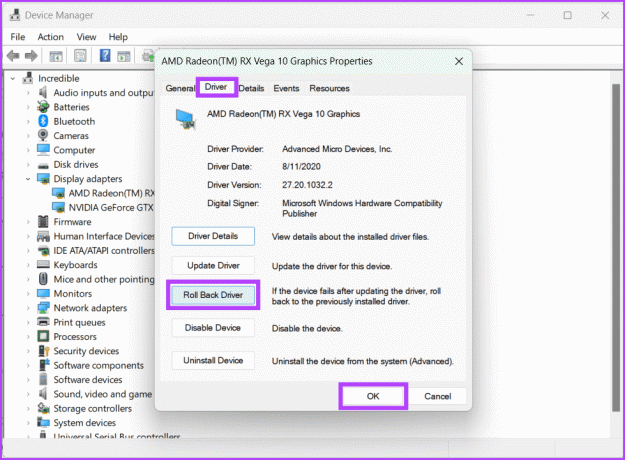
9. התקן מחדש את תוכנת AMD Radeon
זה אולי נשמע פשוט, אבל זה יכול לעבוד כמו קסם. אם תוכנת AMD Radeon שלך פועלת במערכת Windows שלך, תיקון שימושי הוא להתקין אותה מחדש. התקנה מחדש יכולה לנקות כל תקלה או קבצים פגומים שגורמים לבעיה. כדי לעשות זאת:
שלב 1: הפעל כל דפדפן אינטרנט.
שלב 2: עבור אל אתר האינטרנט של AMD, הורד את תוכנת Radeon העדכנית ביותר והפעל את תוכנית ההתקנה.
אתר AMD

10. התקן עדכוני Windows בהמתנה
ייתכן שתוכנת AMD Radeon שלך לא תעבוד כמצופה מכיוון שה-Windows שאתה מפעיל מיושן. לפעמים, אנו מעדכנים ידנית את מנהל ההתקן הגרפי אך שוכחים לעדכן את Windows. זו יכולה להיות הסיבה העיקרית לבעיה, שכן התוכנה המעודכנת נועדה לעבוד טוב יותר עם עדכון Windows האחרון.
כך תוכל לעדכן את Windows שלך:
שלב 1: הקש על Windows + S במקלדת שלך ועבור לאפליקציית ההגדרות.

שלב 2: בחלונית השמאלית, בחר Windows Update. לחץ על הלחצן בדוק אם קיימים עדכונים.

שלב 3: כעת, המערכת תחפש עדכונים חדשים. אם יש כאלה, לחץ על 'הורד והתקן הכל' כדי לקבל אותם.

קרא גם: כיצד לתקן עדכוני Windows שאינם מורידים או מתקינים.
11. בצע אתחול נקי ב-Windows
אחת הסיבות העיקריות לכך שתוכנת AMD Adrenalin שלך לא עובדת או נפתחת היא שתוכנית אחרת עשויה לגרום לבעיה בתוכנה שלך.
עם זאת, אתה יכול לבצע א מגף נקי במחשב Windows שלך והפעל את המכשיר שלך רק עם הדברים הדרושים ושום דבר נוסף כדי לתקן את זה.
שלב 1: הקש על Windows + R כדי לפתוח את אפליקציית ההפעלה. סוּג msconfig בתיבת החיפוש ולחץ על אישור.
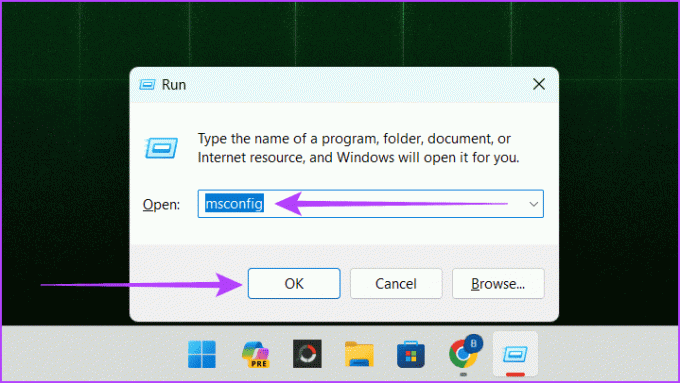
שלב 2: עבור אל הכרטיסייה שירותים. סמן את התיבה שליד 'הסתר את כל שירותי Microsoft' ולחץ על השבת הכל.
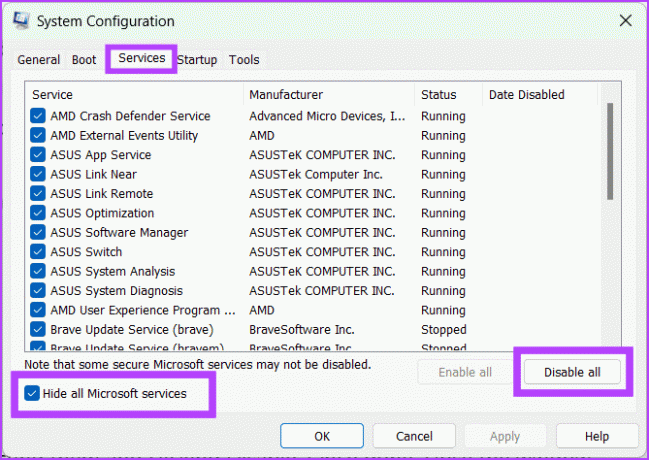
שלב 3: כעת, לחץ על הכרטיסייה אתחול ובחר פתח את מנהל המשימות.
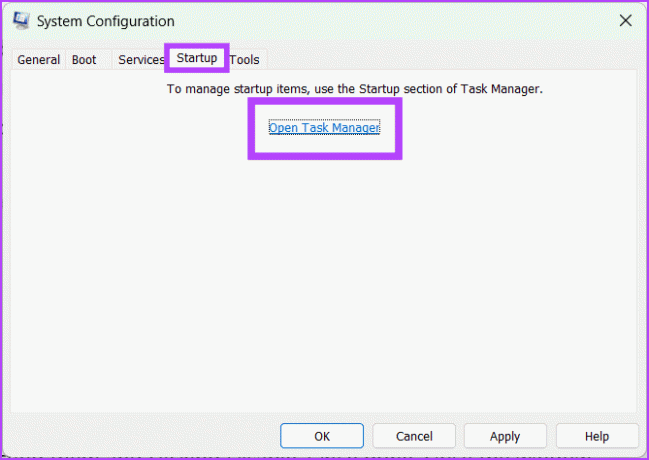
שלב 4: השבת את כל משימות האתחול על ידי בחירתן ולחיצה על השבת. לאחר שתסיים, סגור את החלון.
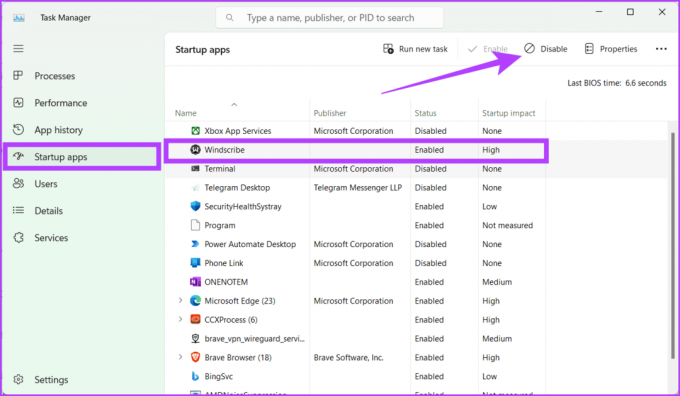
שלב 5: חזור לכרטיסייה אתחול בתצורת מערכת ובחר אישור.
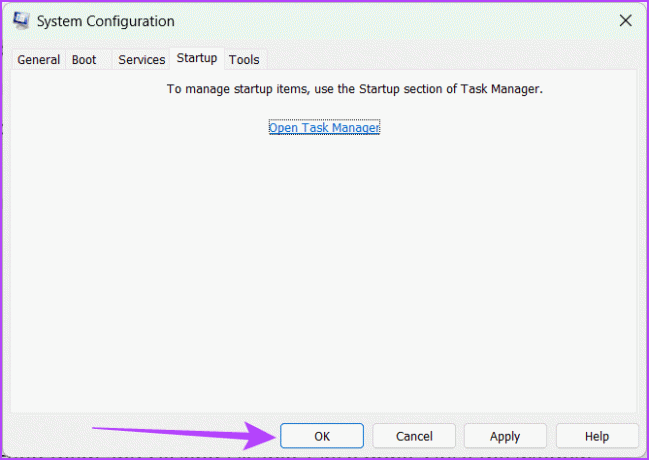
מזל טוב! ביצעת בהצלחה אתחול נקי ב-Windows שלך. בפעם הבאה שתפעיל מחדש את המחשב, הוא יופעל בסביבת אתחול נקייה.
תוכנת AMD Adrenalin פועלת
פתרון בעיות של תוכנת AMD Adrenalin שאינה פועלת או נפתחת ב-Windows 11 יכול להיות מעט מסובך, אך אנו סומכים על כך שהמאמר שלמעלה בוודאי סייע לך בפתרון הבעיה. אתם מוזמנים לשתף איזה תיקון מלמעלה עבד עבורכם בתגובות למטה.

נכתב על ידי
הכירו את Bhaskar, חובב הטכנולוגיה השכונתי הידידותי שלכם שהפך למפתח מילים. בשנים האחרונות, הוא היה המדריך שלך למניעת מיסטיציה של פלטפורמות iOS, Android, macOS ו-Windows. בעוד שהוא בעל תואר B.Tech, הוא הקדיש את עצמו לפישוט המורכבות הטכנולוגית עבור כולם והעניק את המומחיות שלו לפרסומים כמו iGeeksBlog, The Writing Paradigm ועוד. החוזק שלו טמון ביצירת מדריכי אופן ביצוע קלים לביצוע ומאמרים מעמיקים, מה שהופך את עולם הטכנולוגיה המורכב לנגיש לכל. כשהוא לא שקוע בעולם הטכנולוגיה, תמצא אותו נהנה ממוזיקה או ספורט.



