4 הדרכים המובילות להוסיף טשטוש רקע בתמונות ב-Windows
Miscellanea / / November 16, 2023
סגנון צילום דיוקן הוא די פופולרי בקרב הדור הצעיר. התכונה מובנית ישירות בסמארטפונים המובילים. אבל מה לגבי התמונות הישנות או התמונות הסטנדרטיות שלך? הודות לאפליקציית התמונות המוגדרת כברירת מחדל וכמה אפליקציות של צד שלישי, הוספת אפקט רקע לתמונה לא לוקחת יותר מכמה דקות ב-Windows. בואו נבדוק את הדרכים המובילות להחיל טשטוש רקע בעל מראה מקצועי על תמונות.
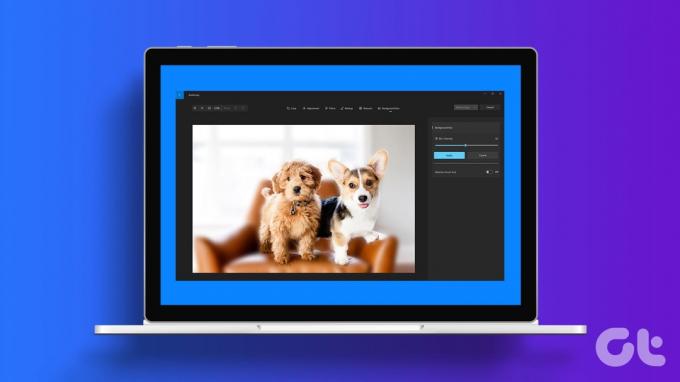
הודות לביקוש הגובר ממשתמשי Windows, מיקרוסופט הוסיפה טריק מסודר להחלת אפקט רקע באפליקציית התמונות המוגדרת כברירת מחדל. אם הפתרון של מיקרוסופט לא יעשה את העבודה, השתמש באפליקציות של צד שלישי כמו Lightroom כדי לערוך את התמונות שלך כמו מקצוען.
1. השתמש באפליקציית התמונות כדי להוסיף טשטוש רקע
מיקרוסופט עיצבה מחדש לחלוטין את אפליקציית התמונות ב-Windows. במהלך השנים האחרונות, ענקית התוכנה הוסיפה תוספות שימושיות כמו שילוב תמונות iCloud, כלי עריכה ועוד לאפליקציית הגלריה המוגדרת כברירת מחדל ב-Windows. זה הגיע לנקודה שבה לא תצטרך שום חלופה של צד שלישי כדי לנהל את התמונות שלך על שולחן העבודה.
אפליקציית התמונות העדכנית תומכת ביכולת להחיל טשטוש רקע. לפני שנבדוק את זה בפעולה, עדכן את אפליקציית התמונות לגרסה העדכנית ביותר מ-Microsoft Store. בצע את השלבים הבאים.
שלב 1: הפעל את אפליקציית התמונות ב-Windows.
שלב 2: בדוק את תמונות OneDrive ו-iCloud שלך בסרגל הצד. עבור אל תיקיות ובחר 'הוסף תיקיה' כדי לייבא אחת מאחסון המכשיר.
שלב 3: פתח תמונה שברצונך לערוך. לחץ על סמל העריכה בחלק העליון.

שלב 4: בחר בכרטיסייה טשטוש רקע בחלק העליון.
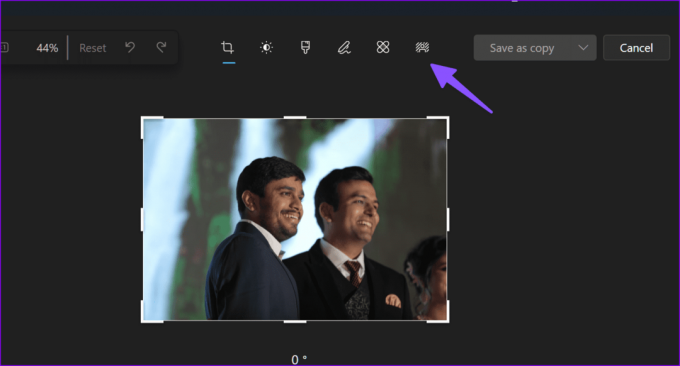
שלב 5: השתמש במחוון כדי להגדיר את עוצמת הטשטוש ואפשר לאפליקציית התמונות להחיל את הקסם. האפליקציה מזהה את הנושא הראשי בתמונה ומטשטשת את הרקע בהתאם לעוצמה.

שלב 6: לחץ על החל. התמונה הערוכה שלך מוכנה לשיתוף. לחץ על שמור כהעתק ושמור במיקום מועדף במחשב.
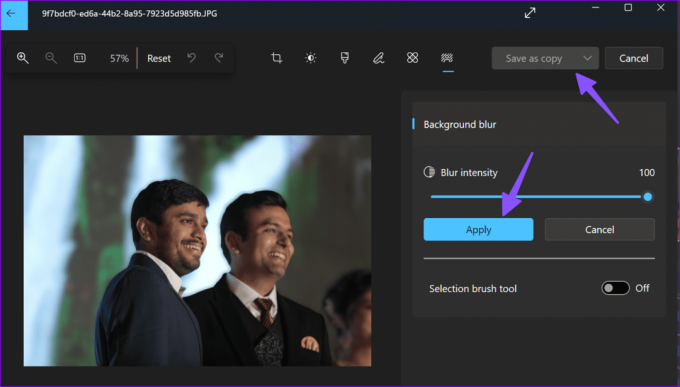
בעוד אפליקציית התמונות עושה עבודה ראויה לשבח, האפליקציה עשויה להיאבק בתמונות עם יותר מדי שכבות ונושאים. למרבה המזל, מיקרוסופט מציעה אפשרות להפעיל ולבחור את אזור הרקע בעזרת כלי מברשת שימושי. בואו נבדוק את זה בפעולה.
שלב 1: פתח תמונה באפליקציית התמונות ועבור לעורך ברירת המחדל (בדוק את השלבים למעלה).
שלב 2: בחר בכרטיסייה טשטוש רקע. הפעל את בורר כלי מברשת הבחירה.
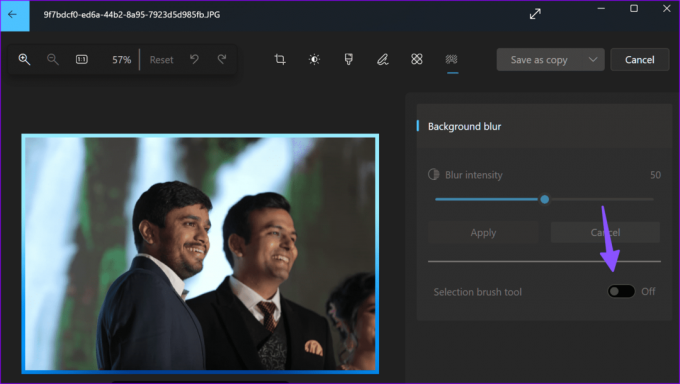
שלב 3: השתמש במחוון כדי לבחור את גודל המברשת. השתמש במברשת כדי לסמן את אזור הרקע בתמונה.

שלב 4: אתה יכול גם להקיש על בטל בחירה ולסמן את הנושא הראשי בתמונה כדי לטשטש את החלק הנותר.
כשתהיה מרוצה מהתוצאות הסופיות, החל את אפקט הטשטוש ושמור את התמונה במחשב האישי שלך.
2. השתמש באפליקציות של צד שלישי כדי להוסיף אפקט טשטוש לתמונות
Lightroom היא אחת מאפליקציות הצד השלישי הטובות ביותר ב-Windows. אם יש לך אחד מהמנויים התואמים של Adobe Creative Cloud, הורד את אפליקציית Lightroom מהאתר הרשמי והיכנס עם פרטי חשבון Adobe שלך.
לאחר שתסתפק ב-Lightroom, קרא את המדריך הייעודי שלנו הוסף אפקט טשטוש לתמונות באמצעות Lightroom ב-Windows.
לא כולם משתמשים בכלי מקצועי לעריכת תמונות כמו Lightroom עבור זרימת העבודה שלהם. אם אתה רוצה פתרון חינמי להוספת אפקטי דיוקן, השתמש ב-Canva או ב-Fotor. נתחיל קודם כל קודם.
השתמש ב-Canva
שלב 1: עבור אל Canva באינטרנט והיכנס עם פרטי החשבון שלך.
בקר ב-Canva
שלב 2: צור עיצוב חדש והעלה את התמונה שלך מהמחשב.
שלב 3: לחץ על ערוך תמונה בחלק העליון.

שלב 4: בחר פוקוס אוטומטי. Canva מזהה אוטומטית את הנושא הראשי ומטשטש את הרקע. אתה יכול לכוונן את עוצמת הטשטוש באמצעות המחוון.
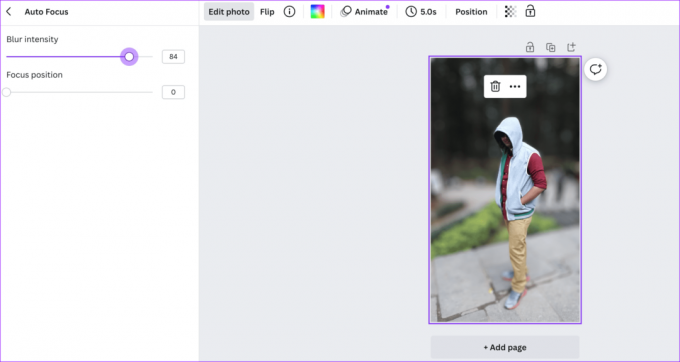
שלב 5: לחץ על שתף בחלק העליון ובחר הורד.

צילום
בעוד Canva הוא כלי עיצוב גרפי, Fotor הוא עורך תמונות ייעודי באינטרנט.
שלב 1: עבור אל Fotor באינטרנט וייבא תמונה שברצונך לערוך.
בקר ב-Fotor
שלב 2: בחר התאם. גלול אל עריכות מתקדמות ולחץ על טשטוש רקע.
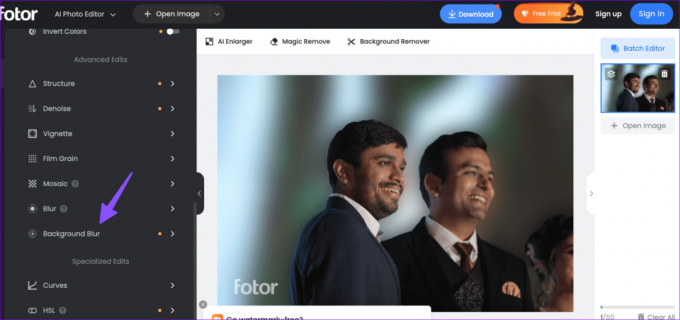
שלב 3: השתמש במחוון כדי להתאים את אפקט הטשטוש להעדפתך ולחץ על החל.

ניתן גם לבחור ידנית אזור לטשטוש בתמונה. לחץ על Retain/Erase בחלק העליון ובחר בכלי Brush כדי לסמן אזור.

בחר הורד כדי לשמור את התמונה הערוכה בשולחן העבודה שלך.
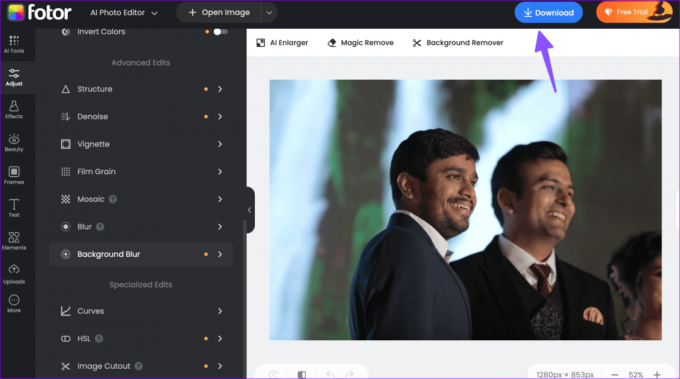
המר את התמונות המשעממות שלך לתמונות סטילס ראויות לטרנדים
מכיוון ששני האחרונים הם כלים מבוססי אינטרנט, אתה יכול להשתמש בהם על שולחן העבודה של Mac, ChromeOS או Linux. רוב המשתמשים אמורים להיות בסדר לחלוטין עם אפליקציית התמונות של Microsoft. Lightroom מציעה הרבה יותר חופש לצבוט את התמונה לפרטים קטנים. רוב המשתמשים אמורים להיות בסדר לחלוטין עם אפליקציית התמונות של Microsoft. Lightroom מציעה הרבה יותר חופש לצבוט את התמונה לפרטים קטנים.
עודכן לאחרונה ב-30 באוקטובר, 2023
המאמר לעיל עשוי להכיל קישורי שותפים שעוזרים לתמוך ב-Guiding Tech. עם זאת, זה לא משפיע על שלמות העריכה שלנו. התוכן נשאר חסר פניות ואותנטי.

נכתב על ידי
Parth Shah הוא סופר עצמאי ירוק-עד המסקר הנחיות, מדריכי אפליקציות, השוואות, רשימות ומדריכי פתרון בעיות באנדרואיד, iOS, Windows, Mac ופלטפורמות טלוויזיה חכמה. יש לו למעלה מחמש שנות ניסיון וכיסה יותר מ-1,500 מאמרים על GuidingTech ו-Android Police. בזמנו הפנוי, תראה אותו צופה בבולמוס בתוכניות נטפליקס, קורא ספרים ומטייל.



