כיצד להדפיס שינויים והערות במעקב במסמכי Microsoft Word
Miscellanea / / November 17, 2023
ב-Microsoft Word, אתה יכול שינויי מסלול נעשה למסמך. תכונה זו שימושית בעת שיתוף פעולה מקוון במסמך כדי לזהות מי, מתי והיכן בוצעו שינויים. אתה יכול לשתף את המסמך עם שינויים במעקב במצב לא מקוון עם כל הפרטים על שינויים והערות.
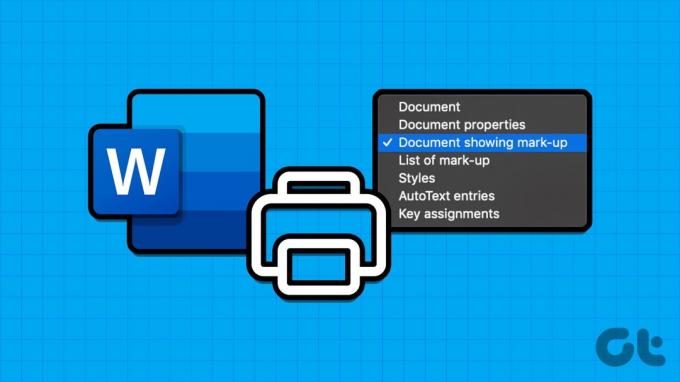
לדוגמה, אם יש לך פגישה שבה מסמך Word משותף בצורת נייר או משותף עותק PDF שאינו ניתן לעריכה. ניתן לשתף את הגרסה הלא מקוונת עם השינויים והתגובות שעדיין קיימות. הנה איך לעשות זאת:
שינויים במעקב ב-Microsoft Word מתעדים בדרך כלל את שם המשתמש שמבצע את השינויים יחד עם השינויים. הערות במסמך Word יכולות לספק פרטים נוספים על שינוי שיש לבצע או לבצע. למרבה המזל, אתה יכול לקחת הדפסה של כל הפרטים האלה במסמך. כך תוכל להדפיס את מסמך Word עם התוכן, השינויים במעקב והערות:
שלב 1: לחץ על לחצן התחל בשורת המשימות כדי לפתוח את תפריט התחל והקלד מִלָה כדי לחפש את האפליקציה.

שלב 2: מהתוצאות, לחץ על האפליקציה או המסמך של Microsoft Word כדי לפתוח אותו.

שלב 3: ברצועת Word, בחר בכרטיסייה סקירה.

שלב 4: לחץ על התפריט הנפתח סימון בקבוצת המעקב.

שלב 5: בחר כל הסימון.
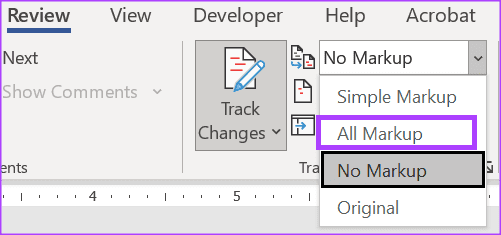
שלב 6: לחץ על הלחצן הצג הערות בקבוצת הערות.

שלב 7: ברצועת Word, בחר בכרטיסייה קובץ.

שלב 8: בחר הדפס.
שלב 9: בחר את המדפסת שלך מקטע מדפסת.

שלב 10: לחץ על התפריט הנפתח הראשון מתחת לקטע הגדרות הדפסה.
שלב 11: בחר סימון הדפסה מתחת לקבוצה פרטי מסמך בתפריט הנפתח. אתה יכול לראות תצוגה מקדימה של דפי ההדפסה המציגים כיצד תיראה גרסת הסימון בעת ההדפסה.
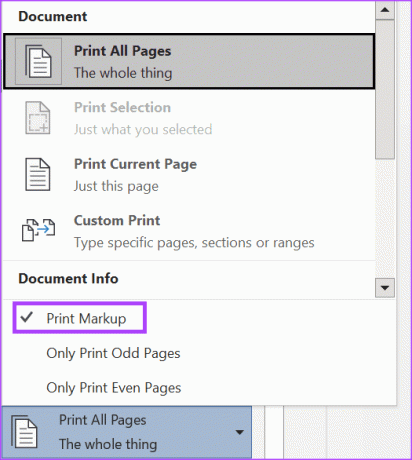
שלב 12: בחר הדפס.
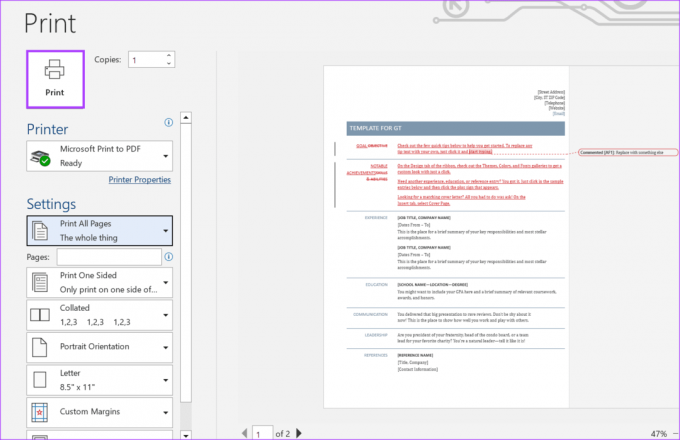
אם אינך רוצה שהשינויים או ההערות במסמך Word יופיעו בעת ההדפסה, הנה מה שעליך לעשות:
שלב 1: לחץ על לחצן התחל בשורת המשימות כדי לפתוח את תפריט התחל והקלד מִלָה כדי לחפש את האפליקציה.

שלב 2: מהתוצאות, לחץ על האפליקציה או המסמך של Microsoft Word כדי לפתוח אותו.

שלב 3: ברצועת Word, בחר בכרטיסייה קובץ.

שלב 4: בחר הדפס.
שלב 5: בחר את המדפסת שלך מקטע מדפסת.

שלב 6: לחץ על התפריט הנפתח הראשון מתחת לקטע הגדרות הדפסה.
שלב 7: בטל את הבחירה ב-Print Markup מתחת לקבוצה Document Info של התפריט הנפתח. תראה תצוגה מקדימה של דפי ההדפסה שמראה כיצד תיראה הגרסה ללא סימון בעת הדפסה.
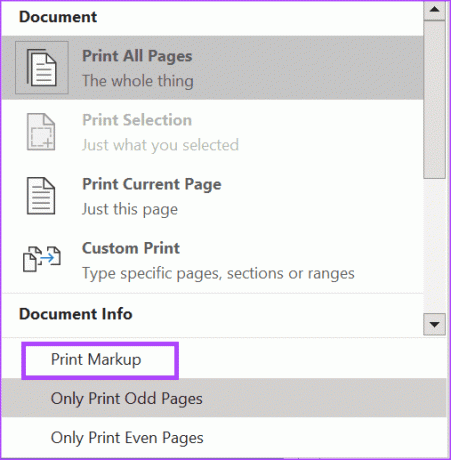
שלב 8: בחר הדפס.

אם אתה רוצה לראות רק את רשימת ההערות והשינויים שבוצעו במסמך Word, תוכל לערוך את הגדרות ההדפסה כדי לקבל זאת. הנה איך לעשות זאת:
שלב 1: לחץ על לחצן התחל בשורת המשימות כדי לפתוח את תפריט התחל והקלד מִלָה כדי לחפש את האפליקציה.

שלב 2: מהתוצאות, לחץ על האפליקציה או המסמך של Microsoft Word כדי לפתוח אותו.

שלב 3: ברצועת Word, בחר בכרטיסייה קובץ.

שלב 4: בחר הדפס.
שלב 5: בחר את המדפסת שלך מקטע מדפסת.

שלב 6: לחץ על התפריט הנפתח הראשון מתחת לקטע הגדרות הדפסה.
שלב 7: גלול בין הגדרות ההדפסה ובחר רשימה של סימון.
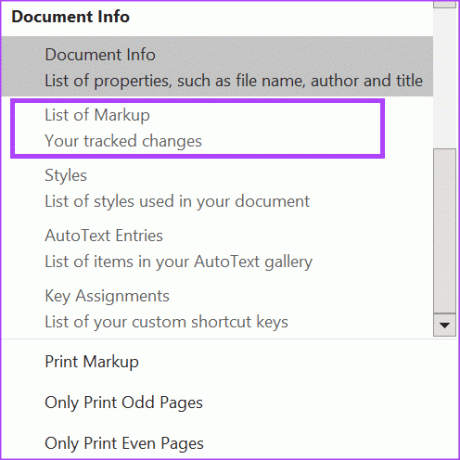
שלב 8: בחר הדפס.
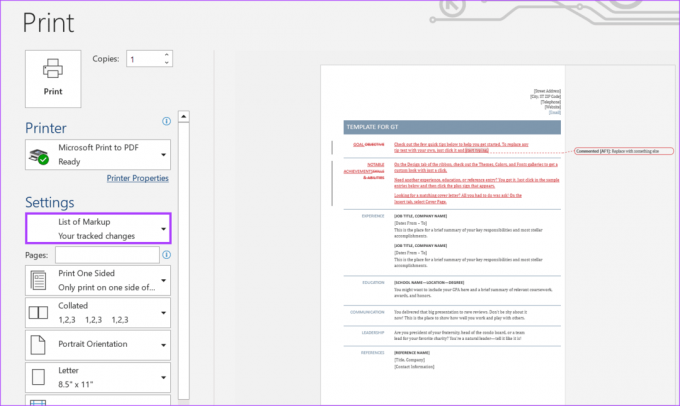
הדפס פרטים מלאים של מסמך וורד
לפעמים, חשוב לעקוב אחר השינויים שבוצעו במסמך ולערוך הערות על הדפסה פיזית. השיטות שהוזכרו לעיל יעזרו לך לקחת הדפסה של מסמך Word עם שינויים והערות לכך.
אם לאחר לחיצה על כפתור ההדפס ב-Word, שלך המדפסת לא מצליחה להדפיס המסמך, ודא שהמדפסת שלך מופעלת. אם המדפסת שלך מופעלת, אך המסמך לא מצליח להדפיס, בדוק אם סרגל הכלים של Windows מציג את מסמכים ממתינים שגיאה.
עודכן לאחרונה ב-31 באוקטובר, 2023
המאמר לעיל עשוי להכיל קישורי שותפים שעוזרים לתמוך ב-Guiding Tech. עם זאת, זה לא משפיע על שלמות העריכה שלנו. התוכן נשאר חסר פניות ואותנטי.



