5 דרכים קלות להקלטת מסך ב-Windows עם אודיו
Miscellanea / / November 18, 2023
הקלטת מסך היא דרך מצוינת ללכוד ולשתף את מה שמופיע על המסך שלך, בין אם לצורך חינוך, יצירת תוכן או פתרון בעיות. מדריך זה ידריך אותך בשיטות שונות להקלטת מסך ב-Windows עם שמע. אנו גם נפרט את השלבים עבור כל שיטה ונבחן את המגבלות שלהם.

אם אתה רוצה להציג משהו במחשב שלך וצריך תמונת סטילס, צילומי מסך של Windows לעבוד בסדר. אבל אם אתה מסביר דברים ורוצים להראות את הפעולה, לכו להקלטת מסך. תמונה יכולה לומר הרבה, אבל סרטון מחייה את המילים האלה על ידי מראה בדיוק מה קורה. אז בואו נסתכל על כל השיטות.
כלי החיתוך הוא הכלי המקורי של Windows 11 המאפשר לך ללכוד מסכים ולהקליט וידאו. יתר על כן, העדכונים האחרונים מאפשרים לך להקליט אודיו בזמן הקלטת המסך במכשיר Windows שלך. בצע את השלבים שלהלן כדי להקליט אודיו בזמן הקלטת מסך בכלי החיתוך של Windows 11.
הערה: תכונה זו מוגבלת כעת ל-Windows 11.
שלב 1: בשורת המשימות, לחץ על סמל התחל. חפש את ה כלי חיתוך ובחר פתח.

שלב 2: לחץ על סמל הקלטת הווידאו ולחץ על הלחצן חדש.
לחלופין, הקש על מקש Windows + Shift + R כדי לעבור ישירות אל כלי הקלטת הווידאו של כלי החיתוך.
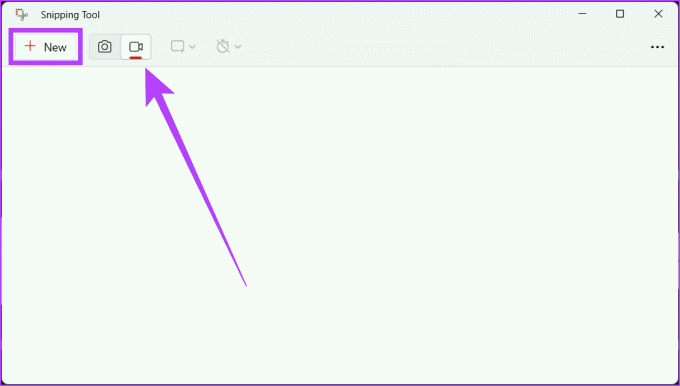
שלב 3: בעזרת העכבר, בחר את האזור שברצונך להקליט. כעת, לחץ על סמל המיקרופון בכלי כדי להפעיל אותו, מכיוון שהוא מושתק כברירת מחדל, ולחץ על התחל כדי להתחיל בהקלטה.
הערה: אם אתה משתמש במיקרופון חיצוני, אתה יכול להשתמש בו כדי להקליט קול על ידי בחירתו בתפריט הנפתח.
עֵצָה: אם סמל המיקרופון אפור, עבור אל אפליקציית ההגדרות > פרטיות ואבטחה > מיקרופון. הפעל את המיקרופון וודא שהלחצן שליד כלי החיתוך מופעל.

שלב 4: אם הפעלת את המיקרופון מהגדרות, בצע שוב את שלבים 1-4. לחץ על כפתור התחל כדי להתחיל הקלטה.
תראה ספירה לאחור של 3 שניות, והקלטת המסך תתחיל.

שלב 5: לאחר השלמת ההקלטה, לחץ על סמל עצור.

שלב 6: לבסוף, תראה את הסרטון. אתה יכול לבדוק ולשמור אותו במיקום המועדף עליך על ידי לחיצה על כפתור שמור (סמל תקליט).

2. Xbox Game Bar
מקליט מסך מובנה נוסף ב-Windows שיכול להקליט גם את המסך וגם את האודיו של המערכת הוא Xbox Game Bar. כדי להקליט את המסך שלך עם אודיו באמצעות סרגל המשחקים של Xbox, בצע את השלבים המוזכרים להלן:
הערה: אינך יכול להקליט את שולחן העבודה או סייר הקבצים שלך עם סרגל המשחקים של Xbox.
שלב 1: הפעל את האפליקציה שברצונך להקליט עבורה את המסך ופתח את סרגל המשחקים של Xbox על ידי לחיצה על מקשי Windows + G במקלדת שלך.
שלב 2: לחץ על כפתור הצילום (צג עם עיגול בתוכו) ולחץ על כפתור התחל הקלטה (סמל עיגול לבן). ודא שסמל המיקרופון מופעל כדי להקליט את המסך שלך עם שמע.
עֵצָה: התחל להקליט את המסך שלך ישירות על ידי לחיצה על Windows + Alt + R.
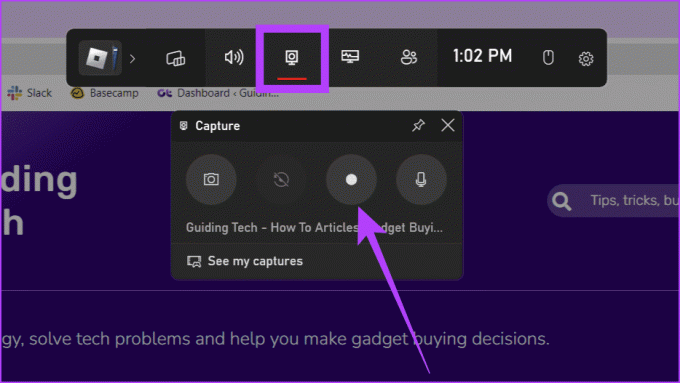
שלב 4: הקלט את המסך שלך, ולאחר שתסיים, לחץ על כפתור הפסק הקלטה (סמל ריבוע) כדי לסיים את ההקלטה.

3. שימוש בתוכנת הקלטת מסך של צד שלישי
בדוק את המסביר שלנו אם אתה מחפש דרכים נוספות לעשות זאת הקלט את המסך שלך מבלי להסתמך על סרגל המשחקים של Xbox. עם זאת, שימוש בתוכנת הקלטת מסך של צד שלישי יכול להיות מחליף משחק. הם מספקים את הגמישות והאיכות שאתה רוצה. אמנם ישנם כלים רבים, אך נשתמש באולפני OBS להדגמה. עקבו אחרי:
שלב 1: הורד והתקן את OBS Studio.
סטודיו OBS
שלב 2: הקש Windows + S, הקלד סטודיו OBS, והפעל אותו.
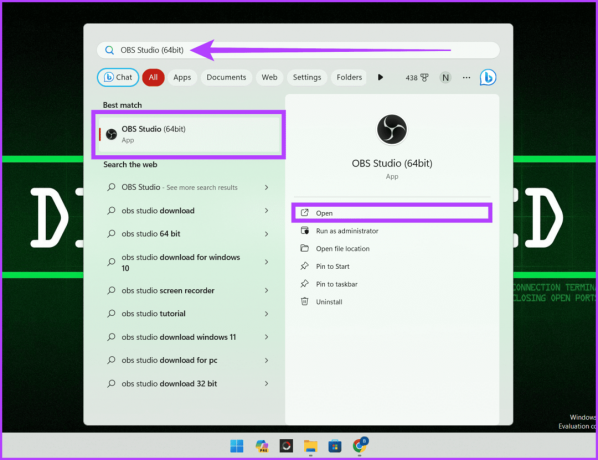
שלב 3: אם התקנת את OBS Studio בפעם הראשונה, בצע את השלבים שלהלן. אם התקנת אותו בעבר, דלג עליו.
א. תחת פרטי שימוש, בחר 'בצע אופטימיזציה רק להקלטה, אני לא יזרום' ולחץ על הבא.
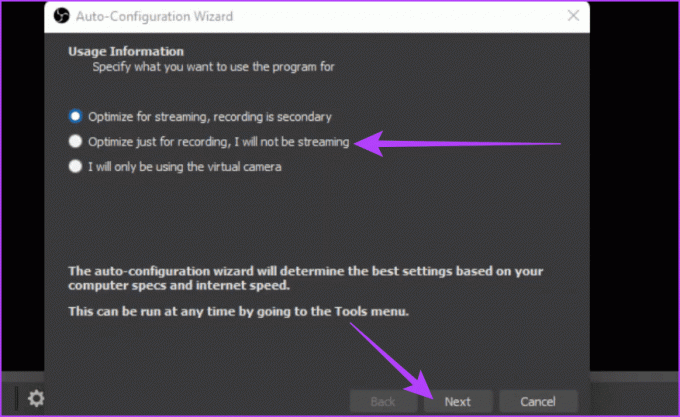
ב. להגדרות וידאו, כוונן את רזולוציית הבסיס (קנבס) וה-FPS ולחץ על הבא.
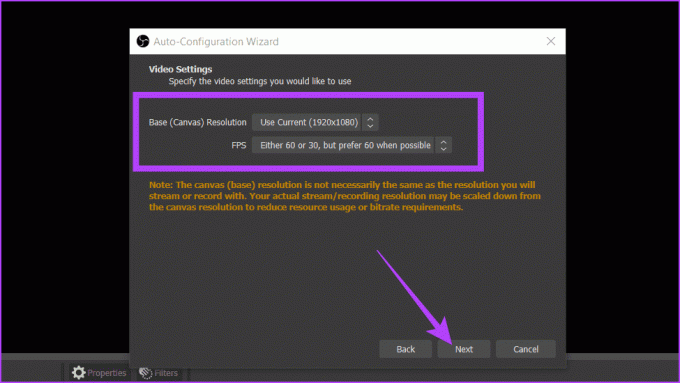
שלב 4: לחץ על הסמל + מתחת לתיבה מקורות ובחר באפשרות Display Capture.

שלב 5: שנה את שם ה-Capture ולחץ על OK.
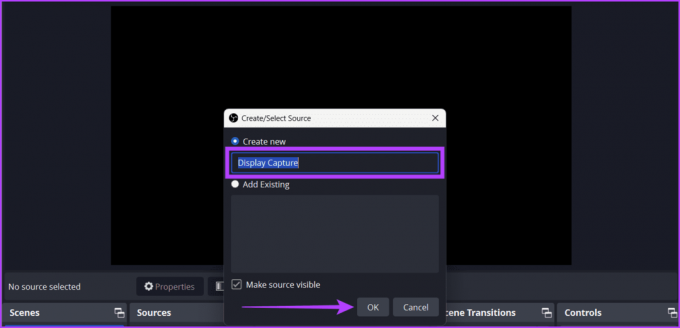
שלב 6: התאם את ההגדרות המוזכרות למטה ולחץ על אישור.
- שיטת לכידה: בחר כיצד OBS לוכד את תוכן המסך שלך.
- לְהַצִיג: אם אתה עובד עם מספר מסכים, בחר את הצג שממנו אתה רוצה להקליט את המסך.
- סמן לכידה: הפעלת זה מבטיחה שתנועות הסמן שלך מתועדות בהקלטת המסך.
- לכפות SDR: הפעלת תכונה זו מבטיחה שללא קשר למרחב הצבע המקורי שלהם, OBS Studio ממיר בכוח את כל מקורות הווידאו ל-SDR. זה מועיל בעת סטרימינג לפלטפורמות שאינן תומכות בהזרמת HDR.

שלב 7: תחת מיקסר אודיו, התאם את המחוונים של שולחן העבודה והשמע של המיקרופון/AUX. לבסוף, לחץ על התחל הקלטה ומזער את חלון OBS Studio.
עֵצָה: אם אתה מקליט את המסך עם אודיו בשולחן העבודה, השתיק את המיקרופון/AUX כדי להבטיח בהירות, ולהיפך אם אתה רוצה שהקול שלך ינחה את הסרטון. כדי להשתיק אותם, לחץ על לחצן עוצמת הקול שליד המחוון.

שלב 8: לאחר ההקלטה, ממקסם את OBS Studio ולחץ על הפסק הקלטה.

4. בעזרת אתרים מקוונים
אם נגמר לך המקום ב-Windows שלך או שאתה לא רוצה להתקין אפליקציה נוספת במכשיר שלך, דרך פשוטה נוספת להקלטת מסך ב-Windows שלך עם שמע היא להשתמש בכלים מבוססי אינטרנט.
אתרים מקוונים יכולים להיות בני לוויה המהימנים שלך, מכיוון שהם אינם דורשים הורדות או התקנות. בואו נבדוק כיצד לעשות זאת באמצעות אתר לכידת מסך.
שלב 1: הפעל דפדפן אינטרנט ופנה לאתר לכידת מסך.
לכידת מסך
שלב 2: סמן את התיבות שליד מיקרופון, צליל, מצלמת אינטרנט וסימן מים כדי להפעיל אותם. לאחר שתסיים, לחץ על כפתור התחל הקלטה.

שלב 3: כעת, בחר את המסך שברצונך להקליט (כרטיסיית Chrome, חלון או מסך כולו) ולחץ על שתף.
עֵצָה: אפשר את הלחצן בתחתית ההנחיה כדי לשתף את הצליל בהקלטה.

שלב 4: תן למכשיר שלך הרשאה להשתמש במיקרופון שלך בהנחיה על ידי בחירה באפשרות אפשר. כעת, הקלטת המסך תתחיל.
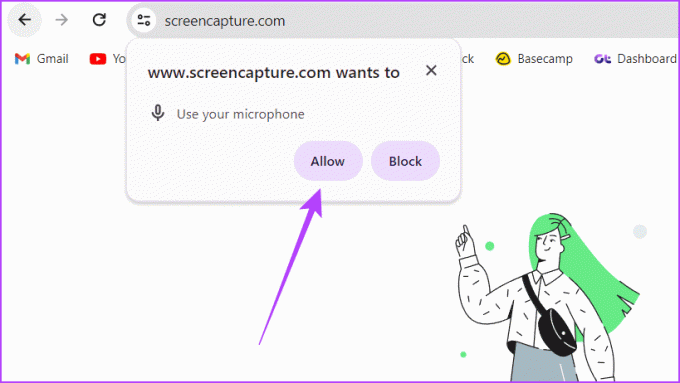
שלב 5: לאחר שתסיים, חזור לכרטיסייה לכידת מסך ולחץ על הפסק הקלטה.
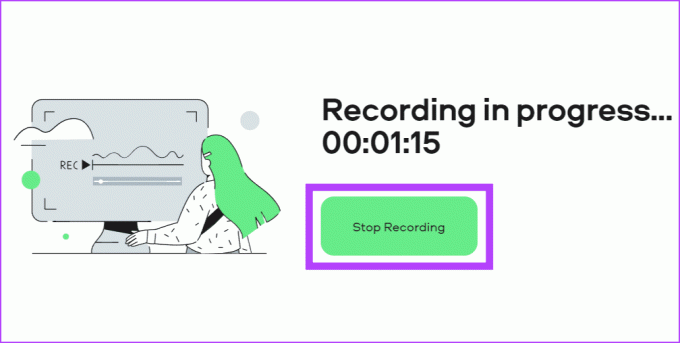
שלב 6: לבסוף, לחץ על כפתור הורד לצד הסרטון כדי לשמור אותו.

5. דרך הרחבות של גוגל כרום
הרחבות של גוגל כרום יכולים להיות החברים הכי טובים שלך אם המידע למעלה נראה לך יותר מדי. התוספים הם כמו עוזרים קטנים שמוסיפים תכונות נוספות לדפדפן שלך, מה שהופך את חייך להרבה יותר קלים.
מכיוון שלתוספים יש לעתים קרובות ממשקים פשוטים ויכולות בסיסיות, הם אידיאליים עבור אנשים שלא רוצים להתאמץ הרבה בזמן צילום וידאו במחשב או במחשב הנייד של Windows. למרות שמספר הרחבות זמינות, אנו נשתמש ב-Vidyard עבור ההדגמה.
הערה: התוסף אינו מורשה להקליט כרטיסיות ואתרים מסוימים.
שלב 1: הפעל כל דפדפן אינטרנט ועבור לאתר Vidyard.
עבור לאתר Vidyard
שלב 2: לחץ על הלחצן הוסף ל[שם הדפדפן].

שלב 3: בחלון הקופץ, בחר הוסף הרחבה.
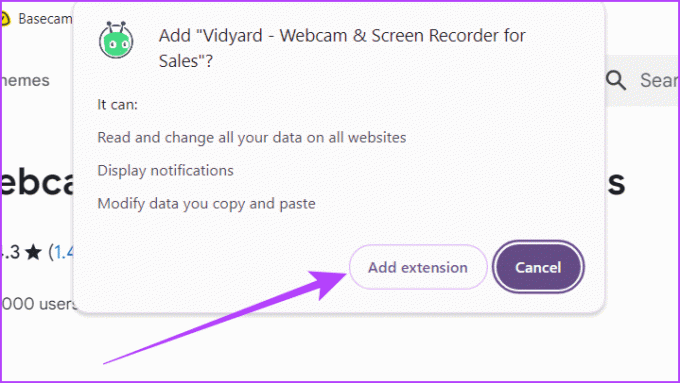
שלב 4: צור חשבון Vidyard בחינם.

שלב 5: עבור אל שורת המצב, לחץ על סמל התוסף ובחר Vidyard.
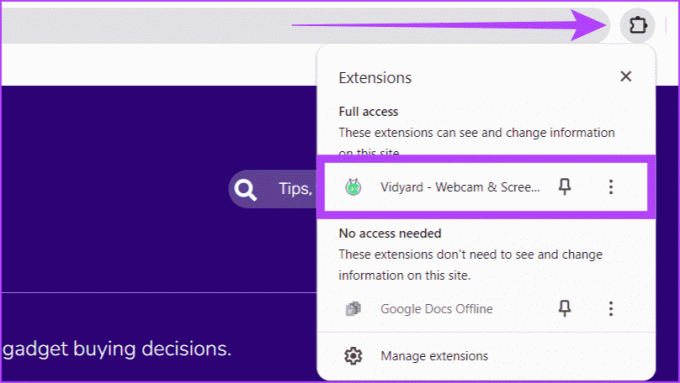
שלב 6: אפשר לתוסף להשתמש במצלמה ובמיקרופון של המכשיר שלך ולחץ על התחל הקלטה.

שלב 7: בחר את המסך שברצונך להקליט (כרטיסיית Chrome, חלון או מסך שלם) ולחץ על שתף.

שלב 8: המתן לטיימר של 3 שניות לפני תחילת ההקלטה.
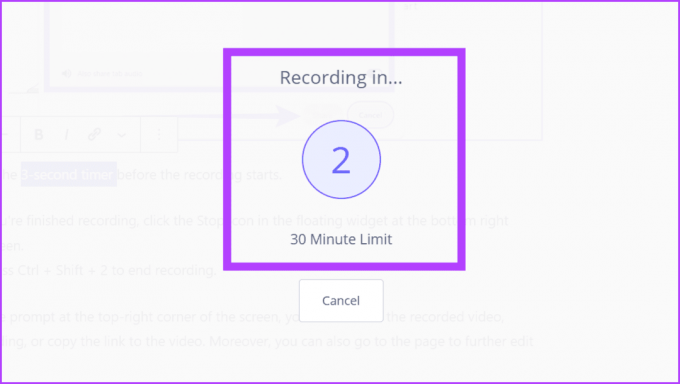
שלב 9: כשתסיים להקליט, לחץ על סמל עצור בווידג'ט הצף בפינה השמאלית התחתונה של המסך.
אתה יכול גם ללחוץ על Ctrl + Shift + 2 כדי לסיים את ההקלטה.
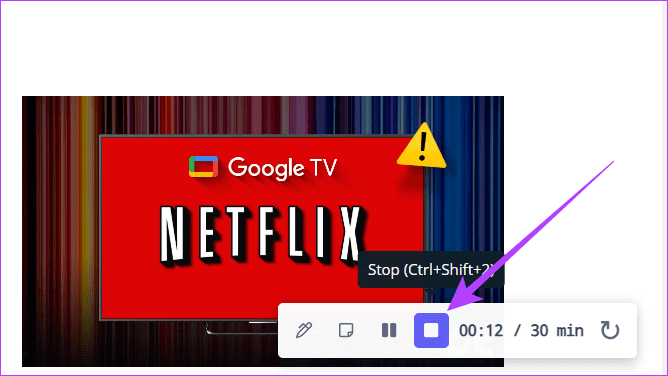
שלב 10: מההנחיה בפינה השמאלית העליונה של המסך, שנה את שם הסרטון המוקלט, הפעל מחדש את ההקלטה או העתק את הקישור לסרטון. יתר על כן, אתה יכול גם להיכנס לדף כדי לערוך את הסרטון.

הקלטת מסך הצליחה
אנו מקווים שהמאמר לעיל עזר לך להקליט מסך ב-Windows עם אודיו, מכיוון שזו דרך מצוינת לייצר תקשורת ברורה לקהל שלך. בנוסף, זה מבטל את הצורך שיחות זום אוֹ Google Meets להסביר למשימות פשוטות למישהו, מכיוון שאתה יכול לשלוח לו הקלטת מסך עם אודיו. איזו שיטה הכי קלה לדעתכם? ספר לנו בתגובות למטה.



