7 התיקונים המובילים לבדיקת איות לא עובדת ב-Microsoft Teams עבור Windows
Miscellanea / / November 23, 2023
בודק האיות המובנה של Microsoft Teams עוזר לך להימנע מטעויות טיפשיות ושגיאות הקלדה. הוא מדגיש אוטומטית מילים שגוי כתיב באדום כדי לעזור לך לתקן אותן מתפריט הקליק הימני. עם זאת, מה תעשה אם תכונת בדיקת האיות של Microsoft Teams תפסיק לעבוד במחשב Windows 10 או 11 שלך?
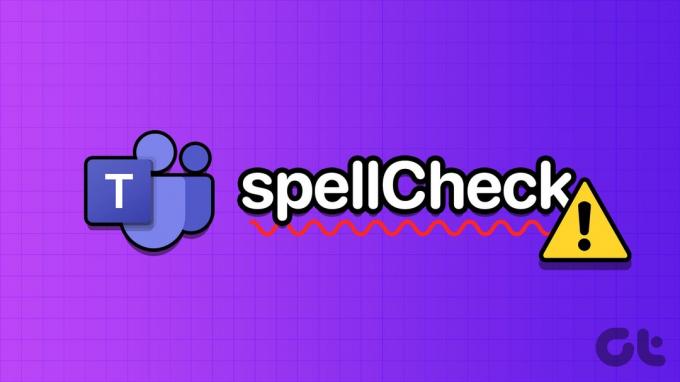
הימנעות משגיאות כתיב מבטיחה כי שלך הודעות ב-Teams ברורים ויעילים. מדריך זה אוסף כמה עצות שימושיות שיגרמו לתכונת בדיקת האיות של Microsoft Teams לפעול שוב.
1. השבת והפעל מחדש את תכונת בדיקת האיות
זה אולי נראה פשוט מכדי לעבוד, אבל השבתה והפעלה מחדש של תכונת בדיקת האיות היא דרך יעילה לגרום לזה לעבוד ב-Teams. לפיכך, אתה יכול לנסות את זה קודם.
שלב 1: פתח את Microsoft Teams במחשב האישי שלך. לחץ על סמל שלוש הנקודות האופקיות בפינה השמאלית העליונה ובחר הגדרות מהתפריט המתקבל.

שלב 2: בכרטיסייה כללי, נקה את התיבה 'אפשר בדיקת איות'.

שלב 3: לחץ על החץ הצג סמלים מוסתרים בשורת המשימות, לחץ לחיצה ימנית על הלוגו של צוותים ובחר צא.

שלב 4: פתח מחדש את אפליקציית Teams, לחץ על סמל שלוש נקודות אופקיות בפינה השמאלית העליונה ובחר הגדרות.

שלב 5: סמן את התיבה 'אפשר בדיקת איות'.

הפעל מחדש את אפליקציית Teams ובדוק אם תכונת בדיקת האיות פועלת לאחר מכן.
2. בחר את השפה המתאימה ב-Teams וב-Windows
הגדרת שפות שונות ב-Microsoft Teams ו-Windows יכולה למנוע את תכונת בדיקת האיות לפעול כהלכה. כדי למנוע אי התאמות, הגדר את אפליקציית Teams ו Windows לאותה שפה באמצעות השלבים הבאים:
שלב 1: פתח את Microsoft Teams במחשב האישי שלך, לחץ על סמל שלוש נקודות אופקיות בפינה השמאלית העליונה ובחר הגדרות.

שלב 2: בכרטיסייה כללי, לחץ על התפריט הנפתח תחת שפת האפליקציה כדי לבחור את השפה המועדפת עליך.
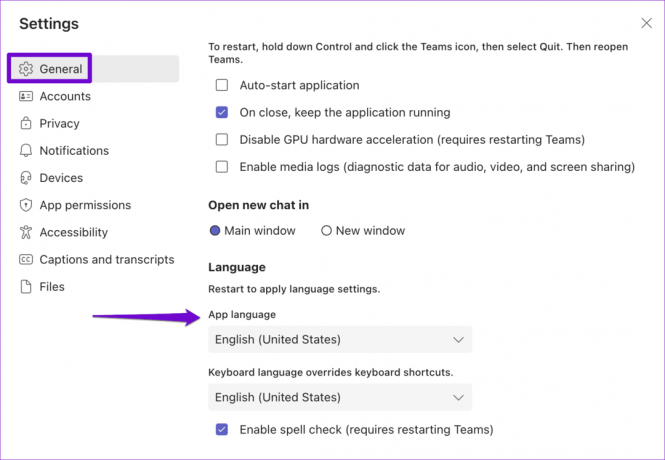
שלב 3: סגור את אפליקציית Teams. לחץ על סמל השפה בשורת המשימות ובחר באותה פריסת מקלדת מהרשימה.

פתח מחדש את Teams לאחר מכן ונסה להשתמש שוב בתכונת בדיקת האיות.
3. סגור ופתח מחדש את Microsoft Teams
זה לא יוצא דופן עבור אפליקציות כמו Microsoft Teams להיתקל בבעיות בזמן הריצה או פתיחה ב-Windows. כאשר זה קורה, תכונות מסוימות, כולל בדיקת איות, עשויות להפסיק לפעול. כדי לתקן זאת, סגור את אפליקציית Teams לחלוטין ופתח אותה מחדש.
הקש על מקשי הקיצור Control + Shift + Escape כדי לפתוח את מנהל המשימות. בלשונית תהליכים, לחץ לחיצה ימנית על Microsoft Teams ובחר באפשרות סיים משימה.
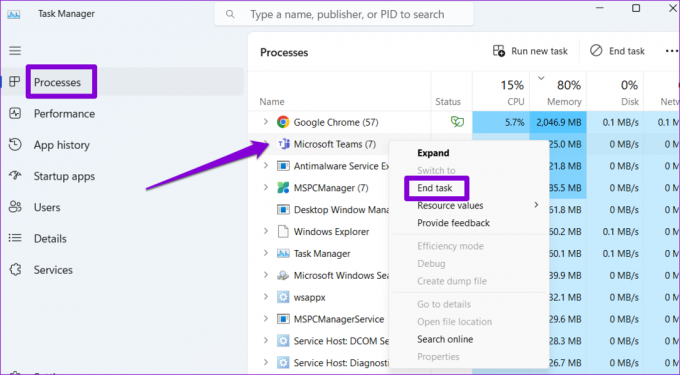
פתח את אפליקציית Teams לאחר מכן ובדוק אם הבעיה עדיין קיימת.
4. מחק את קובץ מילון הצוותים
Microsoft Teams יוצר ומאחסן קובץ מילון במחשב Windows שלך כדי לבצע בדיקות איות. אם הקובץ הזה פגום או לא נגיש, תכונת בדיקת האיות עלולה להפוך ללא זמינה ב-Teams. מחיקת קובץ המילון הבעייתי תאלץ את Microsoft Teams ליצור אותו מחדש, ותפתור את כל הבעיות בתכונת בדיקת האיות.
שלב 1: הקש על מקש Windows + קיצור מקשים R כדי לפתוח את תיבת הדו-שיח הפעלה. הקלד את הנתיב הבא בשורת הכתובת בחלק העליון והקש Enter:
%appdata%\Microsoft\Teams\dictionaries
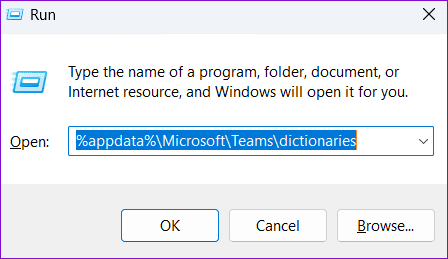
שלב 2: בחר את קובץ ה-BDIC ולחץ על סמל האשפה בחלק העליון כדי למחוק אותו.
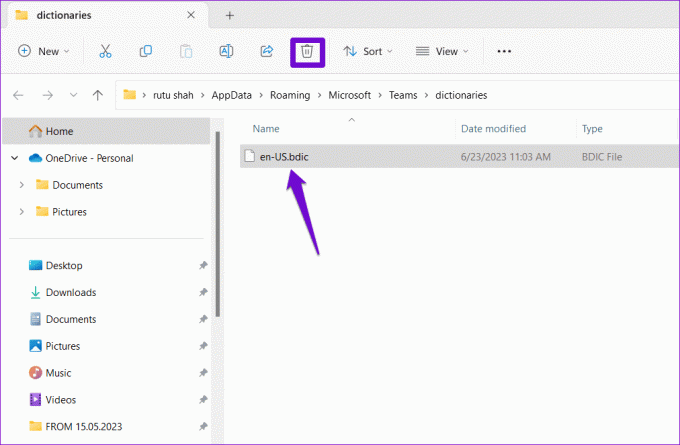
הפעל מחדש את אפליקציית Teams לאחר מכן. הקלד מילה שגויה באיות בצ'אט, לחץ עליה באמצעות לחצן העכבר הימני ובדוק אם תכונת בדיקת האיות פועלת כהלכה.
5. ייבא את קובץ המילון מאפליקציה אחרת
אם מחיקת קובץ המילון מספריית Teams אינה יעילה או אם הקובץ כבר חסר, תוכל לנסות לייבא קובץ מילון מאפליקציה אחרת, כגון Chrome. מספר משתמשים ב-a פוסט של קהילת מיקרוסופט דיווח על תיקון בעיות בתכונת בדיקת האיות של Teams עם פתרון זה. אתה יכול גם לנסות.
שלב 1: הקש על מקש Windows + קיצור מקשים R כדי לפתוח את תיבת הדו-שיח הפעלה. הקלד את הנתיב הבא בשדה פתח והקש Enter:
%LocalAppData%\Google\Chrome\User Data
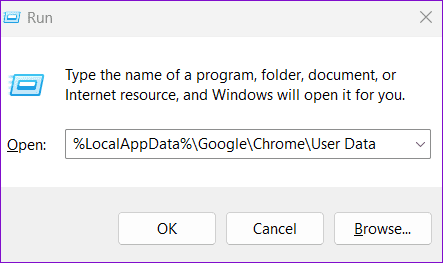
שלב 2: בחלון סייר הקבצים שנפתח, אתר את קובץ ה-BDIC בשם en-us או משהו דומה. בחר בו ולחץ על סמל ההעתקה בסרגל הכלים בחלק העליון.
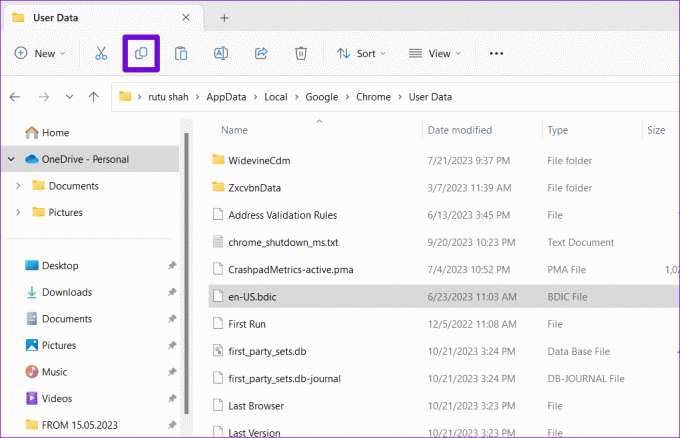
שלב 3: סוּג %appdata%\Microsoft\Teams\dictionaries בשורת הכתובת של סייר הקבצים והקש Enter.
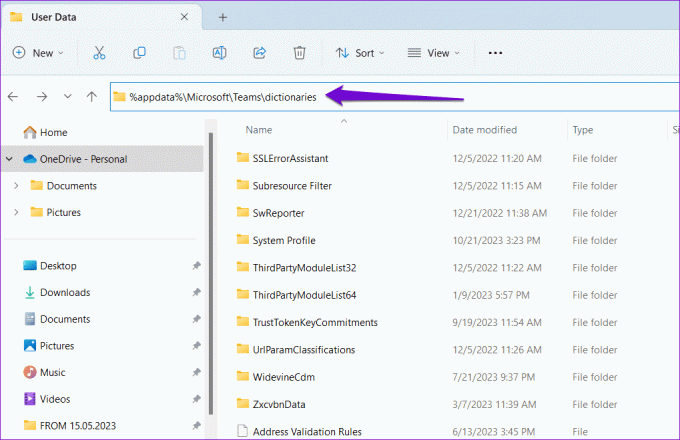
שלב 4: לחץ על סמל ההדבקה כדי להדביק את הקובץ.

לאחר שתשלים את השלבים לעיל, צוותים צריכים לזהות ולהציע תיקונים למילים שגוי איות כצפוי.
6. נקה את המטמון של Microsoft Teams
קובצי מטמון מיושנים או פגומים המשויכים לאפליקציית Teams יכולים לגרום לבעיות כאלה. אתה יכול לנסות להיפטר מקבצי המטמון הקיימים של Teams לראות אם זה עוזר.
שלב 1: הקש על קיצור המקשים של Windows + R כדי לפתוח את תיבת הדו-שיח הפעלה. סוּג %appdata%\Microsoft\Teams בתיבה ולחץ על Enter.
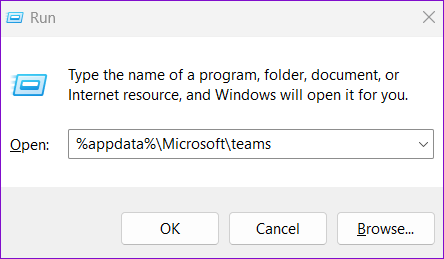
שלב 2: בחלון סייר הקבצים שנפתח, בחר את כל הקבצים והתיקיות ולחץ על סמל האשפה בחלק העליון כדי למחוק אותם.

7. עדכן את Microsoft Teams
לבסוף, אם כל השאר נכשל, ייתכן שהבעיה היא באפליקציית Teams הפועלת במחשב Windows שלך. אתה יכול לנסות לעדכן את Microsoft Teams לגרסה העדכנית ביותר כדי לראות אם זה פותר את הבעיה.
פתח את אפליקציית Teams, לחץ על סמל שלוש נקודות אופקיות בפינה השמאלית העליונה ובחר בדוק אם יש עדכונים. המתן עד שהאפליקציה Teams תבדוק אם קיימים עדכונים ותתקין אותם.
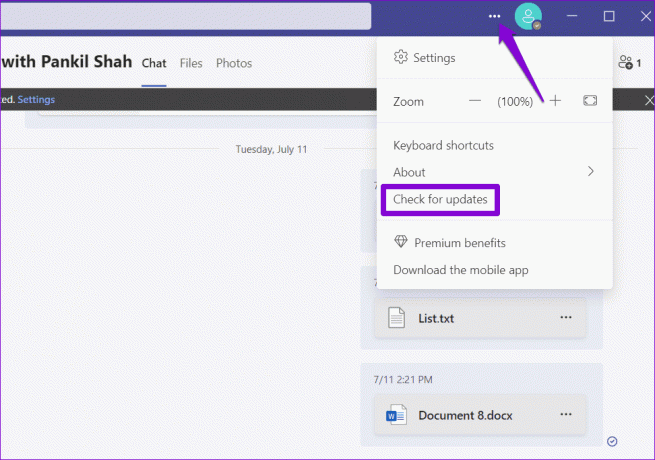
אין יותר שגיאות הקלדה
זה טבעי לכולם לעשות שגיאות כתיב בזמן ההקלדה. למרבה המזל, תכונת בדיקת האיות ב-Teams יכולה לעזור לך להימנע מכל מבוכה. יש לקוות שאחד מהטיפים שלמעלה כולל את תכונת בדיקת האיות של Teams עובדת במחשב Windows 10 או 11 שלך, ואתה רגוע.
עודכן לאחרונה ב-23 באוקטובר, 2023
המאמר לעיל עשוי להכיל קישורי שותפים שעוזרים לתמוך ב-Guiding Tech. עם זאת, זה לא משפיע על שלמות העריכה שלנו. התוכן נשאר חסר פניות ואותנטי.

נכתב על ידי
פאנקיל הוא מהנדס אזרחי שהפך לסופר עצמאי מאחמדאבאד, הודו. מאז הגעתו ל-Guiding Tech ב-2021, הוא מתעמק בעולם של הוראות הפעלה ומדריכי פתרון בעיות באנדרואיד, iOS, Windows והאינטרנט ב-Guiding Tech. כשהזמן מאפשר, הוא כותב גם ב-MakeUseOf וב-Techwiser. מלבד אהבתו החדשה למקלדות מכניות, הוא מעריץ ממושמע וממשיך לתכנן את נסיעותיו הבינלאומיות עם אשתו.



