כיצד להסיר התקני Bluetooth ב-Windows
Miscellanea / / November 24, 2023
חיברתי את אוזניות ה-Bluetooth של אמא שלי למחשב שלי כדי לעזור לה להתקין אותו. מאז, בכל פעם שהיא מפעילה אותו בתוך הבית, הוא מתחבר אוטומטית למחשב האישי שלי במקום לשלה. האם אתה מתייחס לבעיה הזו? אם כן, הנה כיצד להסיר התקני Bluetooth ממחשב Windows ולמנוע חיבורים לא מכוונים.
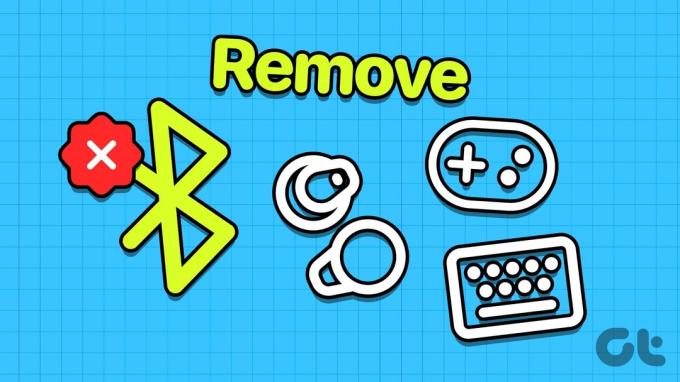
יתר על כן, אם אתה נתקל בבעיות עם הסרת מכשיר ה-Bluetooth מהמחשב שלך, מדריך זה יעזור. רשמנו כמה דרכים להתמודד עם מכשירי Bluetooth עקשניים שמסרבים להיעלם מהמחשב האישי שלך. נתחיל בשיטה הראשונה.
קרא גם: היכן נמצאות הגדרות Bluetooth ב-Windows וכיצד להשתמש בהן
שיטה 1: הסר התקני Bluetooth מההגדרות
הדרך הפשוטה ביותר להסיר מכשיר Bluetooth ממחשב Windows שלך היא להשתמש באפליקציית ההגדרות. הנה איך אתה יכול לעשות את זה.
שלב 1: פתח את אפליקציית ההגדרות במחשב האישי שלך. לחץ על 'Bluetooth והתקנים' בתפריט סרגל הצד.
שלב 2: תמצא רשימה של מכשירי Bluetooth. לחץ על סמל שלוש הנקודות שליד זה שברצונך להסיר ובחר הסר מכשיר.
זה כל מה שאתה צריך לעשות - ההתקן יוסר ממחשב Windows שלך.

שיטה 2: הסר התקני Bluetooth ממנהל ההתקנים
מנהל התקן מועיל להציג ולנהל את כל ההתקנים המשויכים למחשב Windows שלך. זה גם עוזר לך להסיר ולהסיר התקן Bluetooth ממחשב Windows שלך. הנה איך לעשות את זה:
שלב 1: פתח את מנהל ההתקנים מתפריט התחל במחשב Windows שלך.

שלב 2: תראה רשימה של קטגוריות מכשירים. לחץ על Bluetooth.
שלב 3: מצא את המכשיר שברצונך להסיר.

שלב 4: לחץ לחיצה ימנית על המכשיר ובחר הסר התקן.

שלב 5: לחץ על הסר כדי לאשר.
התקן ה-Bluetooth יוסר ממחשב Windows שלך.
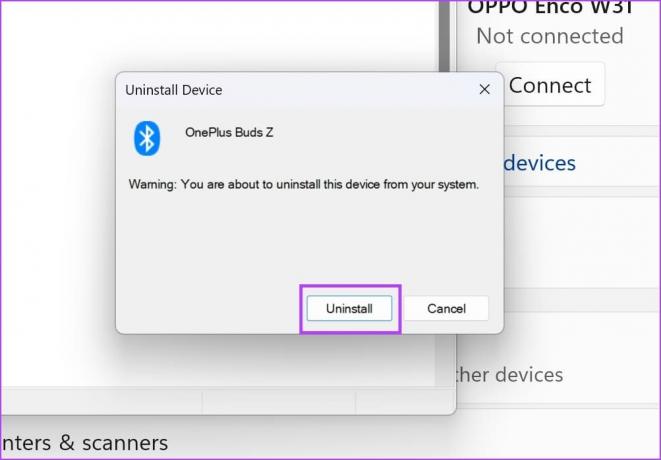
שיטה 3: הסר את התקן Bluetooth מעורך הרישום
אינך יכול להסיר מכשיר Bluetooth מהמחשב שלך מאפליקציית ההגדרות? אתה יכול להשתמש ב-Windows עורך רישום לעשות זאת. הנה איך.
הערה: המשך בזהירות ובצע את השלבים בזהירות. כל פעולה שגויה בתוך עורך הרישום עלולה לגרום לבעיות ובעיות במחשב Windows שלך. כדי להיות על הצד הבטוח יותר, ליצור נקודת שחזור מערכת.
ראשית עלינו להעתיק את מזהה החומרה של מכשיר ה-Bluetooth שברצונך להסיר. ניתן למצוא זאת במנהל ההתקנים.
שלב 1: פתח את מנהל ההתקנים מתפריט התחל במחשב Windows שלך.

שלב 2: תראה רשימה של קטגוריות מכשירים. לחץ על Bluetooth.
שלב 3: מצא את המכשיר שברצונך להסיר.

שלב 4: לחץ לחיצה ימנית על המכשיר. לחץ על מאפיינים.

שלב 5: עבור ללשונית פרטים. בחר בתפריט הנפתח של נכס ובחר מזהי חומרה.
שלב 6: השאר את הכרטיסייה הזו פתוחה. תצטרך לעיין במזהה החומרה מאוחר יותר.
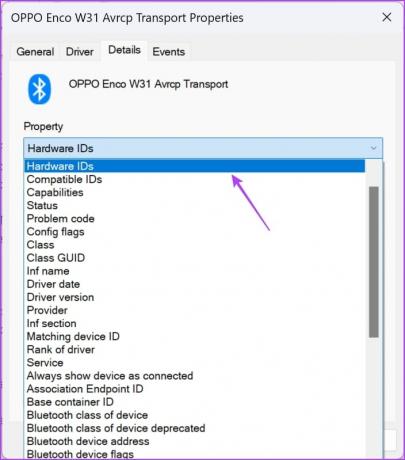
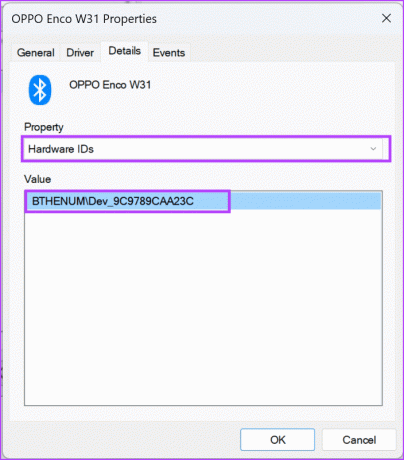
שלב 7: כעת, פתח את עורך הרישום מתפריט התחל במחשב האישי שלך.
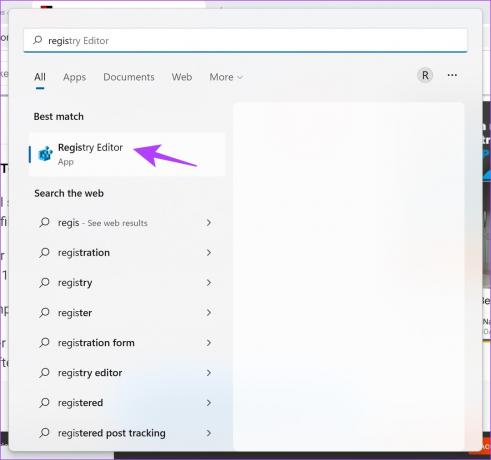
שלב 8: נווט אל הנתיב הבא בעורך הרישום. אתה יכול להעתיק ולהדביק את הנתיב שלהלן בשורת הכתובת.
Computer\HKEY_LOCAL_MACHINE\SYSTEM\CurrentControlSet\Services\BTHPORT\Parameters\Devices\

שלב 9: תראה עץ תיקיות נפתח בסרגל הצד. כעת, חזור למזהה החומרה ולחץ באמצעות לחצן העכבר הימני על התיקיה המתאימה.

שלב 10: לבסוף, בחר מחק.
פעולה זו תמחק את מכשיר ה-Bluetooth ממחשב Windows שלך.
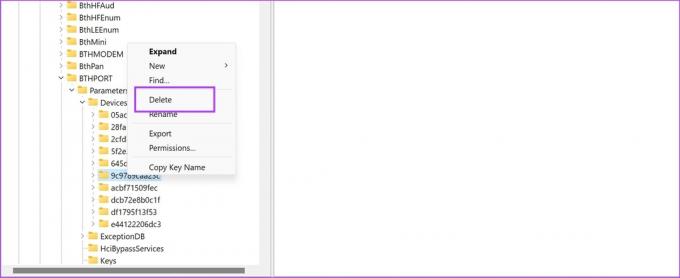
שיטה 4: הסר התקני Bluetooth באמצעות CMD
האם יש משהו שאתה לא יכול לעשות איתו שורת פקודה במחשב שלך? כלי רב תפקודי זה גם עוזר לך להסיר התקני Bluetooth מהמחשב שלך. הנה איך.
ראשית, עלינו למצוא פרמטר בשם 'נתיב מופע התקן' שעוזר לשורת הפקודה לזהות את מכשיר ה-Bluetooth שלך.
שלב 1: פתח את מנהל ההתקנים מתפריט התחל במחשב Windows שלך.

שלב 2: תראה רשימה של קטגוריות מכשירים. לחץ על Bluetooth.
שלב 3: מצא את המכשיר שברצונך להסיר.

שלב 4: לחץ לחיצה ימנית על המכשיר. לחץ על מאפיינים.

שלב 5: עבור ללשונית פרטים. בחר בתפריט הנפתח של נכס ובחר בנתיב מופע התקן.
שלב 6: בחר והעתק את הערך של נתיב מופע ההתקן.


שלב 7: כעת, פתח את שורת הפקודה כמנהל. לחץ לחיצה ימנית על שורת הפקודה בתפריט ההתחלה ובחר 'הפעל כמנהל'.

שלב 8: הזן את הפקודה הבאה:
pnputil /remove-device "Device_Instance_path"
החלף Device_Instance_path עם הערך שהעתקת ללוח שלך. הקפד להדביק אותו בתוך המירכאות הכפולות.
שלב 8: לחץ על מקש Enter לאחר הוספת הפקודה. Windows תסיר את התקן ה-Bluetooth.
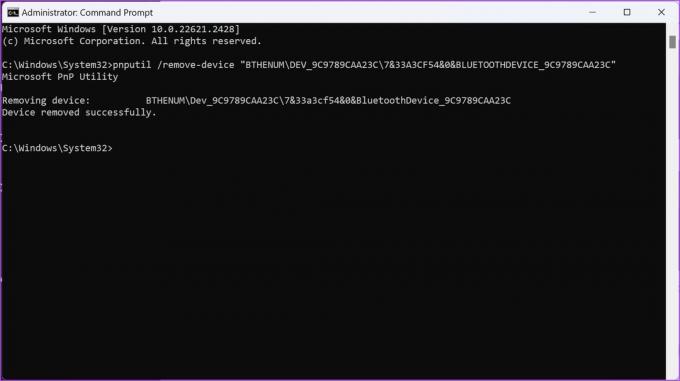
השיטות שלעיל אמורות לעזור לך להסיר בהצלחה מכשיר Bluetooth ממחשב Windows שלך.
מה קורה כאשר אתה מסיר התקן Bluetooth ב-Windows
הנה מה שקורה כאשר אתה מסיר מכשיר Bluetooth ממחשב Windows שלך:
- המכשיר מנותק מהמחשב שלך, כלומר הוא כבר לא מתקשר באופן פעיל עם המחשב שלך.
- המכשיר גם מוסר מרשימת ההתקנים המותאמים במחשב האישי שלך. זה מונע חיבור אוטומטי בין המחשב האישי שלך למכשיר.
- כל הגדרות מותאמות אישית הקשורות למכשיר זה, כמו העדפות או פרופילים, עשויות להימחק או לאפס לברירת המחדל.
- אם ברצונך לחבר את מכשיר ה-Bluetooth שוב, עליך להתאים את המכשיר למחשב האישי שלך באופן ידני.
אם יש לך שאלות נוספות, עיין בסעיף השאלות הנפוצות למטה.
שאלות נפוצות על התקני Bluetooth של Windows
ניתן ללחוץ על סמל שלוש הנקודות שליד מכשיר בלוטות' ולבחור נתק.
אתה יכול לקרוא את המדריך המפורט שלנו על שינוי שמות של התקני Bluetooth במחשב Windows.
כן, אתה יכול לחבר עד שבעה התקני Bluetooth בו-זמנית במחשב Windows שלך. עם זאת, אינך יכול להאזין בו-זמנית לשמע ממספר התקני Bluetooth במחשב שלך.
הסר התקני Bluetooth במהירות
אנו מקווים שמאמר זה יעזור לך להסיר התקני Bluetooth ממחשב Windows שלך במהירות. אם אתה נתקל בבעיות נוספות, שלח את השאלות שלך בקטע התגובות למטה, ואנו נעזור לך!
עודכן לאחרונה ב-22 בנובמבר, 2023
המאמר לעיל עשוי להכיל קישורי שותפים שעוזרים לתמוך ב-Guiding Tech. עם זאת, זה לא משפיע על שלמות העריכה שלנו. התוכן נשאר חסר פניות ואותנטי.

נכתב על ידי
Supreeth נלהב מטכנולוגיה ומתמסר לעזור לאנשים להבין זאת. מהנדס בהשכלתו, הבנתו את פעולתו הפנימית של כל מכשיר היא זו שמבטיחה שהוא מספק סיוע, טיפים והמלצות באיכות מעולה. כשהוא רחוק מהשולחן, תמצא אותו מטייל, משחק פיפ"א או מחפש סרט טוב.



