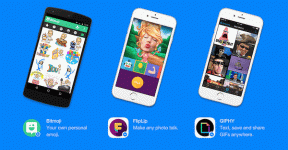7 התיקונים המובילים לשגיאת 'מצאנו בעיה בתוכן מסוים' ב-Microsoft Excel
Miscellanea / / November 24, 2023
עבודה עם קובצי Excel לא תמיד תהיה חוויה חלקה. לפעמים, Microsoft Excel עשוי לעצבן אותך כאשר זה פועל בקצב איטי או מציג הודעות שגיאה שמשבשות את זרימת העבודה שלך. שגיאה נפוצה אחת שאתה עלול להיתקל בה בעת פתיחת קובצי Excel במחשב Windows 10 או 11 שלך היא 'מצאנו בעיה בתוכן מסוים', מה שהופך את הגיליון האלקטרוני שלך לבלתי נגיש עד שתתקן אותו.
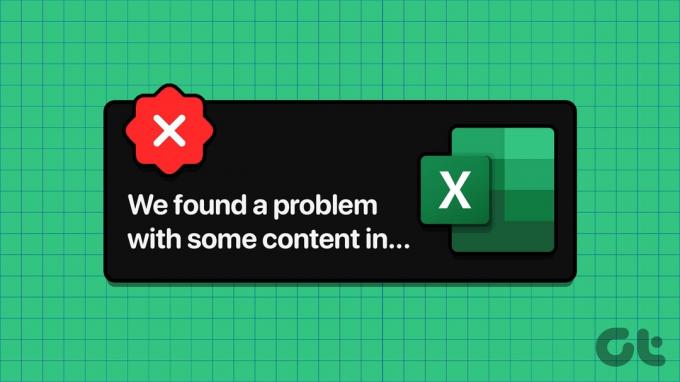
מדי פעם, קבצי ה-Excel שלך עלולים להיות פגומים או בלתי נגישים מסיבות שונות, וכתוצאה מכך לשגיאות. לפני שאתה נכנס לפאניקה ומתחיל ליצור את הגיליון האלקטרוני שלך מאפס, נסה את העצות הבאות כדי לפתור את הבעיה.
1. תקן את קובץ האקסל
לאפליקציות Office, כגון Excel, יש תכונת תיקון מובנית לתיקון בעיות נפוצות בקבצים שלך. אתה יכול תחילה לנסות להשתמש בתכונה זו כדי לתקן את הגיליון האלקטרוני של Excel ולראות אם זה מסיר את השגיאה.
שלב 1: פתח את Microsoft Excel במחשב שלך ולחץ על תפריט קובץ בפינה השמאלית העליונה.

שלב 2: בחר פתח בסרגל הצד השמאלי ולחץ על האפשרות עיון.

שלב 3: אתר ובחר את קובץ האקסל שלך. לחץ על החץ למטה לצד פתח כדי לבחור באפשרות פתח ותקן.

Microsoft Excel ינסה לתקן את הגיליון האלקטרוני ולאחר מכן לפתוח אותו.
2. הפעל את אפשרות החישוב הידני
כברירת מחדל, Microsoft Excel מחשב באופן אוטומטי נוסחאות בגיליון האלקטרוני שלך. אמנם זה נוח, אבל לפעמים זה יכול לגרום לאקסל להיכשל בפתיחה או עדכון של קובץ, במיוחד אם הוא מכיל מערכי נתונים גדולים ונוסחאות מורכבות. אתה יכול לנסות להפעיל מצב חישוב ידני ב-Excel כדי לראות אם זה מתקן את השגיאה 'מצאנו בעיה עם תוכן מסוים' ב-Windows.
שלב 1: פתח את חוברת העבודה של Excel ולחץ על תפריט קובץ בפינה השמאלית העליונה.

שלב 2: בחר אפשרויות מהחלונית השמאלית.

שלב 3: בלשונית נוסחאות, בחר ידני תחת אפשרויות חישוב. לאחר מכן, לחץ על אישור.

לאחר שתבצע את השינויים לעיל, נסה לפתוח שוב את קובץ ה-Excel שלך ולראות אם זה עובד. ציין זאת Excel לא יחשב עוד נוסחאות אוטומטית לאחר מכן, אז תצטרך ללחוץ על F9 במקלדת כדי לעדכן אותם באופן ידני.
3. פתח את Excel במצב בטוח
כאשר אתה פתח את Excel במצב בטוח, הוא פועל ללא תוספות או התאמות אישיות. אם השגיאה 'מצאנו בעיה עם תוכן מסוים' ב-Excel נובעת מאחת מהתוספות שלך, שימוש ב-Excel במצב בטוח אמור לעזור לך לקבוע זאת.
הקש על קיצור המקשים של Windows + R כדי לפתוח את תיבת הדו-שיח הפעלה, הקלד excel -safe בתיבה, והקש Enter כדי לפתוח את Excel במצב בטוח.

נסה לגשת לקובץ שלך כאשר Excel במצב בטוח וראה אם אתה מקבל שגיאות כלשהן. אם לא תעשה זאת, תוכל להשבית את כל התוספות שלך ולהפעיל אותן מחדש אחת אחת כדי לזהות את הגורם לבעיה.
שלב 1: ב-Microsoft Excel, לחץ על תפריט קובץ בחלק העליון.

שלב 2: בחר אפשרויות בפינה השמאלית התחתונה.

שלב 3: בחלון אפשרויות Excel, עבור ללשונית תוספות. לאחר מכן, בחר תוספות COM בתפריט הנפתח ניהול ולחץ על הלחצן עבור.

שלב 4: נקה את כל תיבות הסימון ולחץ על אישור.

הפעל מחדש את Excel לאחר מכן, ולאחר מכן הפעל את התוספות שלך בזה אחר זה עד שהשגיאה תופיע שוב. לאחר שתמצא את התוסף הפגום, שקול להסיר אותו.
4. רוקן את תיקיית ה-AppData של Excel
בעיות בתצורה של Excel ובקבצים זמניים במחשב האישי שלך עלולות להוביל גם לשגיאות כאלה. אתה יכול לנסות לרוקן את תיקיית AppData של Excel כדי לראות אם זה פותר את השגיאה.
שלב 1: הקש על מקש Windows + קיצור מקשים R כדי לפתוח את תיבת הדו-שיח הפעלה. סוּג %appdata%\Microsoft\Excel\ בתיבה והקש Enter.
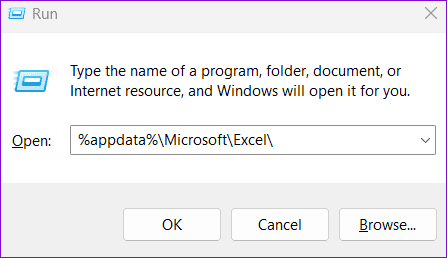
שלב 2: בחלון סייר הקבצים שנפתח, בחר את כל הקבצים והתיקיות ולחץ על סמל האשפה בחלק העליון כדי למחוק אותם.
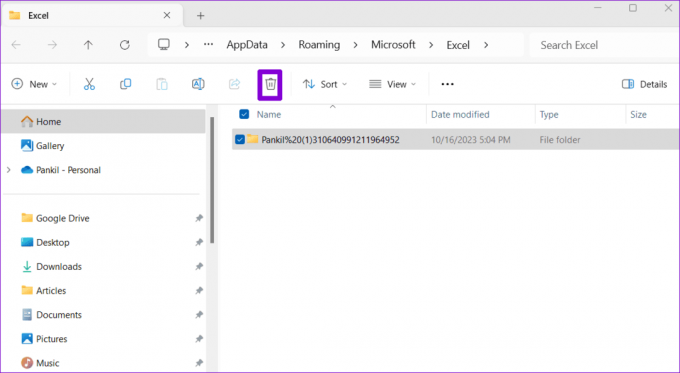
נסה לגשת שוב לגיליון האלקטרוני של Excel ולראות אם אתה יכול להשתמש בו.
5. העתק את תוכן חוברת העבודה של Excel לקובץ חדש
דבר נוסף שאתה יכול לעשות כדי לתקן את השגיאה 'מצאנו בעיה בתוכן מסוים' הוא לפתוח את חוברת העבודה של Excel במצב קריאה בלבד ולהעתיק את התוכן שלה לקובץ חדש. זה אמור לעזור לך לשחזר את התוכן של קובץ ה-Excel שלך.
שלב 1: פתח את Excel במחשב האישי שלך ולחץ על תפריט קובץ בפינה השמאלית העליונה.

שלב 2: בכרטיסייה פתח, לחץ על כפתור עיון.

שלב 3: אתר ובחר את קובץ ה-Excel שלך, לחץ על החץ למטה לצד פתח ובחר פתח לקריאה בלבד.
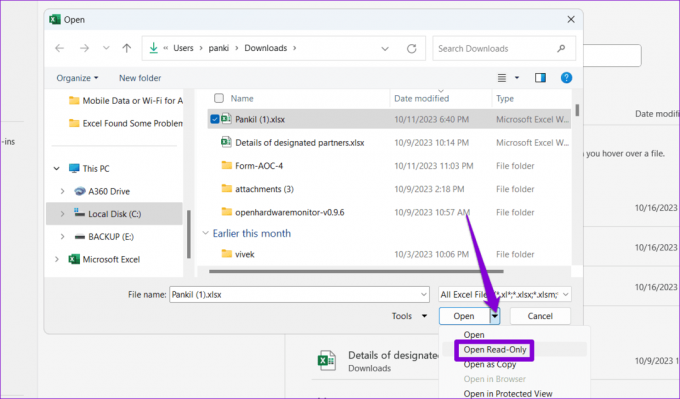
שלב 4: הקש Ctrl + קיצור מקשים כדי לבחור את כל הנתונים בגיליון האלקטרוני שלך ולאחר מכן הקש על קיצור המקשים Ctrl + C כדי להעתיק אותם.

שלב 5: הקש Ctrl + N על קיצור המקשים כדי ליצור קובץ חדש ולחץ על כפתור הדבק בכרטיסייה בית.
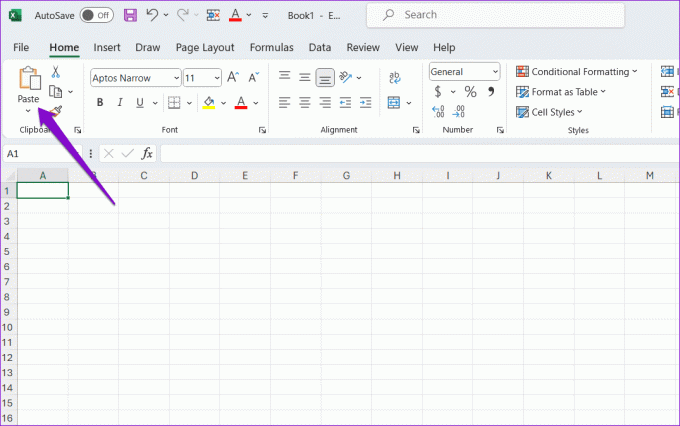
שמור את קובץ האקסל החדש שלך לאחר מכן ובדוק אם אתה יכול להשתמש בו ללא שגיאות.
6. שחזר גרסה ישנה יותר של חוברת העבודה
אם שמרת את קובץ ה-Excel שלך ב-OneDrive, אתה יכול לשחזר גרסה קודמת של הגיליון האלקטרוני. זה יעזור לך לבטל את כל השינויים שייתכן והשחיתו את הקובץ.
שלב 1: הקש על קיצור המקשים של Windows + S כדי לפתוח את תפריט החיפוש, הקלד OneDrive, ובחר פתח.
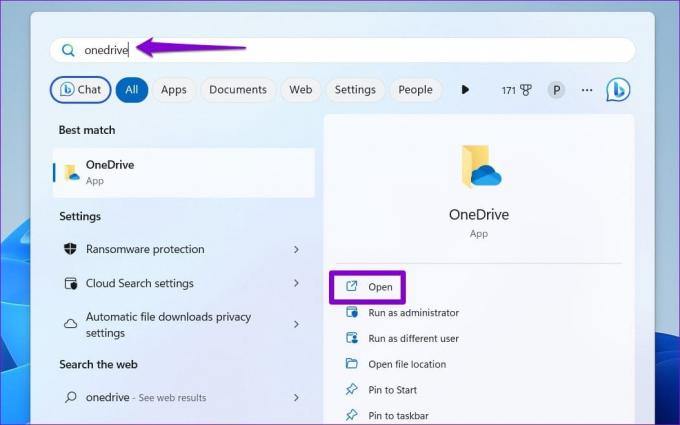
שלב 2: אתר את קובץ ה-Excel שלך, לחץ עליו באמצעות לחצן העכבר הימני ובחר הצג אפשרויות נוספות.

שלב 3: בחר היסטוריית גרסאות מתפריט ההקשר.

שלב 4: העבר את העכבר מעל גרסה קודמת של גיליון אלקטרוני ברשימה. לחץ על סמל תפריט שלוש הנקודות ובחר שחזור.

פעולה זו תחזיר את קובץ ה-Excel לגרסה קודמת, ותפתור את כל הבעיות שאולי התרחשו.
7. תיקון התקנת Office
אם שום דבר לא עובד, נסה להפעיל את כלי התיקון של Office כמוצא אחרון. כלי זה יתקן בעיות באפליקציות Office שלך, כולל Excel, ויתקן בעיות המשפיעות על הפונקציונליות שלהן.
שלב 1: הקש על קיצור המקשים של Windows + R כדי לפתוח את תיבת הדו-שיח הפעלה. סוּג appwiz.cpl בתיבה והקש Enter.

שלב 2: בחר בחבילת Microsoft Office ולחץ על הלחצן שנה.

שלב 3: בחר באפשרות תיקון מהיר ולחץ על תיקון.

אם הבעיה נמשכת, חזור על השלבים לעיל ובחר באפשרות תיקון מקוון. שימו לב שתהליך זה ידרוש מהכלי להשתמש באינטרנט ועשוי להימשך קצת יותר זמן.

הפוך את Excel ללא שגיאות
שגיאות כמו 'מצאנו בעיה בתוכן מסוים' ב-Microsoft Excel עלולות לגרום לך לאבד את עבודתך או לחוות עיכובים מיותרים. אני מקווה שאחד מהטיפים לעיל עזר לך לפתור את הבעיה הבסיסית, ותוכל להמשיך לעבוד.
עודכן לאחרונה ב-27 באוקטובר, 2023
המאמר לעיל עשוי להכיל קישורי שותפים שעוזרים לתמוך ב-Guiding Tech. עם זאת, זה לא משפיע על שלמות העריכה שלנו. התוכן נשאר חסר פניות ואותנטי.

נכתב על ידי
פאנקיל הוא מהנדס אזרחי שהפך לסופר עצמאי מאחמדאבאד, הודו. מאז הגעתו ל-Guiding Tech ב-2021, הוא מתעמק בעולם של הוראות הפעלה ומדריכי פתרון בעיות באנדרואיד, iOS, Windows והאינטרנט ב-Guiding Tech. כשהזמן מאפשר, הוא כותב גם ב-MakeUseOf וב-Techwiser. מלבד אהבתו החדשה למקלדות מכניות, הוא מעריץ ממושמע וממשיך לתכנן את נסיעותיו הבינלאומיות עם אשתו.