4 התיקונים המובילים עבור כרטיסיית קיצור חסרה במאפיינים ב-Windows 11
Miscellanea / / November 25, 2023
כאשר אתה פותח את חלון המאפיינים של יישום ב-Windows 11, אתה רואה כמה כרטיסיות סטנדרטיות, כולל לשונית קיצור הדרך. תג זה מכיל מידע חשוב כמו סוג הקובץ, המיקום והסמל, ואפילו יש לו כפתור למאפיינים מתקדמים.
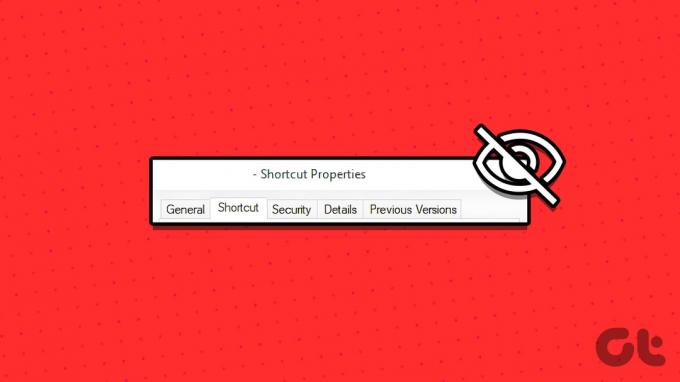
לצערי, כמה אנשים התלוננו שכרטיסיית הקיצור חסרה בחלון המאפיינים של Windows 11. בעיה זו התרחשה ב-Windows 10, אך המשתמשים הבחינו בה במערכת ההפעלה העדכנית ביותר. אז, במדריך זה, אנו מדריכים אותך בסיבות נפוצות, כמו גם את הפתרונות המעשיים ביותר לתיקון הבעיה. בואו נגיע לזה.
מדוע חסרה לשונית הקיצור בחלון המאפיינים
אם חלון הקיצור שלך חסר, הסיבות הבאות הן הסבירות ביותר:
- לשונית הקיצור צריכה להיות זמינה רק בחלון המאפיינים של קובץ קיצור. אז, ייתכן שאתה מסתכל במאפיינים של קובץ או אפליקציה שאינם קיצור דרך.
- כמה קבצים חשובים במערכת שלך פגומים.
- התקנת Windows פגומה.
- פרופיל המשתמש או החשבון שאיתם נכנסתם פגומים.
מכיוון שאתה יודע את הסיבות, הרשו לנו לחקור כמה פתרונות מעשיים.
1. הפעל את סריקת בודק קבצי מערכת
בודק קבצי המערכת (SFC) של Windows 11 הוא כלי עזר מקורי של שורת פקודה לסריקה ותיקון קבצי מערכת פגומים. כלי פתרון בעיות זה מושלם לפתרון כל שגיאות או בעיות של Windows שייתכן שנגרמו על ידי השחתה של קבצי מערכת חיוניים, מה שהופך אותו לתיקון רב עוצמה עבור כרטיסיית קיצור חסרה במאפייני Windows 11 חַלוֹן.
שלב 1: הקש על קיצור המקשים של Windows + R כדי להפעיל את תיבת הדו-שיח הפעלה.
שלב 2: סוּג cmd ולחץ על Ctrl + Shift + קיצור מקשים Enter כדי להפעיל את שורת הפקודה עם הרשאות ניהול.
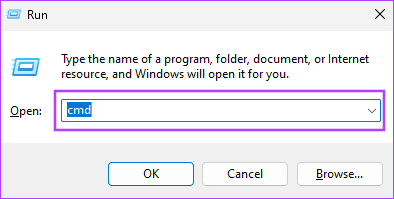
שלב 3: הקלד את הפקודה למטה כדי להפעיל את סריקת בודק קבצי המערכת:
sfc /scannow
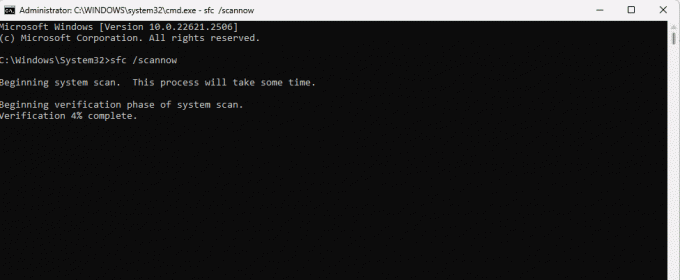
שלב 4: בצע את כל ההוראות בשורת הפקודה, ולאחר שהפקודה תושלם, הפעל מחדש את המחשב ואשר אם התיקון עבד.
לאחר הפעלת סריקת SFC, אם לשונית הקיצור עדיין חסרה בחלון המאפיינים, עליך להפעיל סריקה עם הכלי Deployment Image Servicing and Management (DISM). כלי זה משמש לשירות ותיקון של תמונה או התקנה של Windows. זה יהיה התיקון המושלם אם שחיתות בהתקנה שלך גרמה לבעיה.
שלב 1: הקש על קיצור המקשים של Windows + R כדי להפעיל את תיבת הדו-שיח הפעלה.
שלב 2: סוּג cmd ולחץ על Ctrl + Shift + קיצור מקשים Enter כדי להפעיל את שורת הפקודה עם הרשאות ניהול.
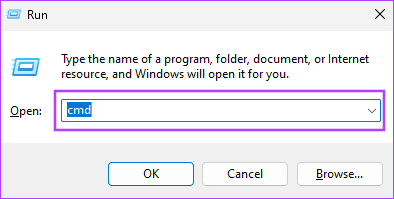
שלב 3: הקלד את הפקודה למטה כדי להפעיל סריקת תמונה מלאה ותיקון:
DISM /Online /Cleanup-Image /RestoreHealth
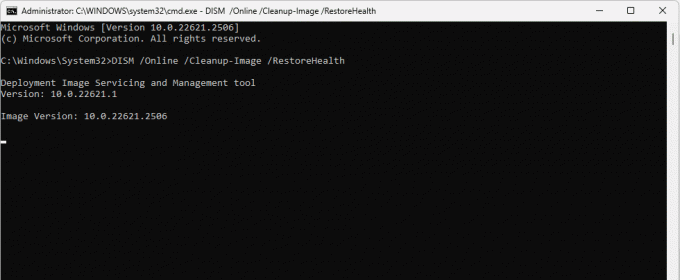
שלב 4: זה עשוי להימשך מספר דקות, אך הכלי יסרוק ויתקן אוטומטית פגמים בתמונה. הפעל מחדש את המחשב לאחר סיום הסריקה.
ב-Windows 11, ה שחזור מערכת כלי השירות יכול להחזיר את המערכת שלך לנקודה או למצב שבו הייתה לפני שהבעיה התחילה. כלי השירות מחליף את הקבצים וההגדרות הנוכחיים שלך באלה שהיו קיימים בזמן יצירת נקודת שחזור. לכן, אם קובץ או הגדרות נוכחיות גורמים לבעיה, זה יהיה תיקון חוקי.
שלב 1: הקש על קיצור המקשים של Windows + R כדי לפתוח את תיבת הדו-שיח 'הפעלה'.
שלב 2: סוּג rstrui.exe ולחץ על Enter.
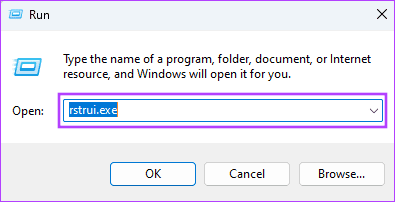
שלב 3: הקש "הבא.
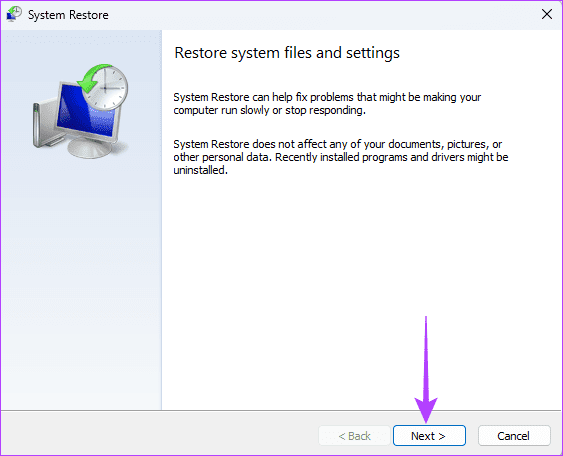
שלב 4: בחר נקודת שחזור ולחץ על הבא.
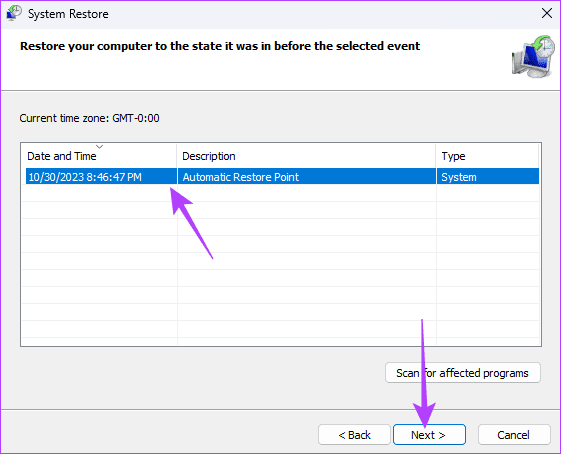
שלב 5: לחץ על סיום והמתן עד להשלמת התהליך.
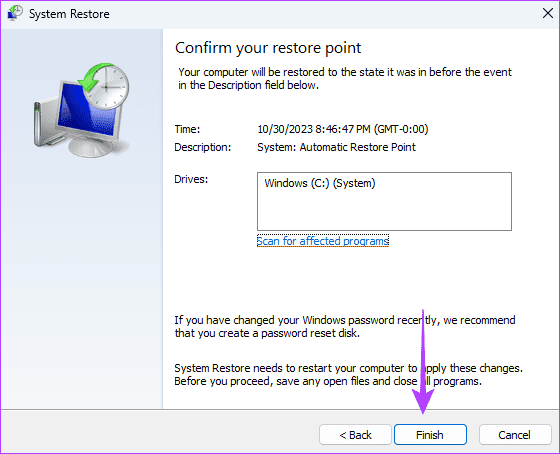
4. צור חשבון משתמש חדש
כשכרטיסיית הקיצור חסרה בחלון המאפיינים ב-Windows 11, זה יכול להיות סימן לפגיעה בחשבון משתמש או בפרופיל. במקרים מסוימים, הפעלת כלי SFC ו-DISM תתקן את השחיתות בחשבון. עם זאת, הפתרון האולטימטיבי יהיה ליצור חשבון משתמש חדש. אם כבר יש לך חשבון חלופי, אתה יכול להיכנס איתו, וזה יפתור את הבעיה.
חזרה לתכונת קיצור הדרך
אתה לא צריך להיכנס לפאניקה אם אין כרטיסיית קיצור במאפיינים עבור קבצים שאינם קיצורי דרך. אתה יכול להמשיך עם הפתרונות ששיתפנו רק אם אפשרות זו חסרה עבור קבצים שהם קיצורי דרך.
כמו כן, שימו לב שלא כתבנו את התיקונים הללו בסדר מסוים. למרות ששחיתות היא הסיבה השכיחה ביותר לבעיה, עליך להתחיל עם כל תיקון שמרגיש הכי מעשי למקרה שלך. לבסוף, אנא ספר לנו בקטע התגובות איזה תיקון היה יעיל.
עודכן לאחרונה ב-03 בנובמבר, 2023
המאמר לעיל עשוי להכיל קישורי שותפים שעוזרים לתמוך ב-Guiding Tech. עם זאת, זה לא משפיע על שלמות העריכה שלנו. התוכן נשאר חסר פניות ואותנטי.



