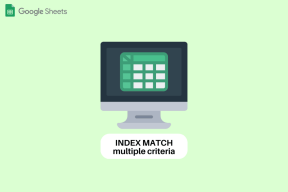כיצד לשנות את ברירת המחדל של מציג PDF ב-Windows 11
Miscellanea / / November 26, 2023
עם עדכונים תכופים ותכונות חדשות, מיקרוסופט זוהרת עם מציג ברירת המחדל של PDF בדפדפן Edge. עם זאת, זה ממוצע במקרה הטוב, ורבים מעדיפים אפליקציית PDF של צד שלישי כמו Adobe Acrobat או Foxit כדי להציג ולערוך קובצי PDF על שולחן העבודה. אינך צריך בהכרח לפתוח כל קובץ PDF בתוכנה המועדפת עליך מתפריט ההקשר. אתה יכול לשנות בקלות את ברירת המחדל של מציג PDF ב-Windows 11.
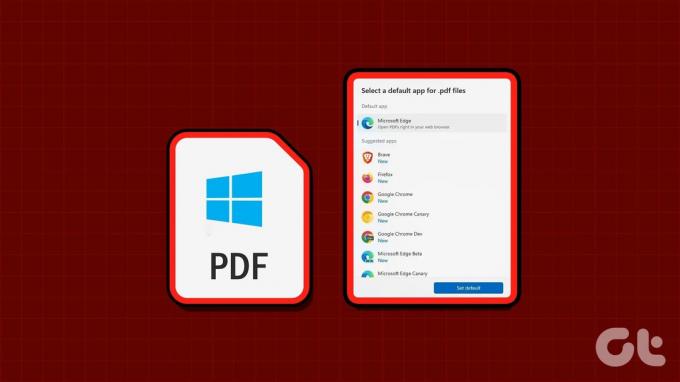
לא חסר קוראי PDF בעלי יכולת ב-Windows. אתה יכול לבחור כל תוכנה כאפשרות הבחירה שלך כדי לערוך את קובצי ה-PDF שלך כמו מקצוען. לפעמים, ייתכן שתראה גם קורא PDF ספציפי עוקף את האפליקציה המועדפת עליך ב-Windows. עם זאת, אתה יכול להשתמש בטריקים שלהלן כדי לבטל את השינוי.
1. שנה את ברירת המחדל של מציג PDF באמצעות אפליקציית ההגדרות של Windows
הגדרות ברירת המחדל ב-Windows 11 מציעות תפריט ייעודי לבדיקת תוכניות ברירת המחדל שלך. אתה יכול להשתמש בו כדי לשנות את מציג ה-PDF ב-Windows. בצע את השלבים הבאים כדי לבצע שינויים.
שלב 1: הקש על קיצור המקשים של Windows + I כדי לפתוח את ההגדרות.
שלב 2: בחר אפליקציות בסרגל הצד השמאלי ובחר אפליקציות ברירת מחדל מהחלונית הימנית.

שלב 3: הקלד .PDF בסרגל החיפוש העליון. בחר את אפליקציית ברירת המחדל הנוכחית.

שלב 4: בדוק אפליקציות מוצעות ועיין באפשרויות נוספות. בחר את מציג ה-PDF המועדף עליך ולחץ על הגדר ברירת מחדל.
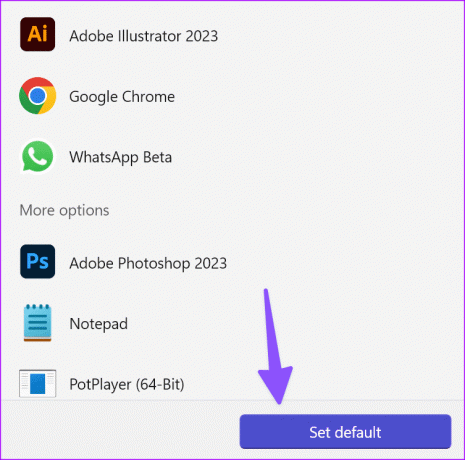
שלב 5: אתה יכול להגדיר את האפליקציה שנבחרה כדי לפתוח סוגי קבצים אחרים. פתח כל אפליקציית קורא PDF מהרשימה למטה.

שלב 6: בחר .PDF מהתפריט הבא ובחר מציג PDF לבחירתך.
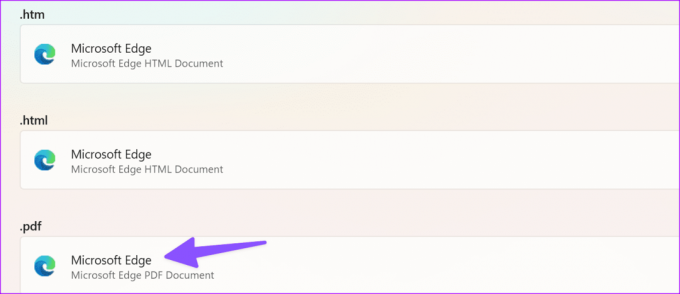
הפעל את סייר הקבצים ב-Windows, ותראה את סמל ברירת המחדל של קורא PDF מתחת לקבצי ה-PDF.
2. שנה את ברירת המחדל של מציג PDF בסייר הקבצים
אם אינך רוצה לצלול להגדרות, תוכל לשנות את ברירת המחדל של מציג PDF מתפריט סייר הקבצים. הנה מה שאתה צריך לעשות.
שלב 1: הקש על קיצור המקשים של Windows + E כדי להפעיל את סייר הקבצים.
שלב 2: מצא קובץ PDF ולחץ עליו באמצעות לחצן העכבר הימני.
שלב 3: הרחב פתח עם ובחר 'בחר אפליקציה אחרת'.
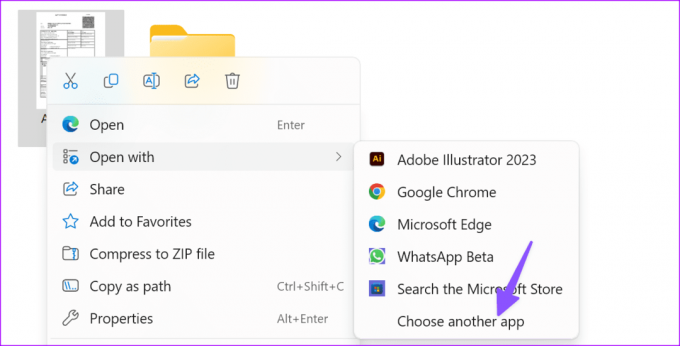
שלב 4: בחר אפליקציה כדי לפתוח קובץ PDF ובחר תמיד.

סייר הקבצים עוקף את בחירתך להפעיל את קובצי ה-PDF.
3. שנה את ברירת המחדל של מציג PDF בלוח הבקרה
אתה יכול גם להשתמש בתפריט לוח הבקרה כדי לשנות את ברירת המחדל של מציג PDF ב-Windows. למרות שמיקרוסופט עשתה צעדים עם אפליקציית ההגדרות ב-Windows, חלק מהמשתמשים עדיין מעדיפים את לוח הבקרה העתיק לביצוע שינויים. אם אתה ביניהם, השתמש בשלבים שלהלן כדי לשנות את ברירת המחדל של מציג PDF בלוח הבקרה.
שלב 1: לחץ על כפתור Windows כדי לפתוח את תפריט התחל, הקלד לוח בקרה בתיבת החיפוש ולחץ על Enter כדי להפעיל אותו.
שלב 2: בחר תוכניות.
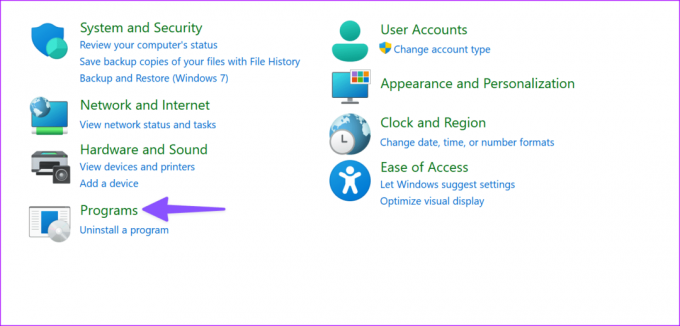
שלב 3: בחר תוכניות ברירת מחדל.

שלב 4: זה פותח את אותו תפריט 'אפליקציות ברירת מחדל' כפי שנדון לעיל. אתה יכול לבצע את אותם השלבים כדי לשנות את ברירת המחדל של מציג PDF.
כיצד למנוע מ-Windows לשנות את מציג PDF ברירת המחדל שלך
משתמשי Windows רבים התלוננו על מציג PDF אקראי שעוקף את התוכנה המועדפת עליהם לפתיחת קובצי PDF. כאשר אתה מתקין מציג PDF של צד שלישי מהאינטרנט, ייתכן שתראה אפשרות להגדיר אותו כברירת מחדל במחשב.
עליך לבטל את הסימון של כל אפשרות כזו כדי לשנות את מציג ה-PDF ולהשלים את ההתקנה כרגיל.
פתח את קבצי PDF מצורפים של Outlook במציג ברירת המחדל של PDF
למשתמשי Outlook היו בעיות בפתיחת קובצי PDF בתוכנת ברירת המחדל ב-Windows. עליך לבצע כמה שינויים בהגדרות Outlook ולנסות שוב.
שלב 1: לחץ על כפתור Windows כדי לפתוח את תפריט התחל, הקלד הַשׁקָפָה בתיבת החיפוש ולחץ על Enter כדי להפעיל אותו. לאחר מכן, לחץ על קובץ בפינה השמאלית העליונה.

שלב 2: בחר אפשרויות בסרגל הצד השמאלי.
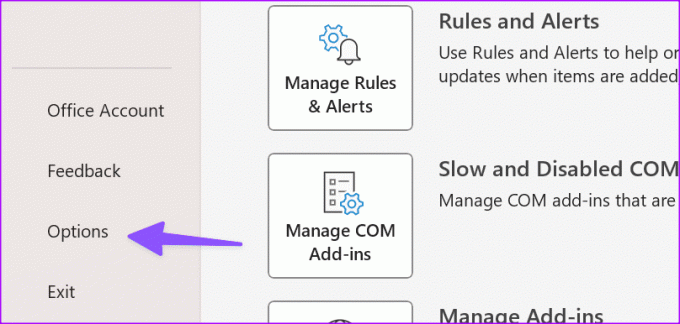
שלב 3: בחר מרכז אמון ופתח את הגדרות מרכז האמון.
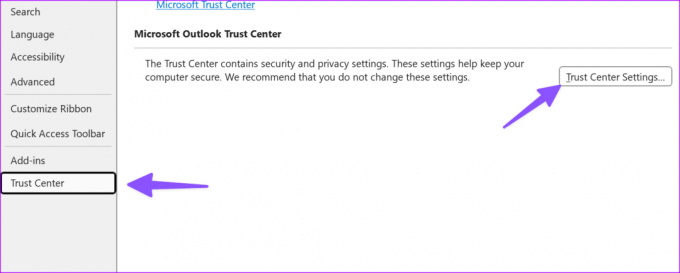
שלב 4: בחר טיפול בקבצים מצורפים ופתח את התצוגה המקדימה של קבצים מצורפים ומסמכים.
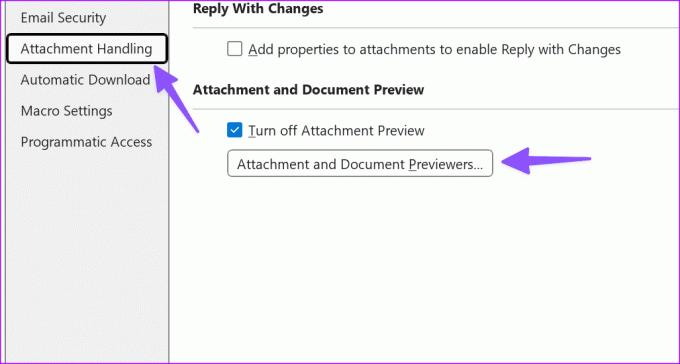
שלב 5: הפעל את הסימון לצד תוכנת ה-PDF שלך ולחץ על אישור.
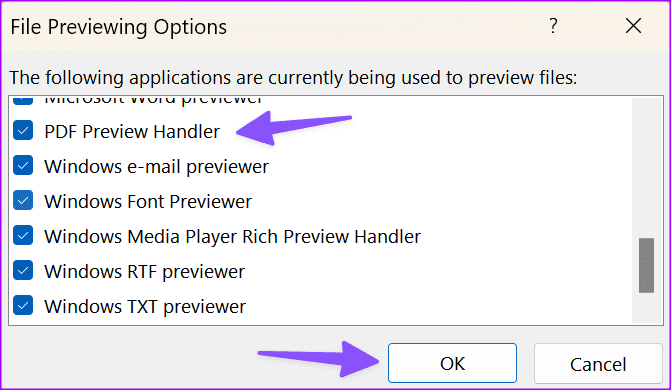
שלב 6: בחר אישור כדי לשמור שינויים.
מעתה ואילך, Outlook אמור להציג קבצי PDF בתצוגה מקדימה בתוכנת ה-PDF שבחרת ב-Windows.
פתח PDF ב-Adobe Reader במקום ב-Google Chrome
ל-Google Chrome יש אפשרות ברירת מחדל לתצוגה מקדימה של קבצים שהורדו בדפדפן. אם ברצונך לפתוח את קבצי ה-PDF שלך באפליקציה של צד שלישי כמו Adobe Reader או Wondershare PDFelement, בצע שינויים בהגדרות של Chrome. בדוק את הפוסט שלנו כיצד לעשות זאת פתח קבצי PDF ב-Adobe Reader במקום ב-Google Chrome.
נהל את קובצי ה-PDF שלך כמו מקצוען
צפייה ועריכה של קובצי ה-PDF שלך ב-Microsoft Edge יכולה להיות חוויה מסורבלת. השתמש בשיטות שלמעלה כדי להגדיר את האפליקציה המועדפת עליך כמציג PDF ברירת המחדל. באיזו אפליקציית PDF אתה משתמש ב-Windows? שתף את ההעדפה שלך בתגובות למטה.
עודכן לאחרונה ב-02 בנובמבר, 2023
המאמר לעיל עשוי להכיל קישורי שותפים שעוזרים לתמוך ב-Guiding Tech. עם זאת, זה לא משפיע על שלמות העריכה שלנו. התוכן נשאר חסר פניות ואותנטי.

נכתב על ידי
Parth Shah הוא סופר עצמאי ירוק עד שמסקר הנחיות, מדריכי אפליקציות, השוואות, רשימות ומדריכי פתרון בעיות באנדרואיד, iOS, Windows, Mac ופלטפורמות טלוויזיה חכמה. יש לו למעלה מחמש שנות ניסיון וכיסה יותר מ-1,500 מאמרים על GuidingTech ו-Android Police. בזמנו הפנוי, תראה אותו צופה בבולמוס בתוכניות נטפליקס, קורא ספרים ומטייל.