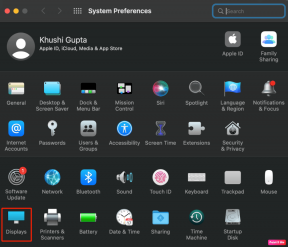5 דרכים להסרה מומלצות ב-Windows 11
Miscellanea / / November 26, 2023
Windows 11 מתאימה אישית את החוויה על ידי מתן המלצות המבוססות על דפוסי השימוש שלך. עם זאת, הסרת הסעיף המומלץ הופכת חיונית אם אתה מעדיף סביבת שולחן עבודה יעילה יותר. מאמר זה יבדוק את הדרכים הטובות ביותר להסרת מומלץ ב-Windows 11.

ישנן סיבות שונות להסתיר את המלצות Windows 11. ייתכן שיש לך חששות בפרטיות בנוגע לנתונים המשמשים להפקת המלצות. או אולי הסרתם יוצרת סביבת שולחן עבודה מינימליסטית יותר, מקדמת ריכוז. אז הנה איך אתה יכול לעשות את זה בכמה דרכים.
1. הסר סעיף מומלץ דרך הגדרות
שיטה זו היא אחת הדרכים הנפוצות והקלות ביותר להסתיר מומלצים ב-Windows 11. בצע את השלבים הבאים.
שלב 1: הקש על מקש Windows במקלדת, הקלד הגדרות, ולחץ על פתח.
הערה: לחלופין, הקש על 'מקש Windows + I' במקלדת כדי לפתוח את הגדרות Windows במהירות.

שלב 2: לחץ על התאמה אישית בסרגל הצד.
שלב 3: בחר התחל בצד ימין.

שלב 4: כעת, כבה את האפשרויות הבאות:
- הצג אפליקציות שנוספו לאחרונה
- הצג את האפליקציות הנפוצות ביותר
- הצג פריטים שנפתחו לאחרונה ב'התחל', ברשימות קפיצה ובסייר הקבצים
- הצג המלצות לטיפים, קיצורי דרך, אפליקציות חדשות ועוד.

זהו זה. ההמלצות יוסרו מהמחשב שלך. בדוק את השיטה הבאה אם ברצונך להסיר רק המלצות נבחרות.
קרא גם: כיצד להסיר את Bing מ-Windows 11
2. השבת המלצות בנפרד בתפריט התחל
שלב 1: לחץ על סמל Windows בשורת המשימות.
הערה: לחלופין, הקש על מקש Windows במקלדת שלך.
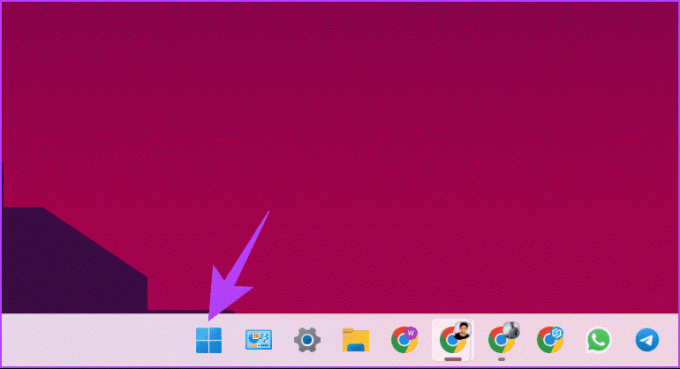
שלב 2: בקטע 'מומלצים', לחץ לחיצה ימנית על הפריט שברצונך להסיר ובחר 'הסר מהרשימה'.
הערה:תבחין בלחצן 'עוד' בפינה השמאלית העליונה אם יש לך פריטים רבים. אתה יכול גם ללחוץ לחיצה ימנית על פריטים כדי להסיר אותם בנפרד.

הנה לך. הסרת בהצלחה את ההמלצות שנבחרו מתפריט התחל.
3. הסר פריטים מומלצים דרך Windows PowerShell
שיטה זו אינה פשוטה כמו השיטות לעיל, מכיוון שאתה משתמש בפקודות כדי לבצע אותה. עם זאת, אם אתה אוהב להשתמש בכלי שורת הפקודה, בצע את השלבים שלהלן.
הערה:לא ניתן להשבית אותו במהדורות Windows 11 Home/Pro. שיטה זו פועלת רק במהדורות Windows 11 Education/SE.
שלב 1: הקש על מקש Windows במקלדת, הקלד פגז כוח, ולחץ על 'הפעל כמנהל'.

בהנחיה, בחר כן.
שלב 2: הקלד (או העתק-הדבק) את הפקודה למטה והקש Enter.
New-ItemProperty -Path "HKLM:\SOFTWARE\Policies\Microsoft\Windows\Explorer" -Name "HideRecommendedSection" -PropertyType DWord -Value 1 -Force
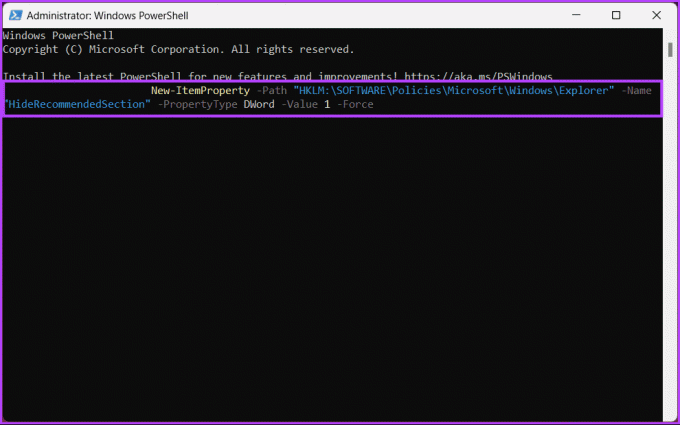
הנה לך. השבתת המלצות בתפריט התחל. אם אינך רוצה לעשות זאת דרך PowerShell, אתה יכול לעשות זאת דרך עורך הרישום; המשך לקרוא.
קרא גם: כיצד לעדכן DirectX ב-Windows 11
4. הסר 'פריטים' מומלצים דרך עורך הרישום
שלב זה קשה יותר מכל הקודמים. אז, המשיכו בזהירות. יתרה מכך, מכיוון שנשתמש בעורך הרישום, אנו ממליצים לך בחום לעשות זאת גבה את הרישום של Windows לפני שתמשיך עם השלבים שלהלן. זה יעזור לשחזר את הנתונים שלך אם הדברים ילכו דרומה.
שלב 1: הקש על מקש Windows במקלדת, הקלד עורך רישום, ולחץ על 'הפעל כמנהל'.
הערה: לחלופין, הקש על 'מקש Windows + R' כדי לפתוח את תיבת הדו-שיח הפעלה, הקלד regedit.exe, ולחץ על אישור כדי פתח את עורך הרישום.
בהנחיה, בחר כן.

שלב 2: בשורת הכתובת העליונה, הזן את הנתיב הבא.
HKEY_LOCAL_MACHINE\SOFTWARE\Policies\Microsoft\Windows\Explorer
הערה: אתה יכול גם לנווט ידנית למקטע.
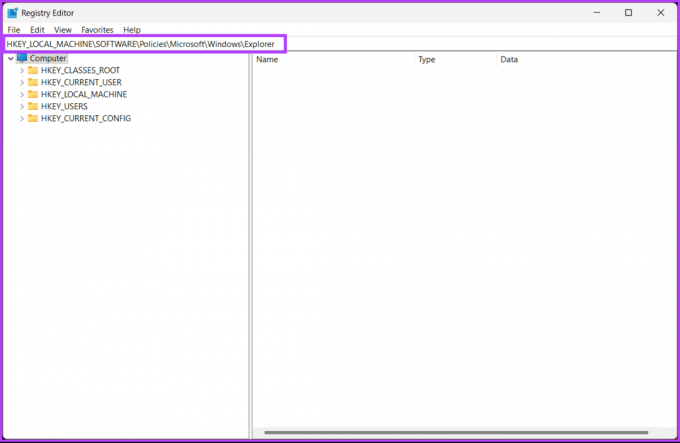
שלב 3: מצא ולחץ פעמיים על HideRecommendedSection.

שלב 4: כעת, הקלד 1 בשדה נתוני ערך ולחץ על אישור.
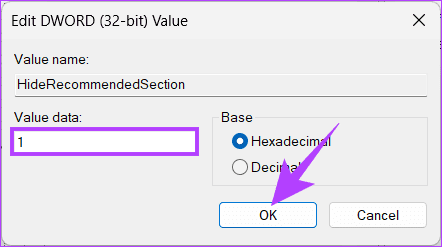
לבסוף, הפעל מחדש את המערכת כדי ליישם את השינויים. וזה הכל! לאחר האתחול מחדש של המחשב, תבטל את ההמלצות בתפריט התחל.
אתה יכול ללכת עם עורך המדיניות הקבוצתית אם אינך רוצה להסתיר המלצות ב-Windows 11 מהרישום.
5. הסתר מומלץ ב-Windows 11 באמצעות עורך מדיניות קבוצתית
עורך המדיניות הקבוצתית המקומי עוזר לך לשלוט ב-Windows. לפיכך, אתה יכול להשתמש בו גם כדי לבטל המלצות בתפריט התחל. עקוב אחר ההוראות שלהלן.
הערה: עורך מדיניות קבוצתית זמין רק עבור Windows 11 Pro וגרסאות Enterprise. אתה יכול לדלג על שיטה זו אם אתה משתמש ב-Windows 11 Home Edition.
שלב 1: הקש על מקשי Windows במקלדת, הקלד gpedit.msc, ולחץ על פתח.
הערה: הקש על 'מקש Windows + R' כדי לפתוח את תיבת הדו-שיח 'הפעלה', הקלד gpedit.msc, ולחץ על אישור.
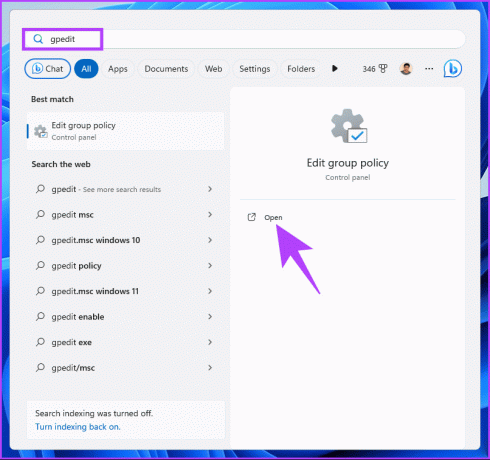
שלב 2: בחלונית השמאלית, בחר תצורת מחשב תחת 'מדיניות מחשב מקומי'.
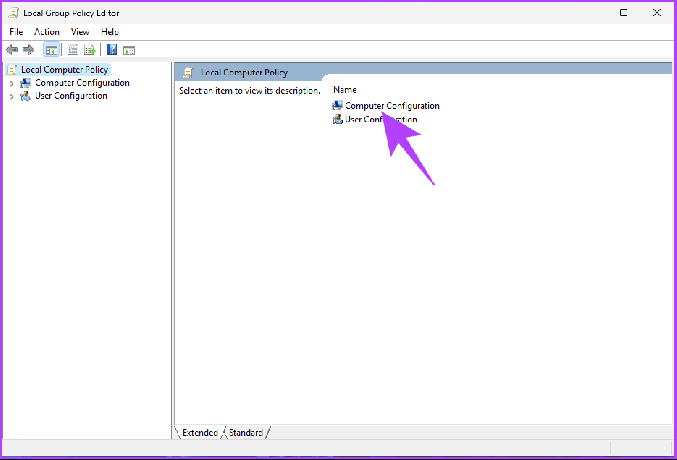
שלב 3: בחלונית הימנית, לחץ פעמיים על תבניות ניהול.
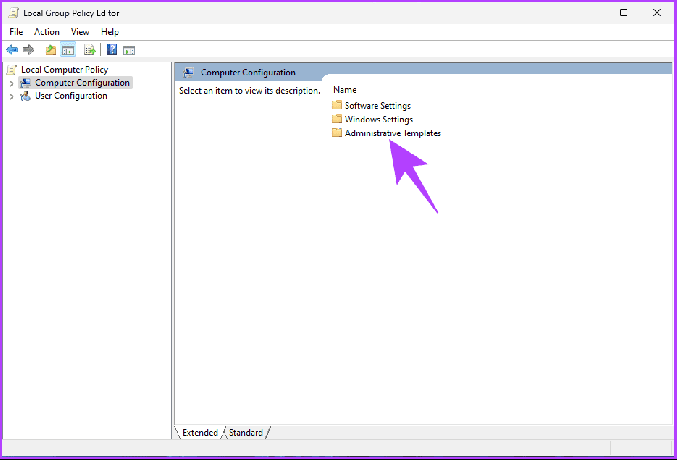
שלב 4: בחר באפשרות 'תפריט התחל ושורת המשימות'.
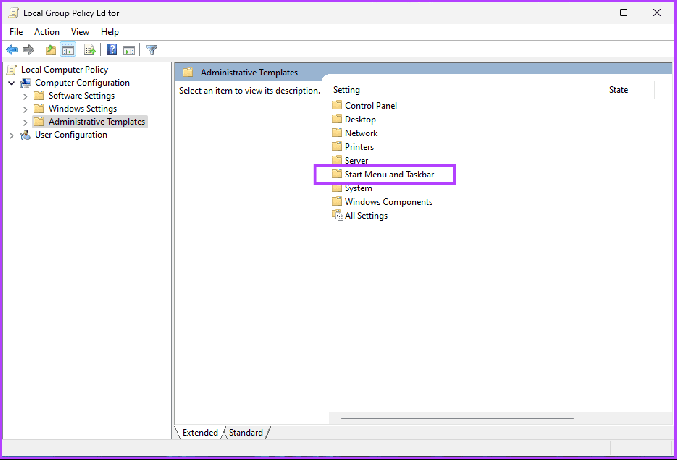
שלב 5: תחת האפשרות 'תפריט התחל ושורת המשימות', לחץ פעמיים על 'הסר את הקטע המומלץ מתפריט התחל'.
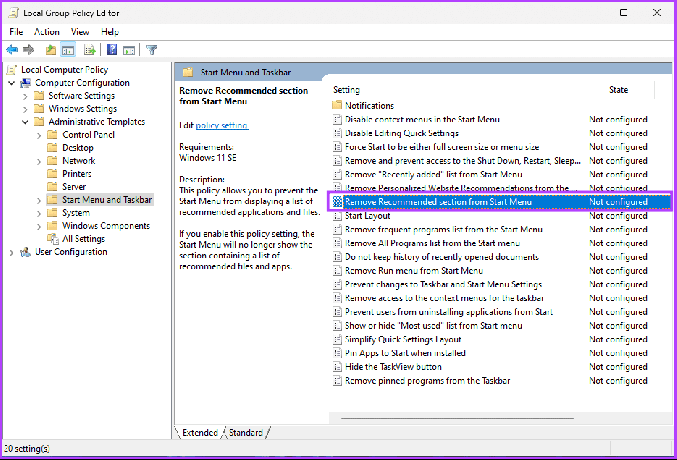
שלב 6: בחר באפשרות מופעל. לבסוף, לחץ על החל ולאחר מכן על אישור.
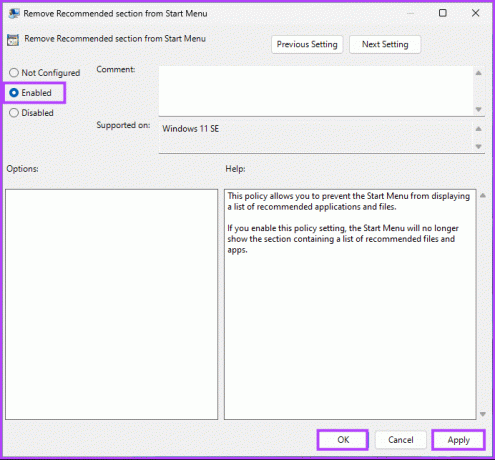
זהו זה. הסרת בהצלחה את קטע ההמלצות מתפריט התחל. עם זאת, אם יש לך שאלות כלשהן, עיין בסעיף השאלות הנפוצות למטה.
שאלות נפוצות בנושא הסרה מומלצת ב-Windows 11
כן, אתה יכול לשלוח משוב ל-Microsoft דרך אפליקציית Feedback Hub. זה מאפשר לך לשתף את המחשבות, ההצעות או החששות שלך ישירות עם צוות הפיתוח של Windows.
להסרת ההמלצות יש השפעה זניחה על ביצועי המערכת. המטרה העיקרית היא התאמה אישית ולא פונקציונליות עתירת משאבים.
הסר את ההמלצות האלה
בין אם שואפים לממשק פשוט, התייחסות לדאגות פרטיות, ביטוי אישי העדפה, או מזעור הסחות הדעת, שיטות אלו מציעות דרכים יעילות להסרת מומלצים Windows 11. אתה יכול גם לקרוא כיצד להסיר קבצים אחרונים מגישה מהירה.
עודכן לאחרונה ב-23 בנובמבר, 2023
המאמר לעיל עשוי להכיל קישורי שותפים שעוזרים לתמוך ב-Guiding Tech. עם זאת, זה לא משפיע על שלמות העריכה שלנו. התוכן נשאר חסר פניות ואותנטי.

נכתב על ידי
אטיש הוא חובב טכנולוגיה ותיק, בלוגר ויוצר תוכן עם תואר בהנדסת מדעי המחשב. הוא החל לכתוב בלוג ב-2015. עם למעלה מ-2000 מאמרים המכסים חדשות טכנולוגיות, תקלות טכנולוגיות וסקירות מקיפות של סמארטפונים ומחשבים אישיים, עבודתו עיטרה את דפי אתרים נחשבים כגון Gizbot, Firstpost, PhoneArena, GSMArena, ו IBTimes. Atish מכסה מגוון רחב של נושאים ב-GT, כולל הנחיות, טיפים שלא יסולא בפז ומדריכים לפתרון בעיות. הוא נושא הסמכות באסטרטגיות שיווק ותוכן דיגיטלי, מה שמבטיח שהוא יישאר בטופ של מגמות טכנולוגיות תוך שמירה על הסטנדרטים האתיים הגבוהים ביותר.