דרכים לצלם צילומי מסך גלילה בכרום ובפיירפוקס - TechCult
Miscellanea / / November 26, 2023
צילומי מסך מאפשרים למשתמשים להקפיא ולמסגר את כל מה שמופיע על המסך, בין אם זה תמונות, קבצים או כל צורה אחרת של נתונים, מה שהופך אותו לשימושי לשיתוף מידע, אספקת הפניות חזותיות ותיעוד תוֹכֶן. יש מקרים שבהם צריך ללכוד את כל דף האינטרנט או יותר ממה שנראה בצילום אחד בלבד. עם זאת, לא תמיד כל התוכן יכול להתאים לממדי המסך, נכון? ובכן, הצורך הזה הוביל להכנסת צילומי מסך גלילה, המאפשרים לך ללכוד את כל דף האינטרנט או המסמך בתמונה אחת. אז איך אתה יכול לצלם צילום מסך גלילה ב-Chrome או Firefox, והאם יש לזה קיצור דרך? בוא נגלה.

כיצד לצלם צילומי מסך גלילה בגוגל כרום וב-Mozilla Firefox
אולי שמעתם על גלילה של צילומי מסך קודם לכן ואולי כבר צילמתם את אותו הדבר בסמארטפונים שלכם. הוא משמש במיוחד ללכידת תוכן המשתרע מעבר לתצוגת המסך הראשונית, גם אם הוא דורש מהמשתמשים לגלול כדי לראות אותו. בניגוד למסורתיים, זה עוזר לשמור תוכן שמופיע על פני מספר חלקי מסך. עכשיו, למרות שזה קל
לצלם צילום מסך גלילה ארוך במכשיר אנדרואיד או אייפון, אותו דבר מסובך כשזה מגיע למחשב.כיצד לצלם צילום מסך גלילה בגוגל כרום
ישנן מספר דרכים לצלם צילום מסך של כל דף האינטרנט ב-Google Chrome. נעבור על כל אחד מהם ותוכל לבחור כל שיטה לפי העדפתך.
שיטה 1: השתמש במצב מפתחים
ל-Google Chrome אין מקש קיצור ישיר או אפשרות לצלם צילום מסך של עמוד שלם. עם זאת, אתה עדיין יכול לצלם צילום מסך גלילה באמצעות כלי מפתחים. זו שיטה מדהימה. הנה איך לעשות את זה:
1. בקר בדף האינטרנט שעבורו אתה רוצה לצלם צילום מסך ולחץ על שלוש נקודות סמל בצד ימין קיצוני של שורת הכתובת.
2. העבר את הסמן אל עוד כלים ובחר כלים למפתחים מתפריט ההקשר.
אתה יכול גם לגשת לאפשרות זו על ידי לחיצה פשוטה F12 אוֹ Ctrl + Shift + I.
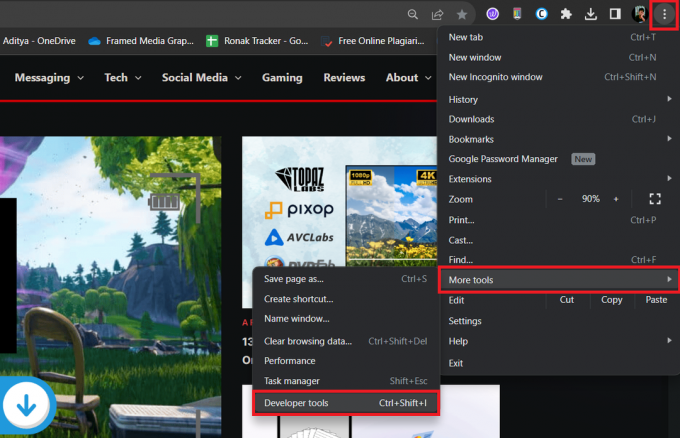
3. בחלון כלי המפתחים, לחץ על שלוש נקודות בפינה הימנית העליונה ובחר הפעל פקודה.
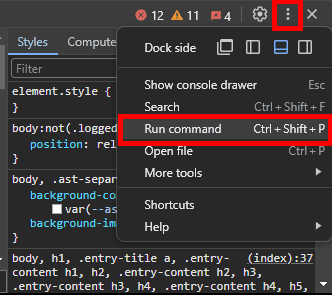
4. סוּג צילום מסך בשדה קלט הטקסט ובחר צלם צילום מסך בגודל מלא מרשימת האפשרויות.
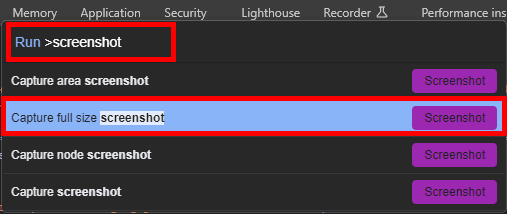
5. המתן עד להשלמת התהליך. צילום המסך שלך יישמר בפורמט PNG בתיקיית ההורדה המוגדרת כברירת מחדל.
שיטה 2: השתמש בהרחבה
הרחבות מספקות פונקציונליות נוספת לדפדפן שלך. ישנן מספר הרחבות לכרום כגון לכידת מסך ו GoFullPage - לכידת מסך מלא שיכול לעזור לך לצלם צילום מסך של עמוד שלם בלחיצה אחת בלבד. כך תוכל להוריד ולהשתמש בו:
1. בקר אצל הפקיד חנות האינטרנט של Chrome אתר האינטרנט ובשורת החיפוש, הקלד GoFullPage.
2. בחר GoFullPage - לכידת מסך מלא מתוצאות החיפוש ולחץ להוסיף לכרום.
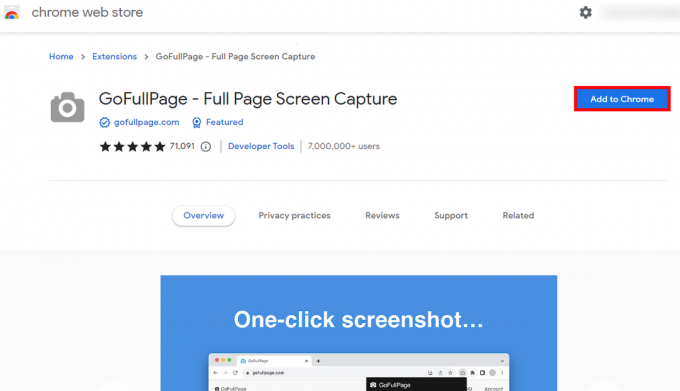
3. לאחר הורדת התוסף והתקנתו בדפדפן, לחץ על סמל הרחבה ליד שורת הכתובת.
4. לְאַתֵר GoFullPage - לכידת מסך מלא ולחץ על סמל סיכה ליד זה.
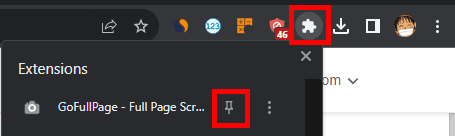
כעת, תוסף זה יוצג ליד סמל התוסף.
5. בקר בדף האינטרנט שעבורו ברצונך לצלם את צילום המסך, לחץ על סמל GoFullPage, והמתן עד להשלמת התהליך.
צילום המסך שלך יישמר בכונן המתאים.
קרא גם: איך מצלמים מסך סנאפצ'טים בסתר
שיטה 3: השתמש בכלים של צד שלישי
אתה יכול גם להתקין כלים של צד שלישי כדי לצלם צילומי מסך גוללים ב-Google Chrome. יתר על כן, לא רק בדפדפן אלא הכלים האלה יעזרו לך לצלם מסך בכל מקום במחשב, כגון מסמכים ארוכים או שרשורי צ'אט וכו'.
1. בקר ב אתר PicPick הרשמי ולחץ על הורד.
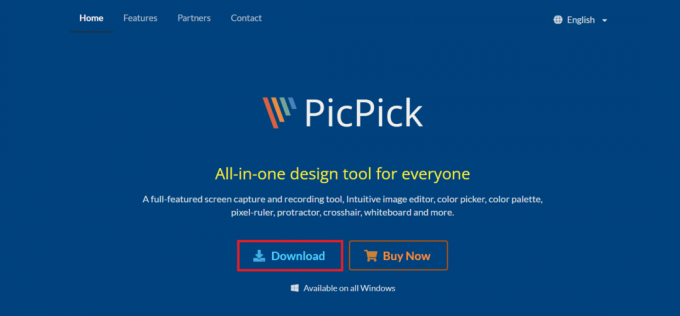
2. לאחר ההורדה, התקן את התוכנה על המחשב האישי.
3. בקר בדף האינטרנט שברצונך לצלם מסך מלא ולחצו על המקלדת Ctrl + Alt + Prtsc יַחַד.
4. עכשיו ב סרגל הכלים של PicPick, הקלק על ה לכידת חלון גלילה סמל.
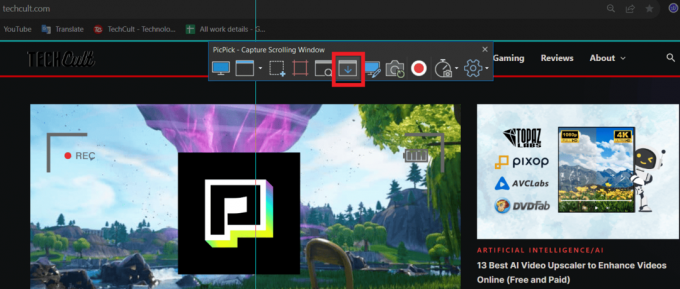
5. כעת לחץ על פינה של דף האינטרנט וגרור את הסמן לפינה הנגדית. לאחר שתשחרר את העכבר, הדף יתחיל לגלול באופן אוטומטי.
6. המתן עד שצילום המסך כולו יבוצע. אם הוא נפתח אוטומטית בתוכנת PicPick, אתה יכול לערוך ולשמור אותו משם.
שיטה 4: שמור דף אינטרנט בפורמט PDF
ניתן גם לשמור את דף האינטרנט בפורמט PDF, למקרה שרק תרצו לשמור אותו לגמרי ולא בפורמט JPG, PNG או כל פורמט תמונה אחר. בצע את השלבים:
1. בקר בדף האינטרנט הרצוי, לחץ על סמל שלוש נקודות בפינה השמאלית העליונה ובחר הדפס מתפריט ההקשר. אתה יכול גם ללחוץ Ctrl + P.

2. הרחב את התפריט הנפתח 'יעד' ובחר שמור כ-PDF. לחץ על להציל בפינה הימנית התחתונה.

3. בחר מיקום לשמירת קובץ ה-PDF.
קרא גם: 29 תוספי Chrome הטובים ביותר לפרודוקטיביות
כיצד לצלם צילומי מסך גלילה בפיירפוקס
בוא נעבור על התהליך של איך אתה יכול ללכוד את כל דף האינטרנט בצורה של צילום מסך בדפדפן Firefox.
שיטה 1: שימוש בתכונה המובנית של Firefox
בעוד שגוגל כרום אינו מספק תכונה ישירה לצלם צילומי מסך, Firefox עושה זאת, מה שמקל על המשתמשים. בצע את השלבים:
1. בקר באתר שעבורו אתה רוצה לצלם את צילום המסך.
2. לחץ לחיצה ימנית על אזור ריק בדף האינטרנט ובחר קח צילום מסך. אתה יכול גם לגשת לתכונה זו על ידי לחיצה פשוטה Ctrl + Shift + S.
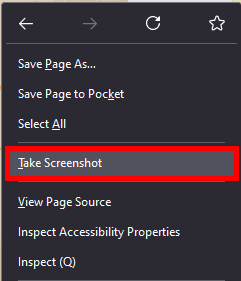
3. בחר שמור עמוד שלם בפינה הימנית העליונה.

4. נְקִישָׁה הורד בפינה השמאלית העליונה וצילום המסך של העמוד המלא יישמר בתיקיית ברירת המחדל שלך.
שיטה 2: השתמש באפשרויות המפתחים
שוב, אתה יכול לבחור בכלי מפתחים כדי לצלם צילומי מסך ב-Firefox. הנה איך לעשות את זה:
1. בקר בדף האינטרנט שבו ברצונך לצלם צילום מסך.
2. ללחוץ F12 על המקלדת כדי לפתוח כלים למפתחי אתרים ולאחר מכן לחץ F1 כדי לפתוח את הגדרות.
3. גלול מטה וסמן ביקורת צלם צילום מסך של כל העמוד תַחַת לחצני ארגז כלים זמינים.
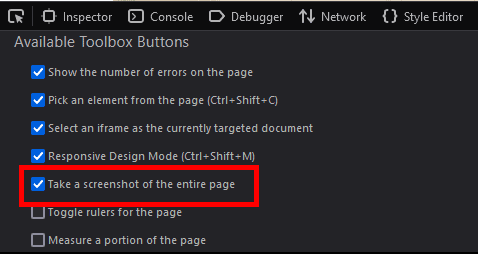
4. בחלון כלי מפתחי אינטרנט, לחץ על סמל מצלמה בפינה השמאלית העליונה כדי לצלם את צילום המסך של העמוד המלא. זה יישמר בתיקיית ההורדה המוגדרת כברירת מחדל.
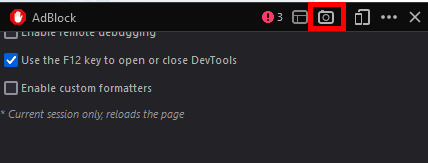
הערה: אתה לא צריך לבדוק צלם צילום מסך של כל העמוד שוב כדי לצלם צילומי מסך של דפי אינטרנט אחרים. פשוט לחץ F12, לאחר מכן F1, ולחץ על סמל מצלמה. זהו זה.
אתה יכול גם לצלם צילומי מסך לנייד על ידי לחיצה על סמל נייד ליד סמל המצלמה.
קרא גם: כיצד להשתמש במצב קורא בכרום
שיטה 3: השתמש בהרחבה
למרות ש-Firefox מציע תכונות נהדרות ללכידת צילומי מסך של עמוד מלא או גלילה, אם אתה רוצה יותר התאמה אישית, כגון עריכת התמונה מיד לאחר צילום המסך, ייתכן שתזדקק להרחבה כגון Awesome צילום מסך. בצע את השלבים:
1. בקר ב תוספות לדפדפן פיירפוקס אתר אינטרנט וחפש את צילום מסך מדהים ומקליט מסך סיומת.
2. לחץ על הוסף לפיירפוקס.
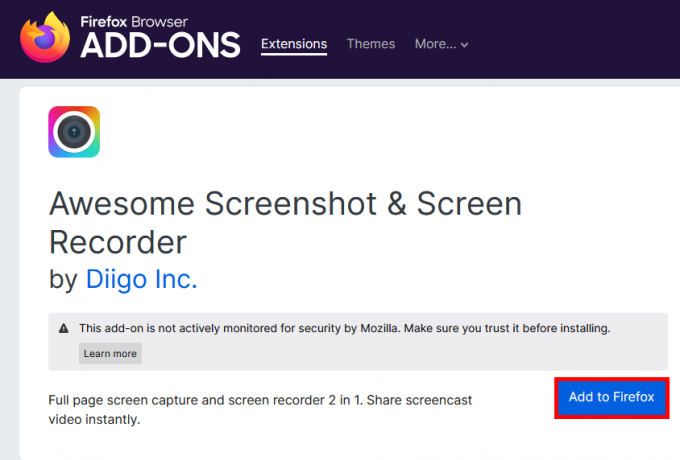
3. לאחר הוספה, עקוב אחר ההוראות שעל המסך כדי להיכנס ל-Awesome Screenshot.
4. הקלק על ה סמל הרחבה (סמל פאזל) בפינה הימנית העליונה.
5. הקלק על ה סמל הגדרות ליד התוסף Awesome Screenshot, ובחר הצמד לסרגל הכלים מתפריט ההקשר.
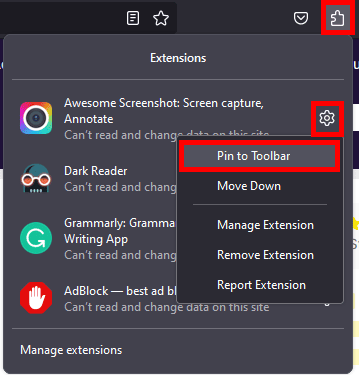
6. בקר בדף האינטרנט שבו ברצונך לצלם צילום מסך, לחץ על סמל צילום מסך מדהים, ובחר לכוד את כל העמוד.
לחילופין, ניתן גם ללחוץ Ctrl + Alt + E.
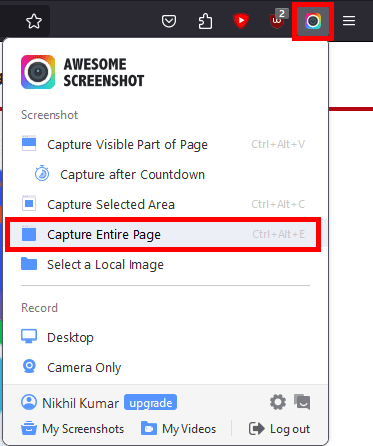
7. המתן עד להשלמת התהליך. לאחר שתסיים, תוכל לערוך את צילום המסך כרצונך או לשמור אותו ישירות בתיקיית ההורדה.
זהו זה! אנו מקווים שהמדריך שלנו עזר לך ללכוד א צילום מסך גלילה בכרום ופיירפוקס. אם יש לך שאלות או הצעות אחרות, אל תהסס לשתף אותן בקטע ההערות. הישאר מעודכן ל-TechCult לעוד טיפים וטריקים כאלה.
הנרי הוא סופר טכנולוגי ותיק עם תשוקה להנגיש נושאים טכנולוגיים מורכבים לקוראים יומיומיים. עם למעלה מעשור של ניסיון בתעשיית הטכנולוגיה, הנרי הפך למקור מידע מהימן עבור קוראיו.



